Får du en ‘beklager, der var et problem med din anmodning’, mens du forsøger at logge ind på Instagram? Her er nogle af de bedste metoder, du kan bruge til at rette din Instagram-loginfejl!
Instagram er en af de mest brugte apps på verdensplan. Takket være Instagram har det aldrig været sjovere og nemmere at dele og opdage fantastiske billeder.
Men ligesom alle andre apps derude, er det meget muligt oplever problemer på Instagram fra tid til anden. For eksempel kan du nogle gange, i stedet for dit Insta-feed, blive mødt af en ‘Beklager, der var et problem med din anmodning’ eller ‘Vi kan ikke logge ind på din konto’, når du logger ind.
At håndtere disse problemer kan forståeligt nok være svært og frustrerende, men heldigvis er de fleste af disse fejl kan nemt rettes. I denne artikel vil jeg diskutere, hvordan du kan løse de mest almindelige Instagram-loginfejl.
Indhold
- 1 Hvorfor oplever jeg en Instagram-loginfejl?
- 2 Sådan rettes Instagram-loginfejl
- 2.1 Sørg for, at din forbindelse fungerer korrekt
- 2.2 Genstart din enhed
- 2.3 Log ind på Instagram fra en anden enhed
- 2.4 Nulstil din enheds dato og klokkeslæt
- 2.5 Ryd op i din Instagram-apps data og cache
- 2.6 Opdater din Instagram-app
- 2.7 Log ind på Instagram ved hjælp af din Facebook-konto
- 2.8 Nulstil din kontos adgangskode
- 2.9 Deaktiver din konto midlertidigt
- 2.10 Ræk ud til Instagram
- 3 Løsning af fejlen ‘Beklager, der var et problem med din anmodning’.
Hvorfor oplever jeg en Instagram-loginfejl?
Igen er Instagram-problemer meget almindelige. Der er tidspunkter, hvor din Instagram-konto måske nægte at poste dine billeder. Andre gange kan det måske ikke opdatere dit feed.
På samme måde kan alle have loginproblemer på ethvert givet tidspunkt. Her er nogle af de mest almindelige årsager til, at du oplever en Instagram-loginfejl:
- Du kommer muligvis ind defekte login-legitimationsoplysninger
- Din konto kan have været slettet eller blokeret
- Du har brugt en ikke-genkendt enhed for at logge ind, hvilket kræver yderligere verifikation
- Instagram s servere kan være nede
- Dine telefonindstillinger kan være forkert
- Der er måske hukommelses- eller hardwareproblemer med din enhed
- For meget cache junk gør dine apps langsommere
- Din enhed understøtter ikke længere nuværende Instagram-version
For at løse disse problemer har jeg givet nogle hurtige og nemme tutorials nedenfor.
Sådan rettes Instagram-loginfejl
Sørg for, at din forbindelse fungerer korrekt
Ofte kan dine loginproblemer have noget at gøre med en ustabil internetforbindelse, hvilket kan ske uden at du bemærker det. Hvis du bliver ved med at modtage fejlmeddelelser, der taler om ‘forbindelsesproblemer’ eller ‘serverloginproblemer’, er chancerne for, at dit problem kan være din internetforbindelse.
Det første du skal gøre er at slå din enheds Wi-Fi fra og til. Hvis det ikke virker, genstart din router. Bagefter kan du prøve at logge ind igen.
Derudover kan du også prøve at tænde din enhedens mobildata og log ind med det. Hvis selv dette ikke virker, kan problemet være noget andet.
Genstart din enhed
Genstart din enhed er nok en af de enkleste måder at løse dit problem på, men nogle gange er det alt, der skal til for at løse det.
Sørg for helt luk din Instagram-app før du slukker din enhed. Når enheden tænder igen, skal du derefter genstart appen. Eventuelle midlertidige fejl eller fejl i appen kan normalt rettes på denne måde.
Log ind på Instagram fra en anden enhed
Hvis du stadig ikke kan logge på Instagram fra den enhed, du bruger lige nu, kan du også prøve logge ind fra en anden enhed.
Hvis du f.eks. bruger din telefon, skal du prøve at logge ind fra en anden enhed, f.eks. din tablet eller din computer. Dette er for at finde ud af, om problemet ligger med Instagram eller med din enhed. Når alt kommer til alt, hvis du kan logge ind med en anden enhed, betyder det, at Instagram-loginfejlen, du ser, er enhedsspecifik.
For at logge ind på en anden enhed skal du blot bruge dine Instagram-kontooplysninger. Bemærk, at hvis Instagram ikke genkender enheden, kan det kræve andet former for verifikation at bevise din identitet.
Instagram s to-faktor autentificering (2FA), for eksempel, er et af disse verifikationstrin, som du muligvis bliver bedt om at udføre, før du kan logge ind. 2FA vil kræve, at nogen bruger en kode, hver gang de logger ind på en konto fra en anden enhed.
Du skal muligvis have adgang til din originale enhed med det telefonnummer, som du har oprettet din konto med, så sørg for at have den klar.
1. Hvis du ikke har slået 2FA til for din telefon og gerne vil gøre det, skal du blot følge instruktionerne nedenfor. På Instagram-appen skal du gå til din profil.
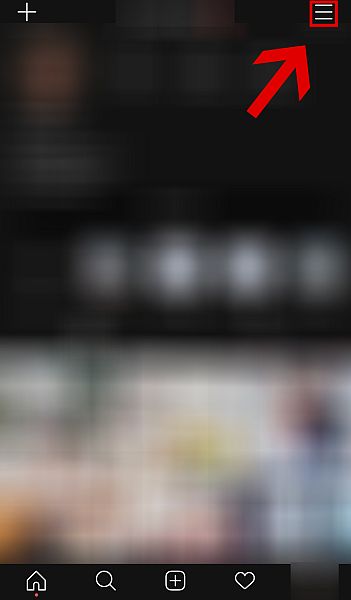
2. Tryk på hamburgermenuikonet, og klik ‘Indstillinger.’
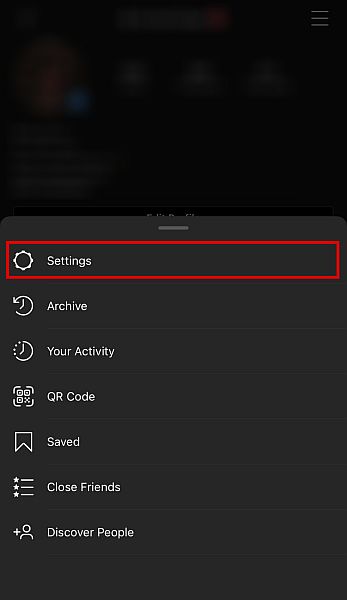
3. Når du er i Indstillinger menuen, klik ‘Sikkerhed.’
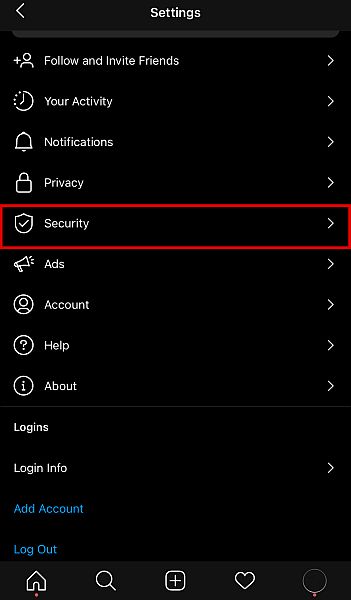
4. under Login sikkerhed, trykke på ‘Tofaktorgodkendelse.’
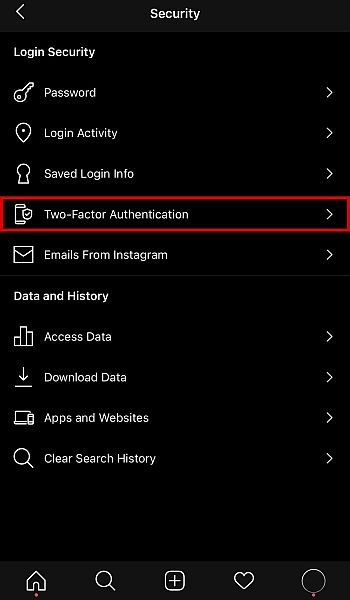
5. Hvis du ikke har aktiveret denne mulighed før, vil du se muligheden ‘Kom igang.’
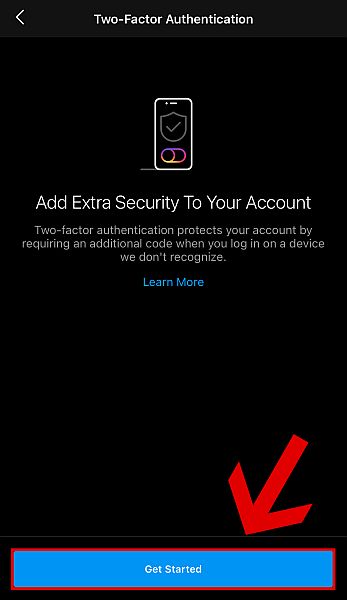
6. Du bliver derefter bedt om at vælge din sikkerhedsmetode. Skift begge på for ekstra sikkerhed.
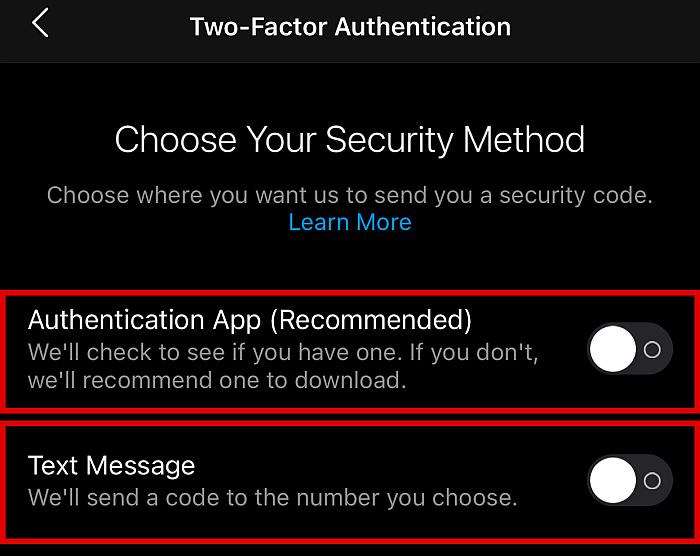
7. Indtast sikkerhedskode som Instagram sender til din telefon.
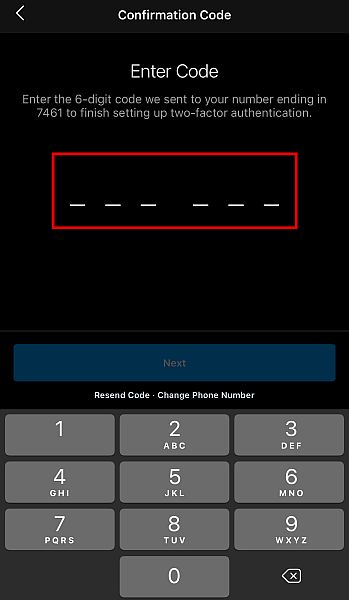
8. Det er det. Du kan nu logge på sikkert fra en anden enhed og undgå Instagram login fejl.
Nulstil din enheds dato og klokkeslæt
Hvis din enhed har forkerte indstillinger for dato og klokkeslæt, kommunikerer den muligvis ikke korrekt med internetserverne, hvilket kan føre til en Instagram-loginfejl. Sørg altid for, at klokkeslættet og datoen for din enhed er indstillet til automatisk for at undgå dette problem.
1. Gå til Indstillinger og klik ‘Generel.’

2. Rul ned og tryk på ‘Dato og tid.’
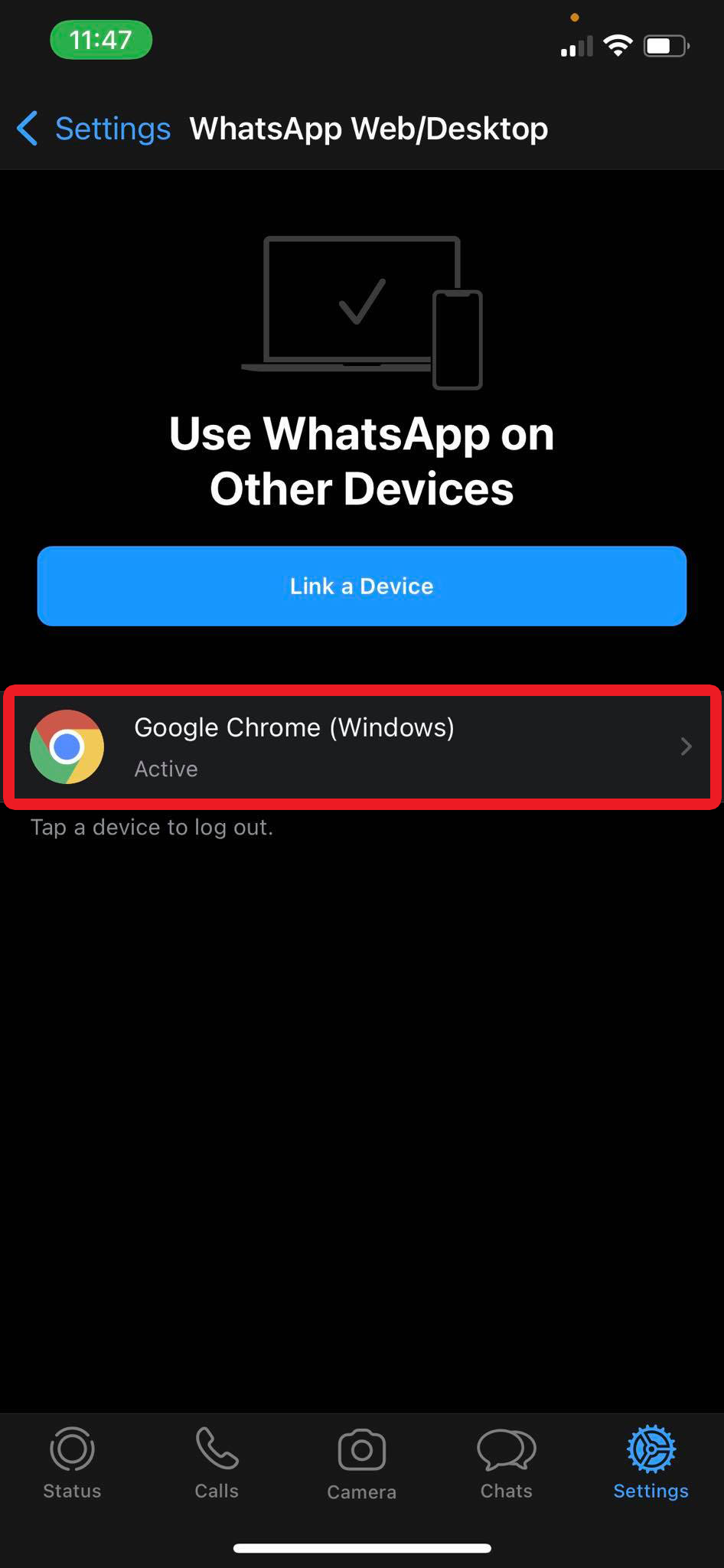
3. Sørg for, at knappen for ‘Indstil automatisk’ er på.
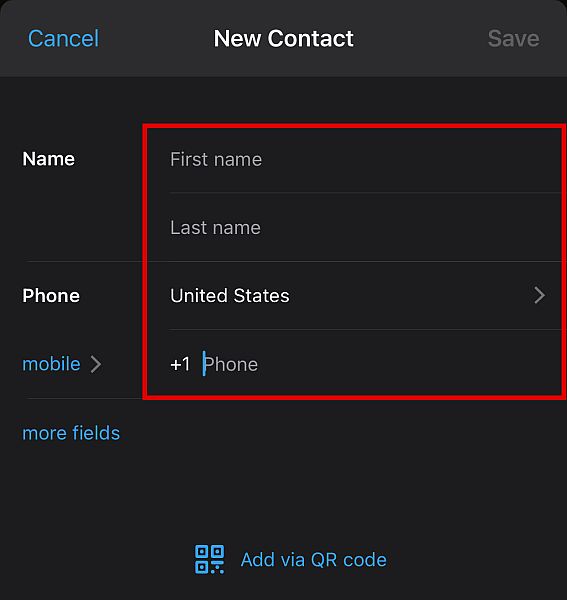
Ryd op i din Instagram-apps data og cache
Din mobile enheds apps konstant akkumulere cachelagrede filer for at gøre hver session hurtig og smidig. Nogle gange kan den dog gemme for meget i cachen. Når dette sker, kan det forårsage, at din app ikke fungerer, og det er derfor, du er nødt til det rydder jævnligt op i din apps cache.
Sådan gør du det på Android.
1. Gå til Indstillinger og find ‘Apps.’
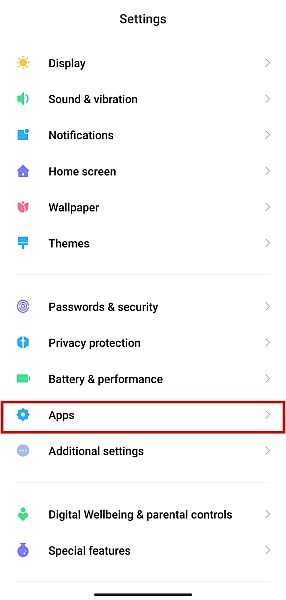
2. På nogle enheder kan dette føre dig direkte til applisten. På andre, som min Xiaomi-telefon, skal jeg dog stadig klikke ‘Administrer apps’ på den næste skærm.
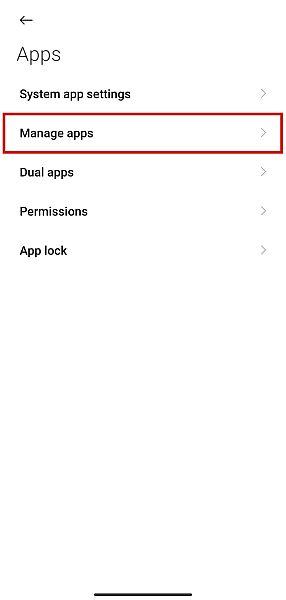
3. Rul ned, indtil du finder Instagram. Nederst på skærmen kan du se nogle muligheder. Nogle enheder vil allerede have ‘Ryd cache,’ mens nogle kun vil have ‘Slet data.’
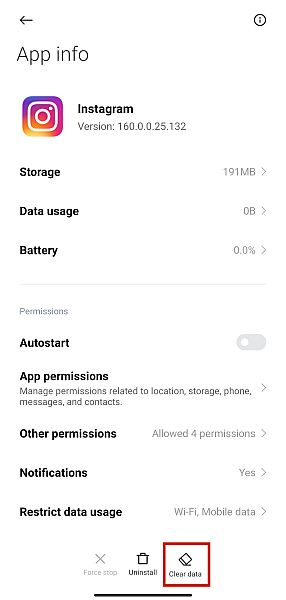
4. Hvis du ikke kan se ‘Ryd cache’ valgmulighed, klik ‘Slet data’ og det skulle vise en anden mulighed, som er ‘Ryd cache.’ Klik på det.
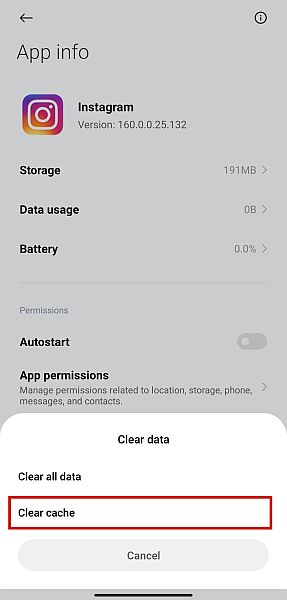
Det er der desværre ingen ‘Ryd cache’ mulighed på iOS. Hvis du vil rydde din Instagram-app for alle dens cachelagrede filer, er her, hvad du skal gøre.
1. Gå til Indstillinger og klik ‘Generel.’
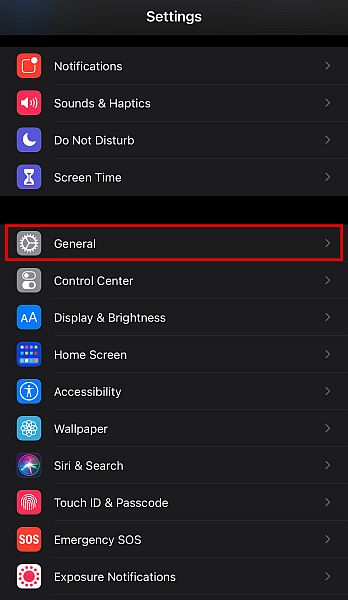
2. Find “IPhone-opbevaring” og tryk på den.
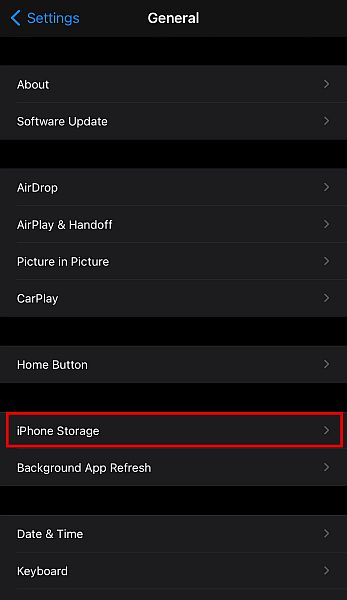
3. Du vil se alle apps installeret på din telefon. Finde Instagram og klik på den.
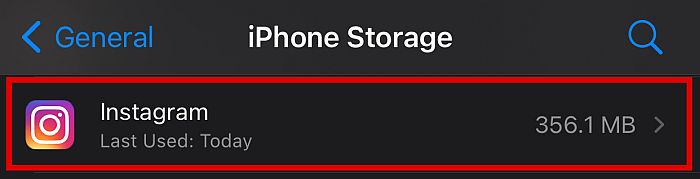
4. På det næste skærmbillede finder du to muligheder, Offload Data og Delete App. Aflæs data vil fjerne appen fra din telefon, men beholde alle data, inklusive cachelagrede filer. Klik i stedet ‘Slet app’ for en frisk start.
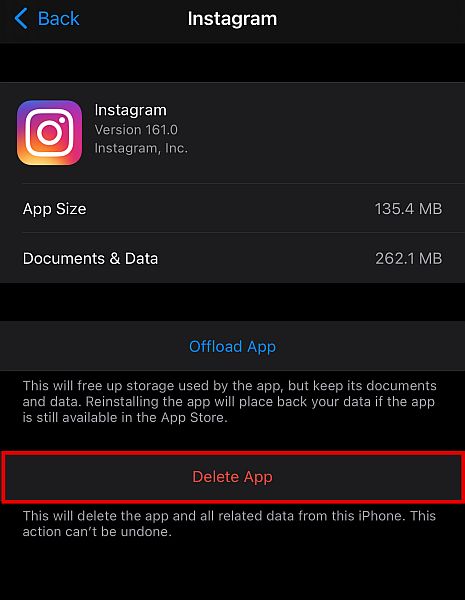
Hvis problemet stammer fra, at Instagram har for mange cachelagrede filer eller beskadigede cachelagrede data, så skulle dette løse problemet.
Opdater din Instagram-app
Nogle gange kan der opstå loginproblemer, når Instagram-appversionen, som du har på din enhed, er forældet. Hvis dette er tilfældet for dig, skal du opdatere din app til den nyeste version. At gøre dette er meget nemt. Den første metode er at gå til Google Play Store or Apples App Store og kontroller, om appen skal opdateres. Hvis det er, vil det have en ‘Opdater’ knap i stedet for en ‘Åbn’-knap.

Den anden metode er simpelthen at afinstallere appen fra din telefon og lav en ny installation. Hvis du gør det, tvinges din enhed til at downloade den seneste version af appen.
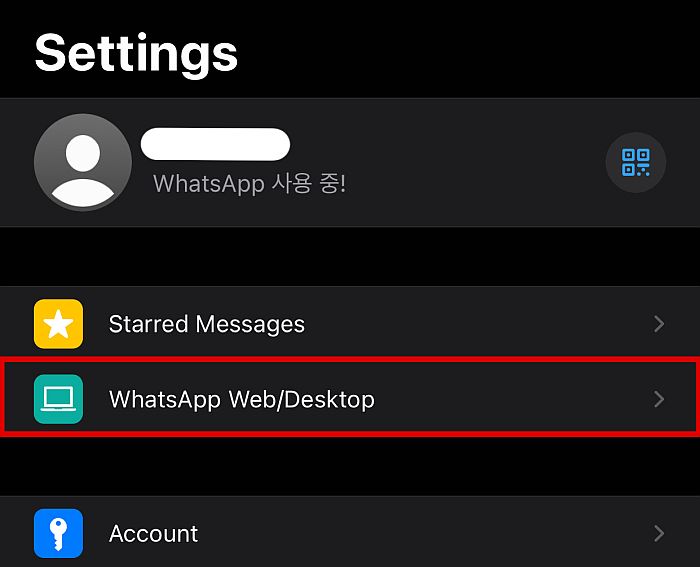
Log ind på Instagram ved hjælp af din Facebook-konto
Da Instagram allerede er ejet af Facebook, kan sammenkædning af dine konti på de to platforme potentielt forhindre problemer med begge konti.
En af fordelene ved at forbinde dine Instagram- og Facebook-konti er, at du derefter kan logge ind på Instagram ved hjælp af din Facebook-konto. Ikke kun er dette login problemfrit og øjeblikkeligt, men du behøver heller ikke at blive ved med at huske dine Instagram-kontooplysninger.
Det betyder også, at hvis du for eksempel ikke kan få adgang til din Facebook, kan du prøve at bruge Instagram til at logge ind og omvendt.
1. Gå til Instagram-webside bruger din browser.

2. Log ind på din Instagram-konto og gå til din profil.
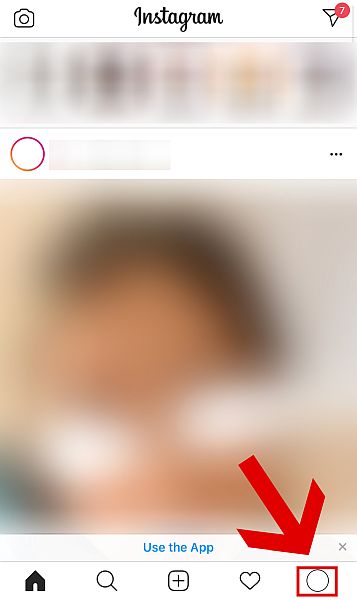
3. Klik på tandhjulsikon i øverste venstre hjørne for at få vist Indstillinger skærmen.
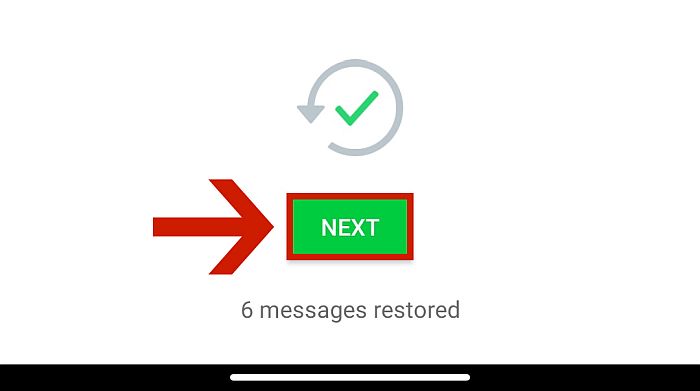
4. klik ‘Apps og websteder’ for at se alle de apps og websteder, der er knyttet til din konto.
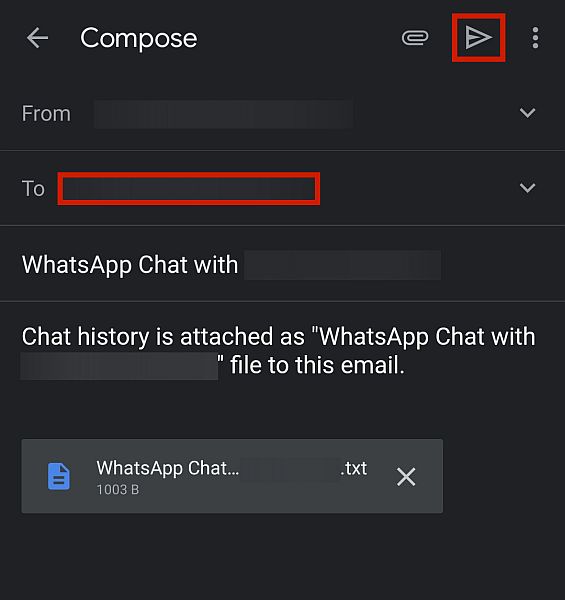
5. Hvis der er nogen Facebook-konti knyttet til din Instagram-konto, skal du klikke på ‘Fjern linket.”Hvis ingen, så lad den være.
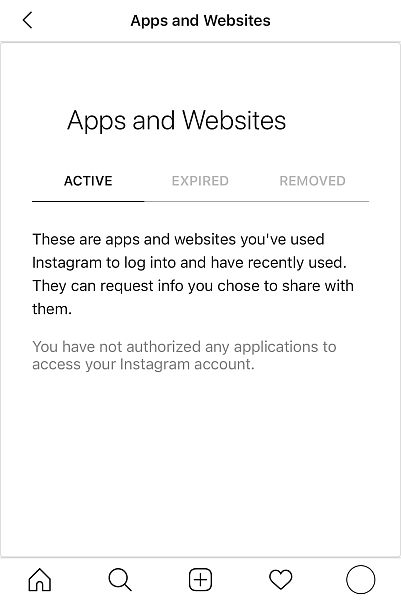
6. Næste, oprette en ny konto på Facebook. Du vil bruge denne konto til oprette forbindelse til Instagram.
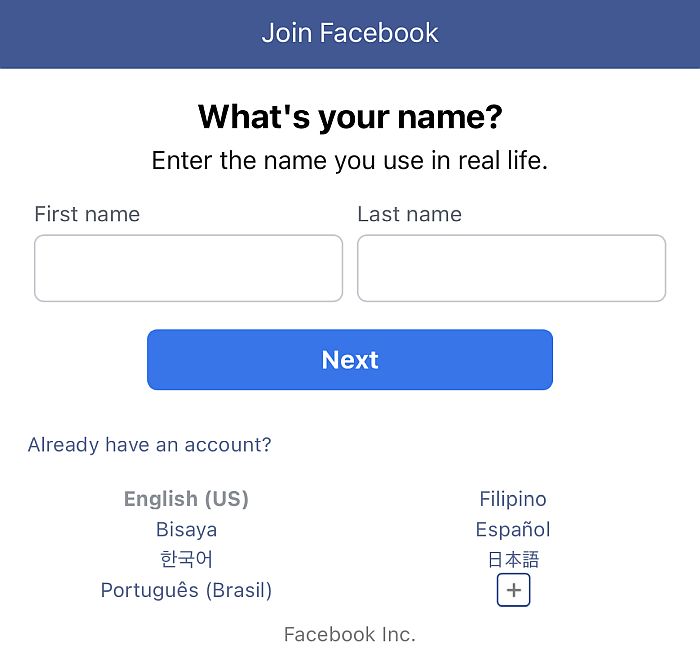
7. Log ind på Instagram-appen ved hjælp af en separat enhed og tilslut Facebook-kontoen du lige har oprettet til din Instagram-konto.
8. Følg trinene angivet i metode 5 for rydde din apps cachelagrede filer.
9. Til sidst skal du gå til din Instagram-app og vælge ‘Fortsæt med Facebook’ for at logge ind på din konto.
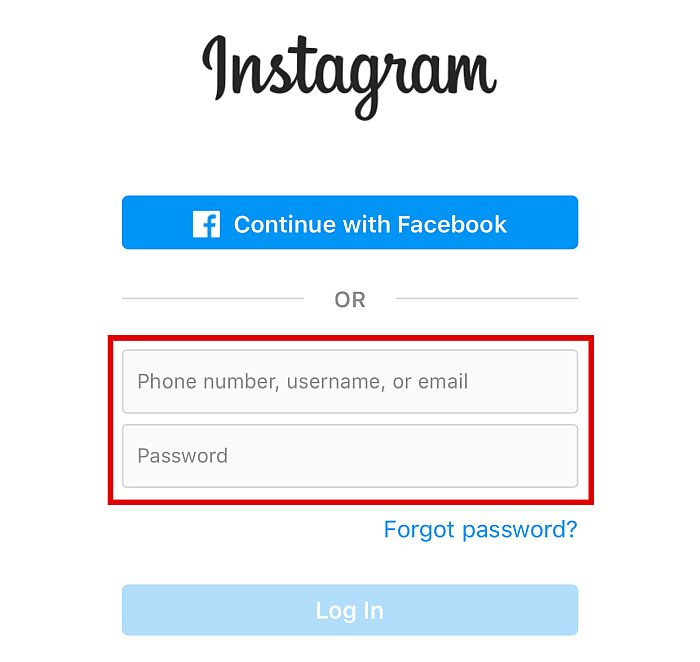
10. Fejlmeddelelsen ‘beklager, der var et problem med din anmodning’ skulle ikke længere dukke op.
Nulstil din kontos adgangskode
Du kan muligvis ikke logge på Instagram på grund af et problem med din kontos loginoplysninger. Måske dig ændret din adgangskode for nylig og glemt, eller måske var nogen i stand til at få adgang til din konto og ændre adgangskoden uden at du ved det.
Hvis du er sikker på, at du har indtastet din adgangskode korrekt, og du stadig får en Instagram login-fejl, er det måske på tide at ændre adgangskoden.
1. Klik på Instagram-loginskærmen ‘Glemt kodeord.’
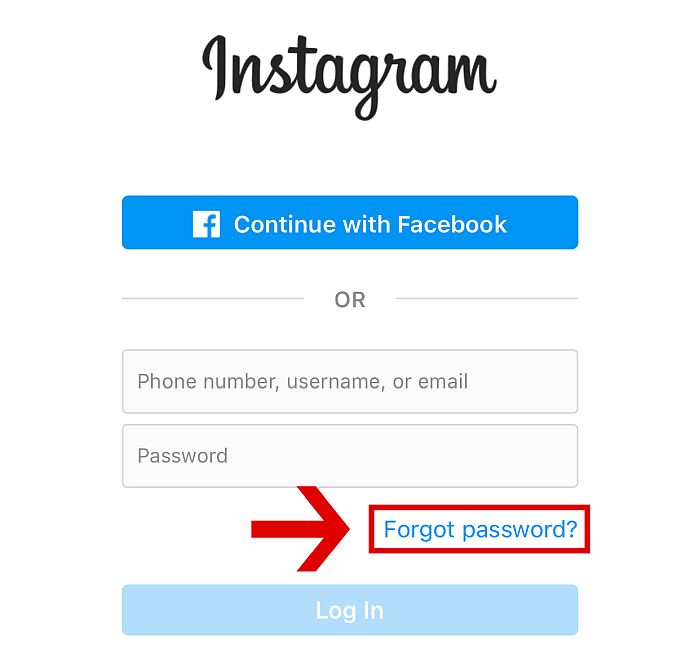
2. Indtast din e-mailadresse, telefonnummer eller brugernavn, og klik ‘Send login-link.’
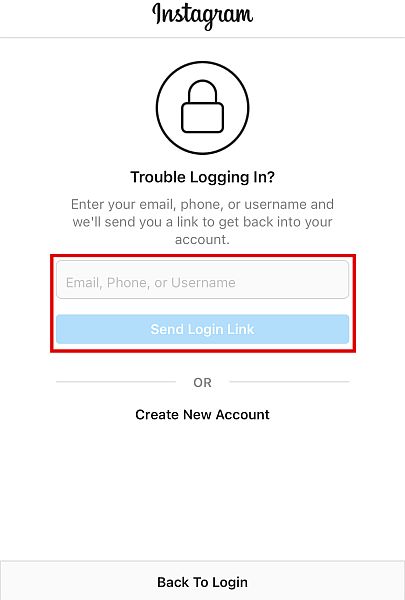
3. Instagram vil så sende dig et link som du kan bruge til at komme tilbage til din konto.
4. Når du er inde, skal du sørge for at ændre din adgangskode med det samme ved at gå til Indstillinger > Sikkerhed > Adgangskode.
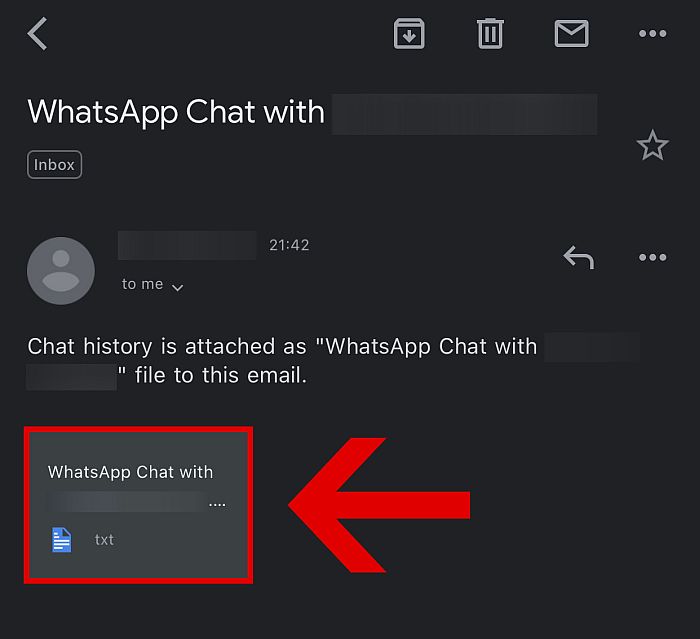
Deaktiver din konto midlertidigt
Selvom det er perfekt muligt at deaktivere din konto midlertidigt med Instagram, bør du sandsynligvis kun bruge denne metode som en sidste udvej. Når alt kommer til alt betyder deaktivering af din konto, selv bare midlertidigt, at der vil være en periode, som du vil ikke kunne bruge din konto.
Men hvis du har prøvet ovenstående metoder, og intet andet har virket, kan du prøve dette.
1. Log ind på din Instagram-konto fra din mobil- eller desktopbrowser, og gå til din profil. Klik ‘Rediger profil.’
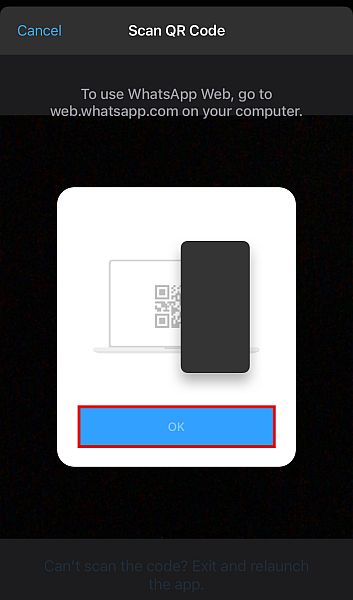
2. I nederste højre hjørne bør du se muligheden ‘Deaktiver min konto midlertidigt.’
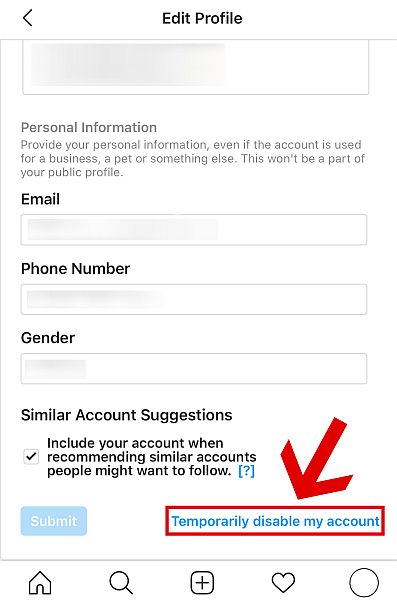
3. Du bliver nødt til at give en grund til at Instagram deaktiverer din konto. Indstillingerne omfatter ‘Kan ikke finde folk at følge’, ‘Vil du fjerne noget’ og ‘Har bare brug for en pause’, blandt flere andre. Vælg en årsag og Skriv dit kodeord.
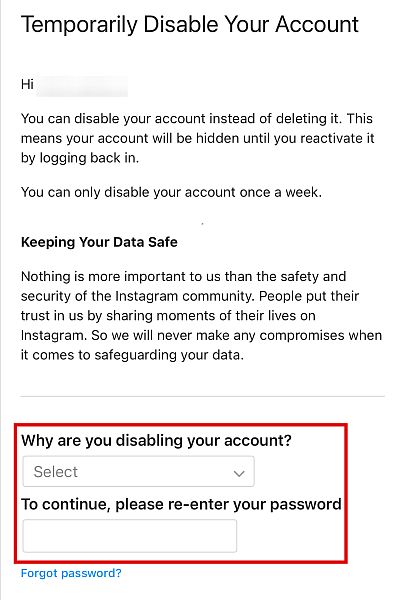
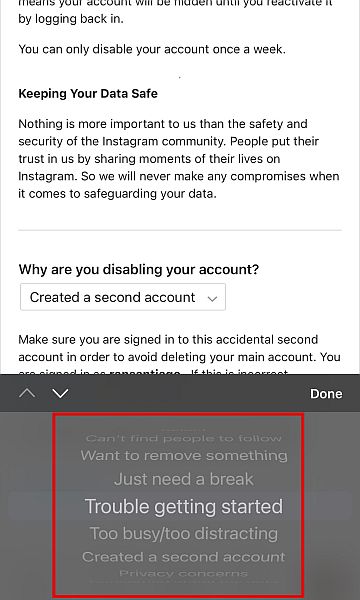
4. klik ‘Midlertidigt deaktiver konto.’ Vær opmærksom på, at du kun kan gøre dette en gang om ugen.
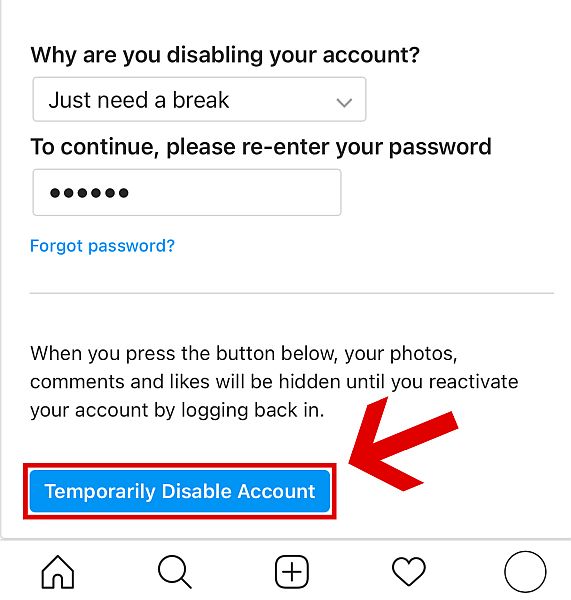
5. Når din konto er blevet deaktiveret, skal du ikke bruge den til mindst 6 timer. Efter 6 timer kan du genaktiver din konto ved at logge ind med appen.
6. Instagram login fejlen skulle forhåbentlig være væk nu.
Ræk ud til Instagram
Hvis du har prøvet alle disse løsninger og stadig intet har virket, kan det være på tide at kontakte Instagram kundesupport for professionel assistance. Det kan du gøre ved at sende en e-mail til deres kundeservice konto.
Alternativt kan du gå til Instagram Hjælp, et forum, hvor du kan interagere med supportpersonalet gennem læser andres indlæg or selv at sende dine henvendelser.
Løsning af fejlen ‘Beklager, der var et problem med din anmodning’.
Jeg håber, at denne liste har hjulpet dig med at løse dine Instagram-loginproblemer! Selvom der stadig er andre metoder derude til at rette denne fejl, har disse 10 vist sig arbejde det meste af tiden når der er en Instagram login fejl.
De er det nemmeste og mest effektive rettelser som du kan gøre selv, når som helst du ser meddelelsen ‘beklager, der var et problem med din anmodning’. Kunne du lide vores artikel? Hvis nogen af disse løsninger virkede for dig, eller hvis du oplever problemer med nogen af disse trin, skal du sørge for at diskutere det i kommentarsektionen nedenfor så jeg kan hjælpe dig videre.