So fügen Sie eine Dropdown-Liste in Google Sheets hinzu
Wenn Sie jemals Google Sheets verwendet haben, um einer Einzelperson oder einer Gruppe eine Aufgabe zuzuweisen, dann wissen Sie, wie wichtig es ist, sie daran zu hindern, ungültige Daten einzugeben. Um zu verhindern, dass jemand falsche Daten in ein freigegebenes Google-Blatt eingibt, können Sie eine Dropdown-Liste hinzufügen.
Mit Hilfe einer Dropdown-Liste können Sie sicherstellen, dass andere nur genau die Daten hinzufügen können, die Sie in der Tabelle haben möchten. Es macht es einfacher und schneller, eine Dateneingabeaufgabe in Google Sheets abzuschließen. Dadurch, dass die Eingabe aus der bereits erstellten Liste von Ihnen ausgewählt wird. Um also eine Dropdown-Liste in Google Sheets hinzuzufügen, können Sie diesen Artikel gründlich lesen.
Lesen Sie auch: So ändern Sie die Groß- und Kleinschreibung in Google Sheets
Inhalt
Erstellen Sie eine Dropdown-Liste in Google Sheets
Das Hinzufügen einer Dropdown-Liste ist nicht so schwierig, aber es gibt viele Möglichkeiten, wie Sie dies tun können. Erstellen Sie beispielsweise eine Dropdown-Liste aus einer anderen Zelle oder vielleicht aus einem anderen Blatt selbst. Wir haben alle verschiedenen Methoden in diesem Tutorial behandelt.
Hinzufügen einer einfachen Dropdown-Liste
1. Gehen Sie zu Google Tabellen und öffnen Sie eine neue Tabelle.
2. Wählen Sie nun eine Zelle oder einen Zellbereich aus, in der Sie die Dropdown-Liste hinzufügen möchten. Gehen Sie danach zu Daten und Zahlen oben und wählen Sie Datenvalidierung.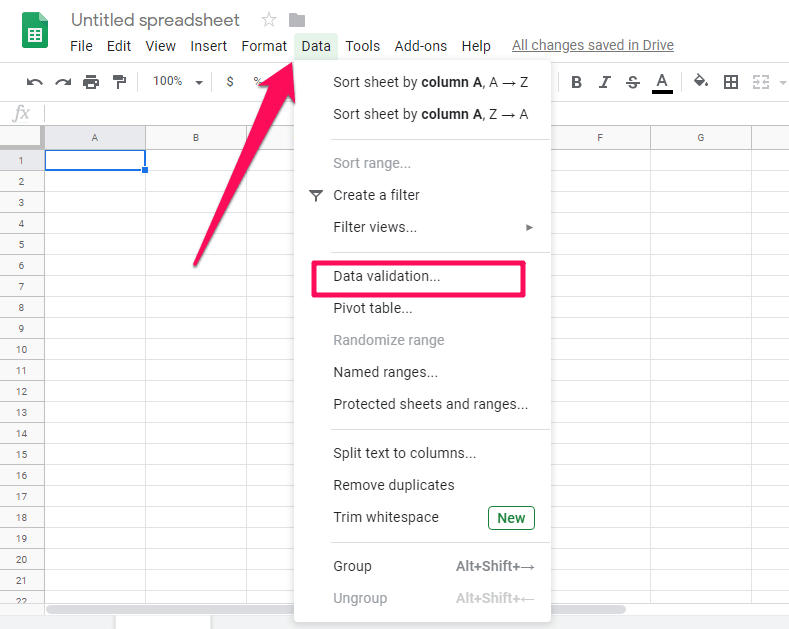
3. Nun erscheint ein neues Datenvalidierungsfenster.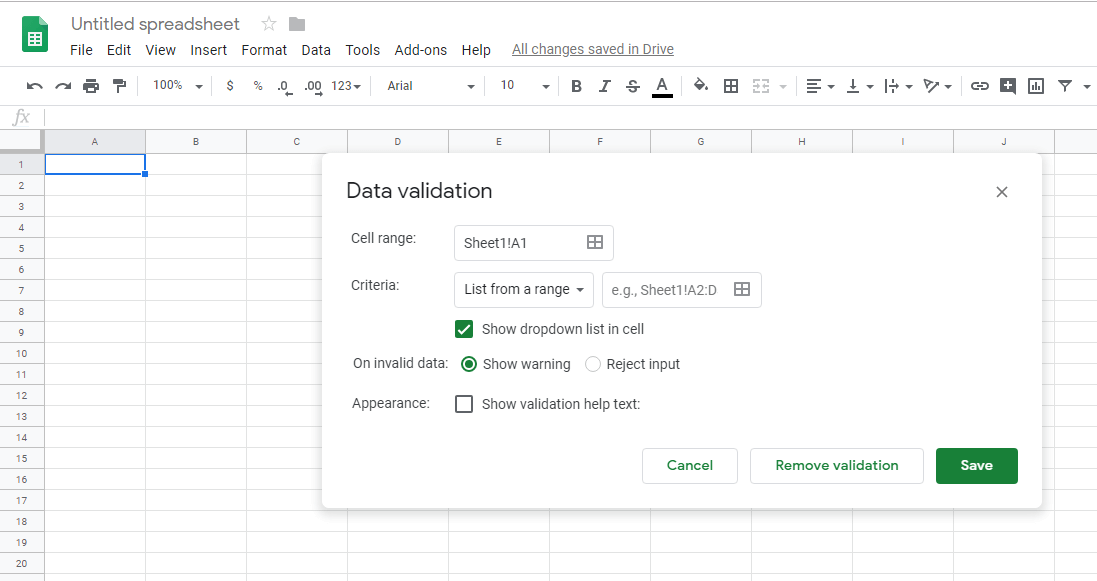 Hinweis: Der Zellbereich wird automatisch ausgewählt. Dies ist der Bereich, in dem Sie die Datenvalidierung hinzufügen möchten.
Hinweis: Der Zellbereich wird automatisch ausgewählt. Dies ist der Bereich, in dem Sie die Datenvalidierung hinzufügen möchten.
4. Um die gewünschten Eingaben einzugeben, klicken Sie auf den Pfeil nach unten unter Eigenschaften Option und wählen Sie Liste von Gegenständen.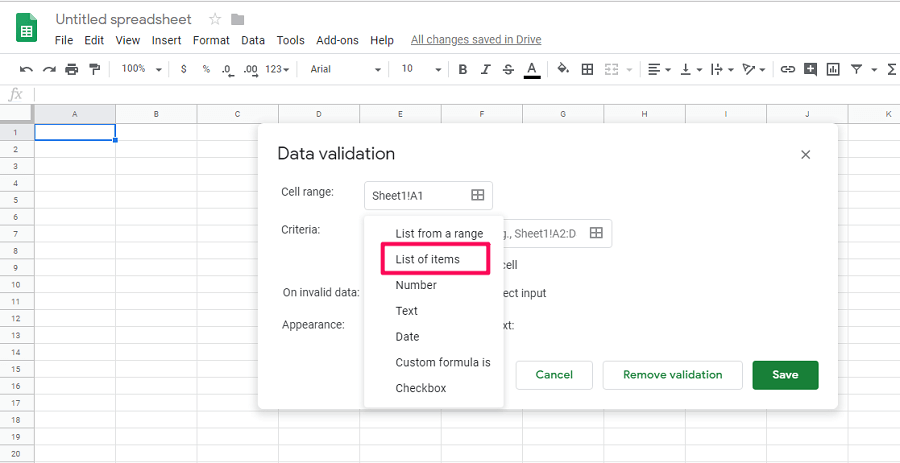
5. Geben Sie nun die Liste der Einträge ein, die Sie als Eingabe bereitstellen möchten, und klicken Sie dann auf Speichern um den Prozess abzuschließen.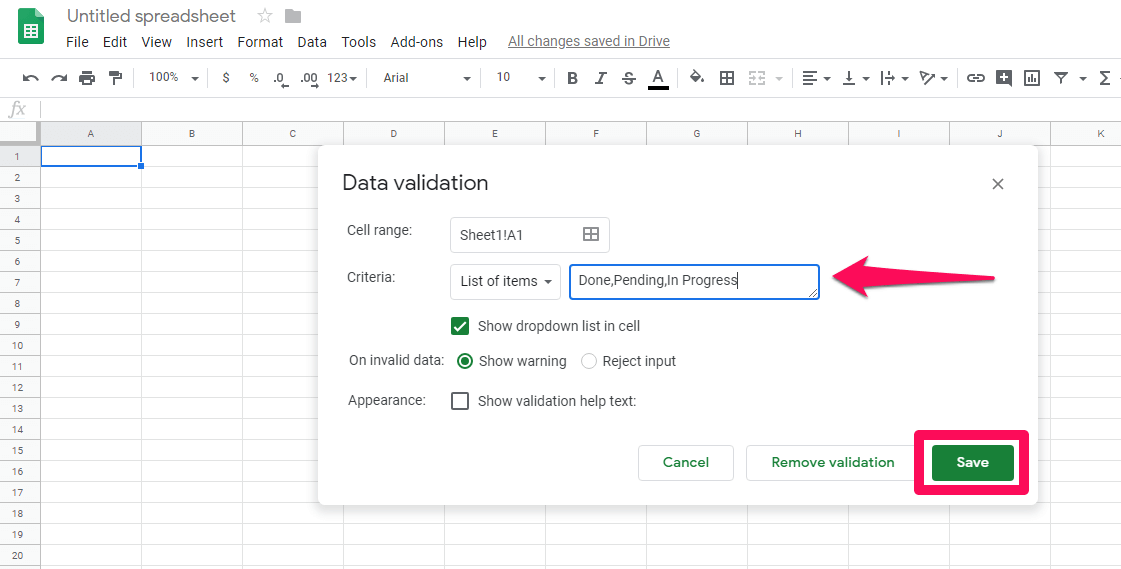
6. Sobald Sie auf Speichern klicken, sehen Sie, dass der ausgewählten Zelle eine Dropdown-Liste hinzugefügt wurde. Sie können auf den Abwärtspfeil klicken, um einen beliebigen Eintrag auszuwählen.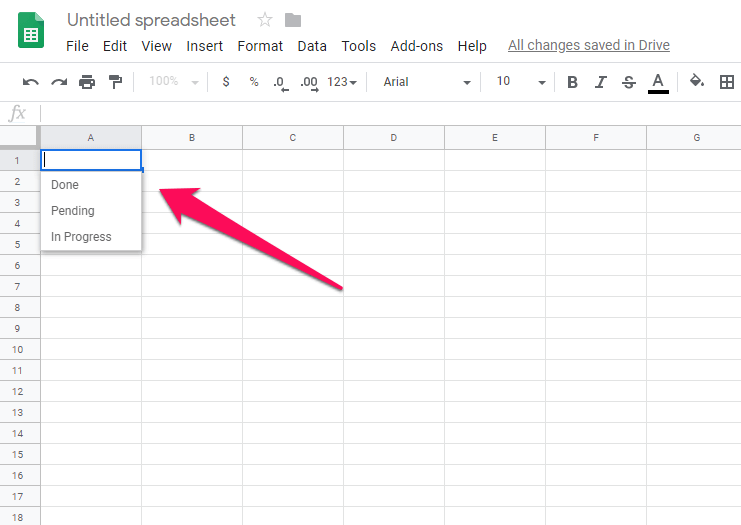
7. Wenn Sie die Datenvalidierung aus der ausgewählten Zelle löschen möchten, können Sie diese Zelle auswählen und zu ihr navigieren Daten > Datenvalidierung > Datenvalidierung entfernen.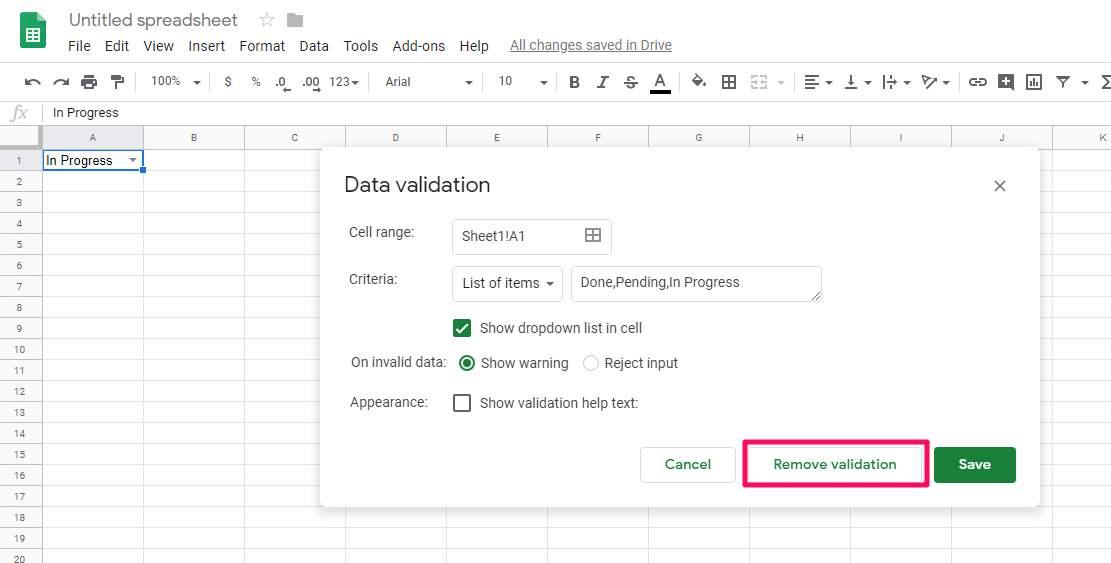
Mit diesen einfachen Methoden können Sie ganz einfach eine Dropdown-Liste in Google Sheets erstellen.
Erstellen Sie eine Dropdown-Liste aus anderen Zellen
In der vorherigen Methode haben wir gezeigt, wie man eine Dropdown-Liste erstellen kann, indem man Eingaben eingibt. Bei dieser Methode zeigen wir Ihnen jedoch, wie Sie eine Dropdown-Liste aus Werten anderer Zellen erstellen können, dh wenn Sie Optionen aus einer anderen Zelle als Eingabe verwenden möchten.
1. Gehen Sie zu Google Tabellen und öffnen Sie die gewünschte Tabelle. Wählen Sie danach eine Zelle oder den Bereich aus, in dem Sie die Dropdown-Liste hinzufügen möchten.
2. Nachdem Sie eine Zelle ausgewählt haben, gehen Sie zu Daten > Datenvalidierung. Stelle sicher Eigenschaften eingestellt ist Liste aus einem Bereich. Dann klicken Sie auf die Bereich Auswahlfeld.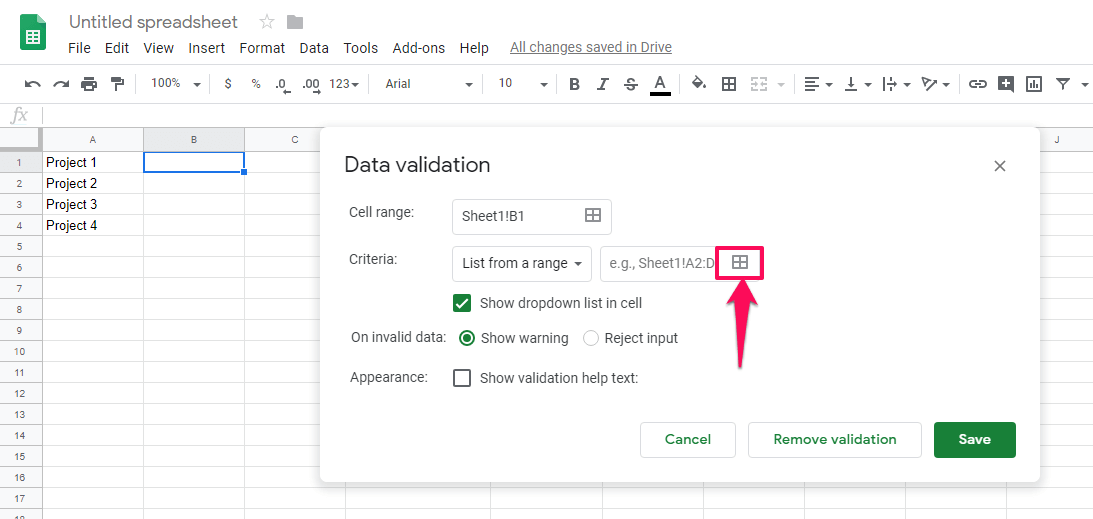
3. Wählen Sie nun den Zellbereich aus, dessen Daten Sie in die Dropdown-Liste einfügen möchten. Sie können den Bereich manuell eingeben oder ihn ausfüllen, indem Sie den Bereich mit Ihrer Tastatur oder Maus auswählen.
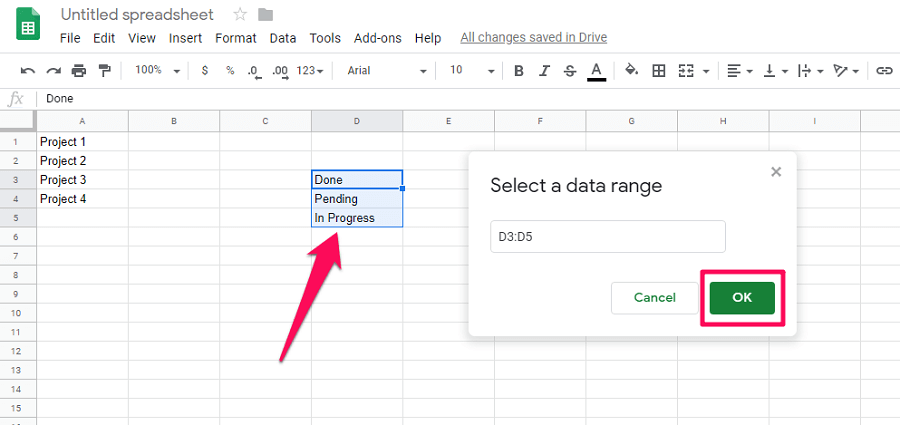 4. Klicke auf Speichern um den Datenvalidierungsprozess abzuschließen.
4. Klicke auf Speichern um den Datenvalidierungsprozess abzuschließen.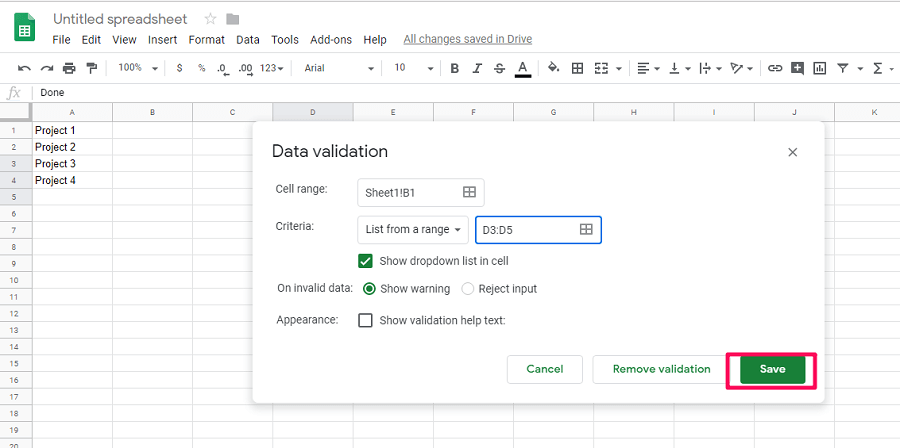
5. Jetzt sehen Sie, dass die ausgewählten Zellen eine Dropdown-Liste erhalten, die auf Werten in anderen Zellen basiert.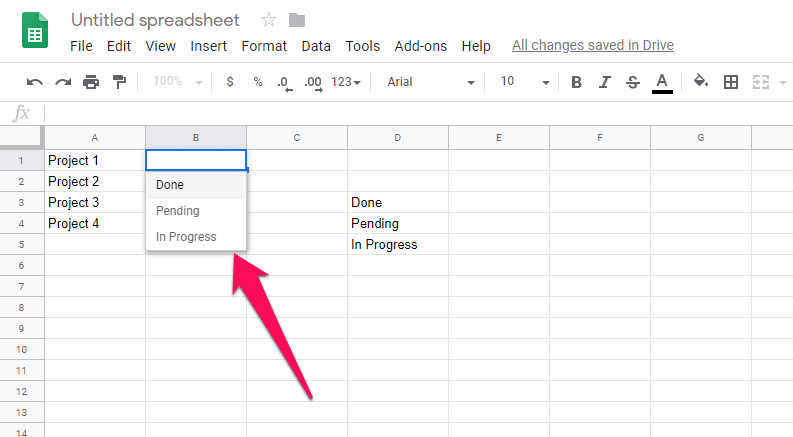
6. Wenn Sie dieselbe Dropdown-Liste zu anderen Zellen hinzufügen möchten, können Sie die Datenvalidierungszelle kopieren, indem Sie sie auswählen und drücken Strg + c. Wählen Sie nun den Bereich aus, in dem Sie dieselbe Dropdown-Liste hinzufügen möchten. Als nächstes klicken Sie mit der rechten Maustaste darauf und navigieren Sie zu Inhalte einfügen > Nur Datenvalidierung einfügen.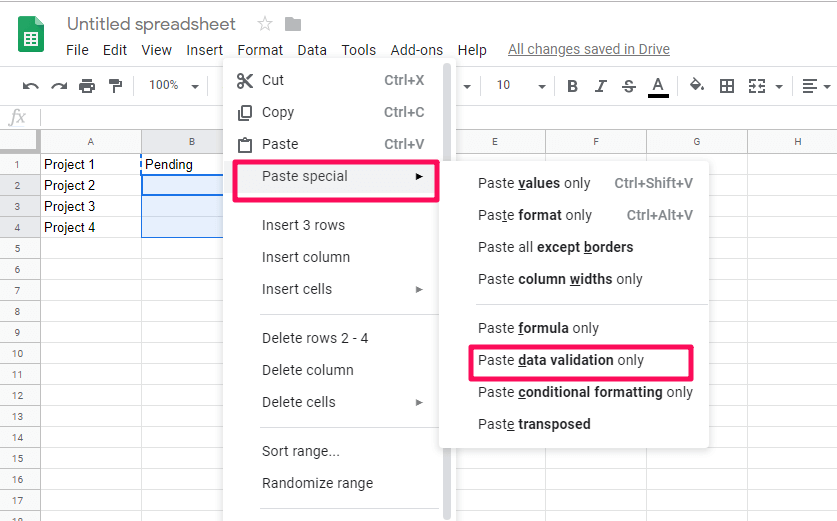
7. Danach erhalten Sie die gleiche Datenvalidierung in allen anderen ausgewählten Zellen.
Diese Methode ist hilfreich, wenn Sie eine Datenvalidierung in einer bestimmten Zelle von jeder anderen Zelle im selben Blatt hinzufügen möchten.
Erstellen Sie eine Dropdown-Liste aus einem anderen Blatt
Im Gegensatz zu den vorherigen Methoden, bei denen Sie die Datenvalidierung aus den Zellen im selben Blatt erstellen können. Bei dieser Methode können Sie eine Datenvalidierung aus einem anderen Blatt hinzufügen innerhalb derselben Tabelle. Dazu können Sie diesen Schritten folgen:
1. Öffnen Sie das Arbeitsblatt und wählen Sie auf dem gewünschten Blatt eine Zelle oder einen Bereich aus, in dem Sie eine Dropdown-Liste aus einem anderen Blatt erstellen möchten. Gehen Sie jetzt zu Daten> Datenvalidierung, und wählen Sie das Bereichsauswahlfeld aus, um den Bereich auszuwählen.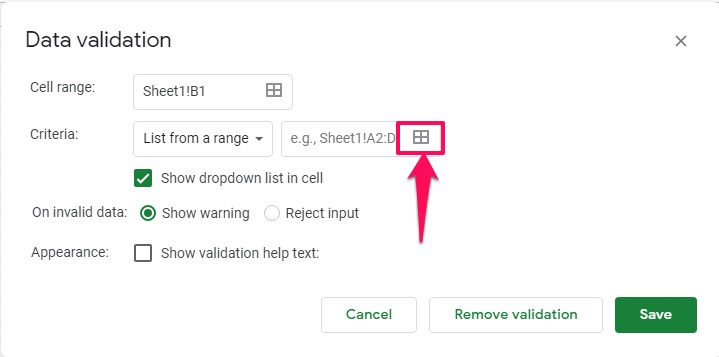
2. Um nun den Bereich der Daten aus einem anderen Blatt auszuwählen, klicken Sie auf dieses Blatt unten in der Tabelle und wählen Sie den Bereich aus, um den Bereich automatisch zu füllen. Oder Sie können den Bereich manuell eingeben, um den Bereich auszuwählen.
Um den Bereich manuell einzugeben, müssen Sie Folgendes eingeben – ‘[Blattname]’!Bereich.
Verwenden Sie keine eckigen Klammern und ersetzen Sie den Blattnamen durch den Namen Ihres Blatts, wie im folgenden Screenshot gezeigt.
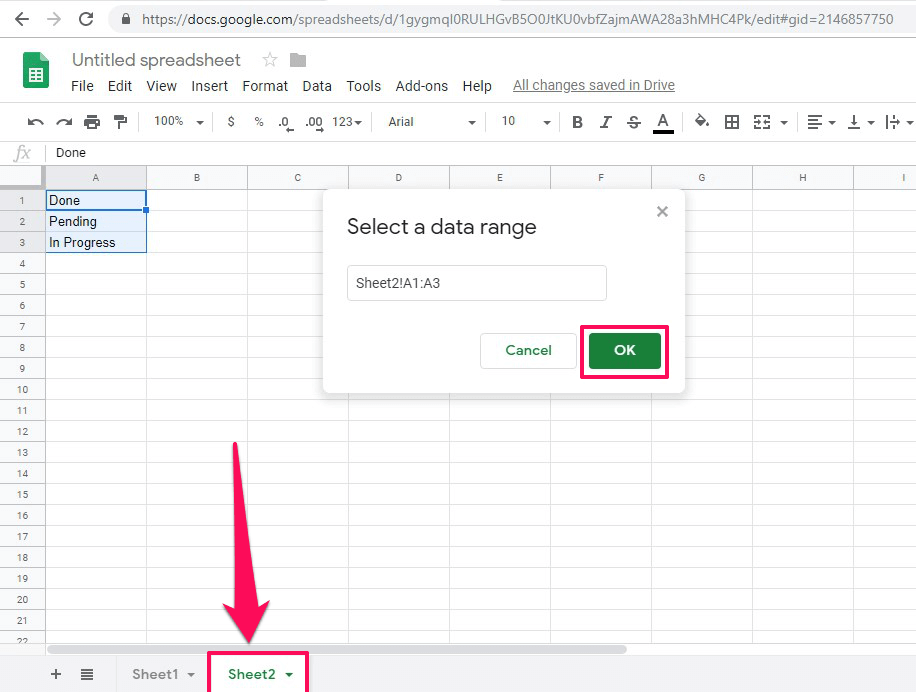
3. Klicken Sie danach auf Speichern um eine Dropdown-Liste zu erstellen.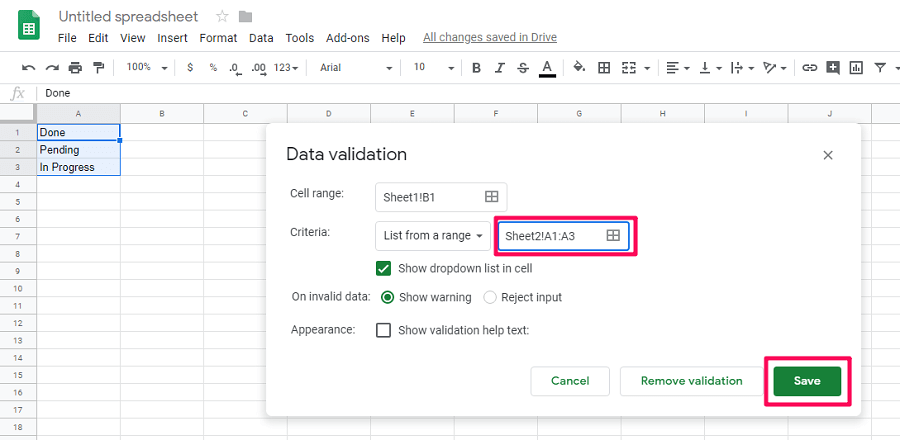
4. Gehen Sie nun zurück zu dem Blatt, auf dem Sie das Dropdown-Menü erstellen wollten. Sie werden sehen, dass die Dropdown-Liste aus den Zellenwerten in einem anderen Blatt zu diesem Blatt hinzugefügt wird.
Lesen Sie auch: So entfernen Sie Duplikate in Google Sheets
Fazit
Egal, ob Sie ein absoluter Anfänger in Tabellenkalkulationen sind, die Anwendung dieser Methoden ermöglicht es Ihnen, in Google Tabellen herunterzufallen. Außerdem können Sie jetzt an freigegebenen Google-Tabellen arbeiten, ohne dass andere ungültige Daten in Ihre Tabelle eingeben. Wenn Sie bei der Verwendung dieser Methoden auf Probleme stoßen, können Sie uns dies im Kommentarbereich unten mitteilen.
Neueste Artikel