So fügen Sie mit dieser Anleitung einfach neue Benutzer in Windows 10 hinzu
In diesem Windows-Lernprogramm behandeln wir die folgenden Themen im Zusammenhang mit dem Hinzufügen eines neuen Windows 10-Benutzers.
1. Wie füge ich einen neuen Benutzer in Windows 10 hinzu?
2. Wie erteile ich dem Gastbenutzer Administratorrechte?
3. Wie füge ich ein Familienmitglied zu Windows 10 hinzu?
4. Wie erstelle ich ein Konto für ein Kind unter Windows 10?
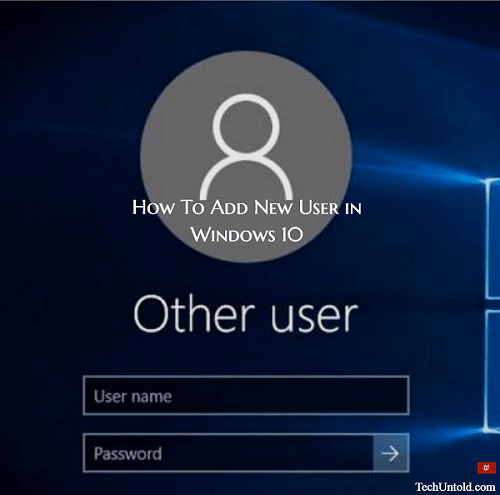
Ihr Windows 10-Computer ist Ihr Baby, und Sie achten sehr darauf, wem Sie ihn leihen. Schließlich haben Sie dort einige sehr sensible Daten und müssen vorsichtig sein, wer Ihren Computer benutzt. Es genügt, dass diese eine Person etwas Verdächtiges herunterlädt und Ihr Computer verwandelt sich in ein Virendorf.
Aber wenn Sie diese eine Person gefunden haben, von der Sie wissen, dass Sie ihr vertrauen können, warum geben Sie ihr dann nicht ihr eigenes Konto? Auf diese Weise müssen sie Ihre nicht weiter verwenden, und Sie müssen sich keine Sorgen machen, dass sie die Informationen sehen, die sie nicht sehen sollten.
Lesen Sie auch: So leeren Sie den Papierkorb automatisch nach Zeitplan unter Windows 10
Inhalt
So fügen Sie Ihrem Computer einen neuen Benutzer in Windows 10 hinzu
Um diesen neuen Windows 10-Benutzer zu erstellen, müssen Sie auf die Einstellungen Ihres Computers zugreifen. Um darauf zuzugreifen, klicken Sie auf das Windows-Menü und dann auf Einstellungen. Auf der linken Seite Ihres Bildschirms sehen Sie eine Reihe von Optionen, auf die Sie klicken möchten Familie & andere Benutzer.
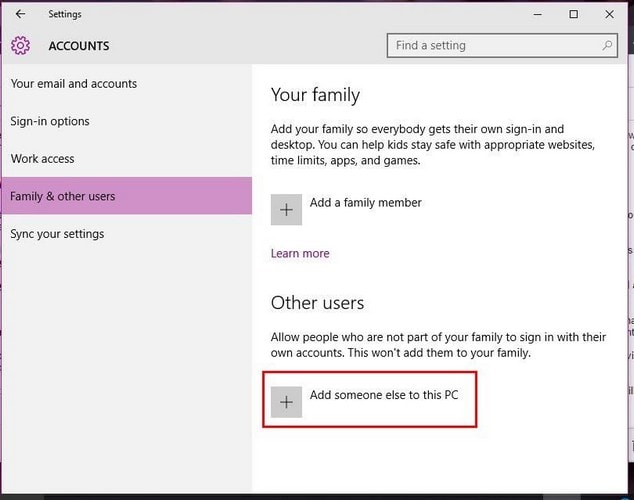
Unten sehen Sie die Füge jemand anderen zu diesem PC hinzu. Klicken Sie auf diese Option, und Sie sollten ein Fenster sehen, in dem Sie gefragt werden, wie sich diese Person anmelden wird. Klicken Sie auf Ich habe die Anmeldeinformationen dieser Person nicht.
Microsoft wird hier ein wenig aufdringlich und wird Sie ermutigen, ein Konto zu erstellen. Klicke auf Fügen Sie einen Benutzer ohne Microsoft-Konto hinzu Unten und auf der nächsten Seite müssen Sie die Informationen des neuen Benutzers wie Benutzername, Passwort und einen Passworthinweis eingeben. Nur für den Fall, dass sie das Passwort vergessen.
Wenn Sie alle Informationen hinzugefügt haben, ist es an der Zeit, zum Abschnitt Konto in den Einstellungen Ihres Computers zurückzukehren. Schauen Sie unter, wo jemand anderes zu diesem PC hinzufügen steht, und Sie sollten jetzt den neuen Benutzer sehen, den Sie gerade hinzugefügt haben.
So erteilen Sie dem neuen Benutzer Administratorrechte
Denken Sie sorgfältig darüber nach, bevor Sie diesem neuen Konto Administratorrechte erteilen. Indem Sie ihnen diese Macht geben, werden sie in der Lage sein, alles zu tun, was Sie können. Wenn Sie sich dessen sicher sind, können Sie ihm diese Art von Befugnis erteilen, indem Sie auf die Stelle klicken, an der Kontotyp ändern für den neuen Benutzer steht.
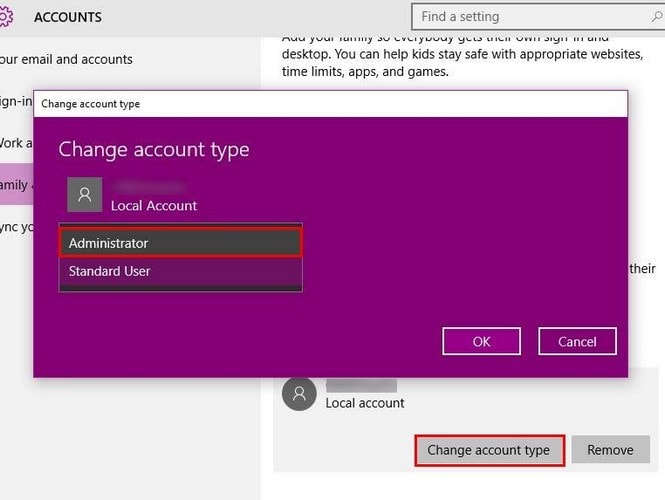
Ein Popup sollte erscheinen, in dem Sie im Dropdown-Menü dieses neue Konto zu einem Standardbenutzer oder Administrator machen können. Wenn Sie jemals Ihre Meinung ändern und dieses neue Konto löschen möchten, müssen Sie nur auf die Schaltfläche Entfernen klicken.
Lesen Sie auch: So machen Sie Windows 10 schneller booten
Fügen Sie einem Windows 10-Computer ganz einfach ein Familienmitglied hinzu
Familie ist Familie, und die meisten von uns werden wahrscheinlich alles tun, nur um ihnen zu helfen. Wenn Ihre Geschwister Sie einfach nicht in Ruhe lassen, bis Sie ein neues Konto für sie oder ihn erstellen, können Sie dies folgendermaßen tun. Wählen Sie in Familie und anderen Benutzern die Option Hinzufügen und klicken Sie auf die zutreffenden Optionen. Wenn das Konto für einen Erwachsenen oder ein Kind ist.
Nehmen wir an, dieses neue Konto ist für einen Erwachsenen. Gehe zu Konto > Familie und andere Benutzer und unter Deine Familie anklicken Fügen Sie ein Familienmitglied hinzu. Klicken Sie auf Erwachsenen hinzufügen und geben Sie die E-Mail-Adresse der Person ein, die sie verwenden wird, um sich bei Microsoft-Konten anzumelden.
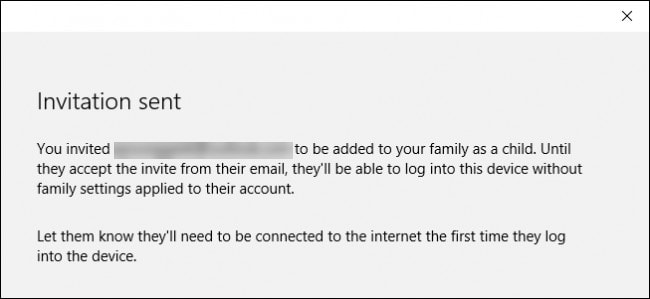
Wählen Sie Weiter, um die Einladung an diese E-Mail-Adresse zu senden. Sie müssen die Einladung jedoch annehmen, wenn sie mit der Verwaltung der Familieneinstellungen beginnen möchten. Wenn der neue Benutzer kein Microsoft-Konto hat, müssen Sie eines erstellen. Sie können entweder eine neue Outlook.com-E-Mail-Adresse erstellen oder eine Nicht-Microsoft-E-Mail-Adresse verwenden.
So erstellen Sie ein Konto für ein Kind unter Windows 10
Wenn der neue Benutzer ein Kind ist, sind die Schritte zum Hinzufügen des neuen Benutzers fast identisch mit der Methode für Erwachsene. Gehen Sie zu Konto > Familie und andere Benutzer > Ihre Familie > Familienmitglied hinzufügen < Kind hinzufügen und geben Sie die E-Mail-Adresse ein, die Ihr Kind verwendet, um auf alle Microsoft-Konten zuzugreifen.
Wenn keine Microsoft-bezogene E-Mail-Adresse vorhanden ist, können Sie jederzeit auf die Option Die Person, die ich hinzufügen möchte, hat keine E-Mail-Adresse klicken. Sie müssen ein Microsoft-Konto erstellen und können dies tun, indem Sie eine Nicht-Microsoft-E-Mail-Adresse oder eine neue Outlook.com-E-Mail verwenden.
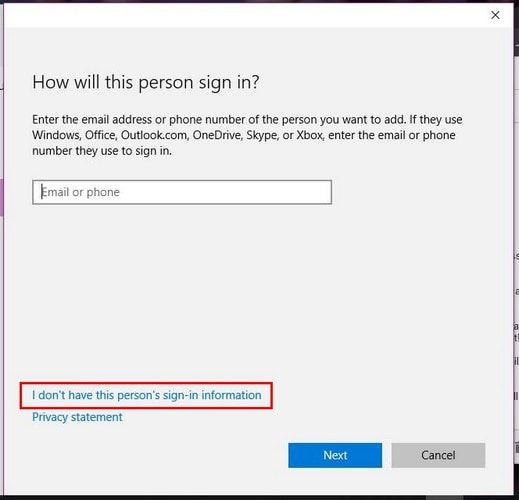
Sie müssen den Eltern die Erlaubnis erteilen, das Online-Microsoft-Konto zu erstellen. Sie müssen Ihr Passwort eingeben und die Erstellung des Kontos zulassen.
Ein Windows fragt Sie, ob Sie Ihrem Kind erlauben, das Online-Microsoft-Konto zu verwenden. Wenn Sie auf Nein klicken, kann Ihr Kind es nicht ohne Ihre Erlaubnis verwenden, aber es hat immer noch ein Konto. Wenn Sie auf Ja klicken, müssen Sie bestätigen, dass Sie volljährig sind, indem Sie Microsoft erlauben, Ihnen 50 Cent in Rechnung zu stellen.
Fazit
Das Hinzufügen eines neuen Benutzers ist nicht so schwierig, wie manche vielleicht denken. Nur ein Tauklick hier und da bringt Sie auf den Weg, Ihren Windows 10-Computer freizugeben. Für wen erstellen Sie ein Konto? Hinterlasse einen Kommentar und lass es mich wissen.
Neueste Artikel