Comment obtenir des rappels à afficher dans le calendrier sur iPhone en 2022
Il y a eu beaucoup de débats sur le moment d’utiliser un calendrier ou un rappel et les avantages qu’ils ont les uns sur les autres.
En général, les calendriers sont utilisés pour programmer des événements et des réunions alors que les rappels sont utilisés pour vous informer sur une tâche spécifique afin que vous puissiez agir.
Le fait est que chacun utilise les deux selon sa convenance. Cependant, il peut être assez difficile de suivre à la fois les événements et les rappels du calendrier, car vous devez gérer deux applications iOS différentes pour les créer, les modifier et les afficher.
Mais que se passerait-il si nous disions qu’il existe un moyen de gérer et d’ajouter des rappels et des événements de calendrier en un seul endroit sur votre iPhone ? Ce serait super efficace, non ?
Ainsi, dans ce didacticiel, vous apprendrez à faire apparaître des rappels dans le calendrier de votre iPhone. De plus, tous les rappels et événements existants dans le calendrier et les nouveaux que vous créez seront synchronisés au même endroit.
Recommandée: Meilleures applications pour les travailleurs postés
Contenu
Ajouter des rappels au calendrier sur iPhone
Actuellement, iOS n’a pas la fonctionnalité pour synchroniser les rappels avec Calendrier.
Cependant, il existe de nombreuses applications, gratuites et payantes, qui peuvent vous aider à le faire. Nous avons essayé quelques applications freemium et elles ont fait le travail gratuitement.
Remarque : La meilleure partie de ces applications est que les événements et les rappels que vous créez, modifiez ou supprimez dans celles-ci seront également synchronisés avec l’application Calendrier et rappels iOS et vice versa est également vrai.
Afficher les rappels dans l’application Calendrier
- Téléchargez et installez Any.do de l’App Store. Vous verrez un cercle avec un carré au milieu qui indique la progression de votre téléchargement.

- Une fois l’installation terminée, ouvrez l’application, puis activer les notifications pour l’application Any.do.
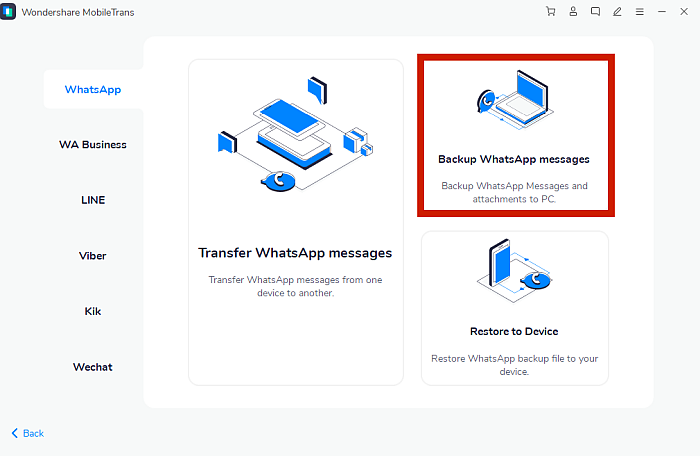
- Ensuite, connectez-vous à l’aide de votre ID apple, Google, Facebook, Ou d’autres Email. Cela dépend entièrement de vos préférences. Ce tutoriel utilise l’option Facebook.
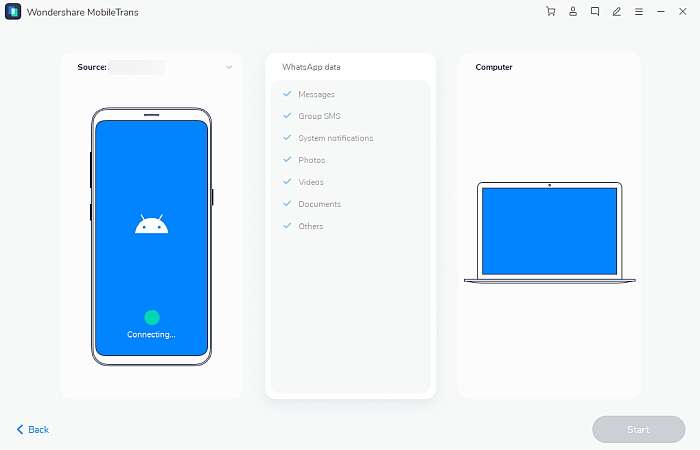
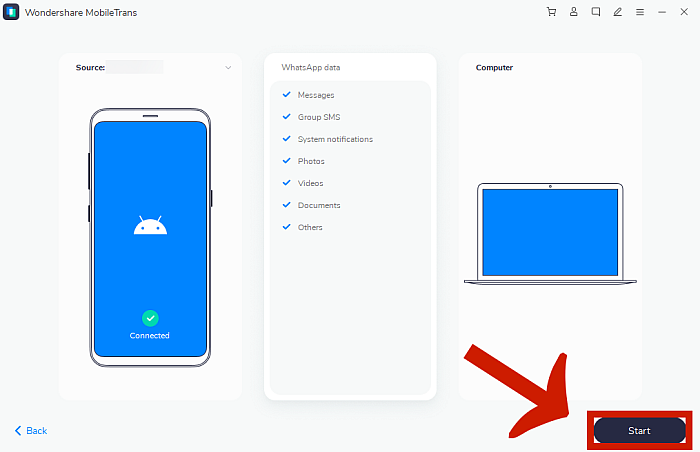
- Ensuite, il vous sera demandé de profiter de la version premium de l’application. Tapez sur le icône ‘x’ en haut à gauche pour passer à la version gratuite.

- Enfin, vous arriverez sur l’écran d’accueil. Any.do vous demandera d’ajouter votre première tâche en utilisant un gros Icône «+» au milieu. Vous pouvez appuyer sur Sauter en haut à droite si vous ne le souhaitez pas. Dans cet exemple, nous avons ajouté une tâche simple pour appeler un ami.

- Une fois la rédaction de la tâche terminée, vous serez accueilli par plusieurs options que vous pouvez utiliser pour définir un rappel date et heure, ajoutez-le à un liste, ajouter sous-tâches, et ajouter note.
- Appuyez sur Enregistrer en haut à droite une fois que vous avez configuré votre tâche en conséquence.
- Vous verrez que vous avez ajouté avec succès votre première tâche. Vous pouvez ajouter plus de tâches en tapant dans la barre ci-dessous et en appuyant sur le Icône «+».
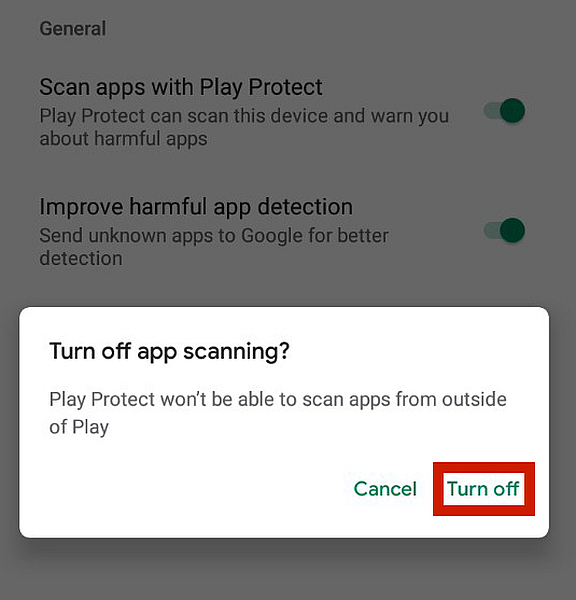
- Par défaut, Any.do affichera le Vue Tâches pour les nouveaux utilisateurs. Vous pouvez changer votre préféré dans le Vue du calendrier en appuyant sur le Onglet Calendrier au fond.
- Appuyez sur Ajouter mon calendrier, puis appuyez sur OK pour autoriser l’application à accéder à votre calendrier.
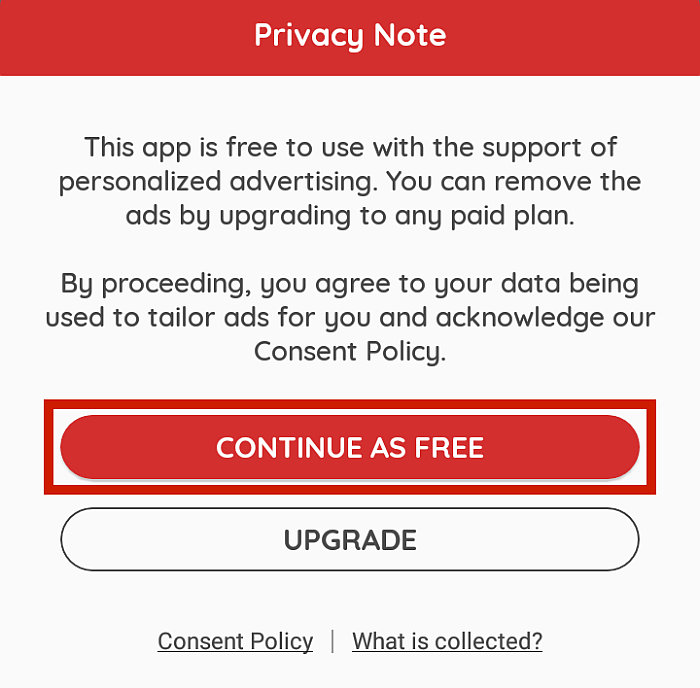
- Tout comme avec vos (tâches de) l’application Rappels, Any.do récupérera automatiquement tous les événements de l’application Calendrier et vous les montrera dans l’application elle-même.
- Il est possible d’ créer de nouvelles tâches et événements utilisant l’ Vue du calendrier en tapant sur la barre de la section inférieure, puis en appuyant sur le Icône «+».
L’application vous demandera de spécifier si vous ajouterez un événement ou une tâche.
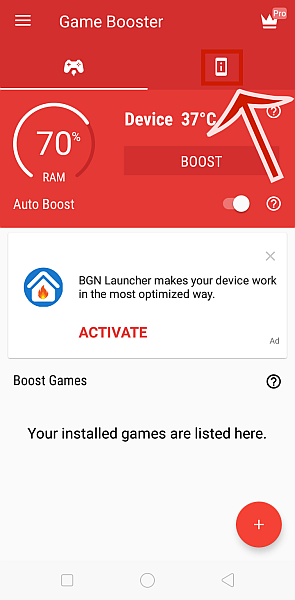
- Donnez un rappel à votre tâche ou événement en appuyant sur le icône de cloche au-dessus du clavier. Vous pouvez sélectionner un heure et date personnalisées ou tu peux utiliser les préréglages qui sont disponibles dans l’application Any.do. Appuyez sur Ensemble pour confirmer.
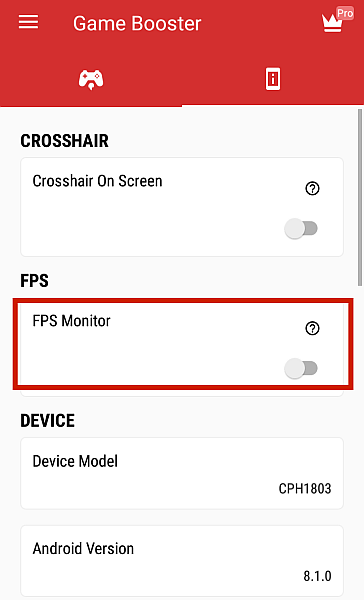
- Après avoir réglé l’heure et la date, vous verrez cet écran. Comme avant, vous pouvez ajouter des options de jeu comme listes, sous-tâches, noteet pièces jointes. Il est également possible de supprimer la tâche ou l’événement si nécessaire.
Vous verrez un aperçu des informations sur la tâche ou l’événement après l’enregistrement.
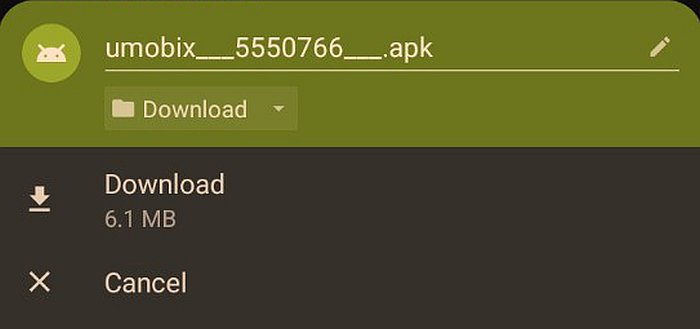
- Une tâche ou un événement avec une alarme/un rappel affichera un horodatage à côté.
- Lorsque l’heure fixée pour la tâche arrive, vous recevrez une notification vous rappelant de faire la tâche ou d’assister à l’événement.
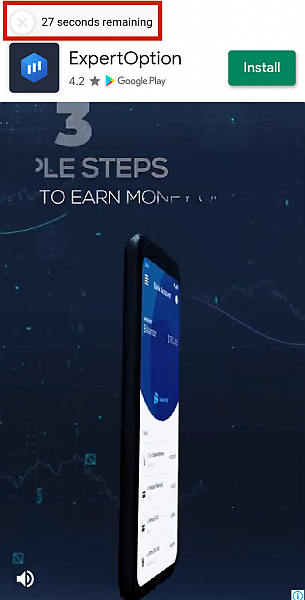
- En appuyant sur le rappel de notification, vous serez redirigé vers l’application, qui vous proposera ensuite plusieurs options que vous pourrez sélectionner. Tu peux rejeter, roupillon, mettre dans se concentrer, ou marquez la tâche comme fait. Le marquer comme terminé mettra automatiquement un barré.
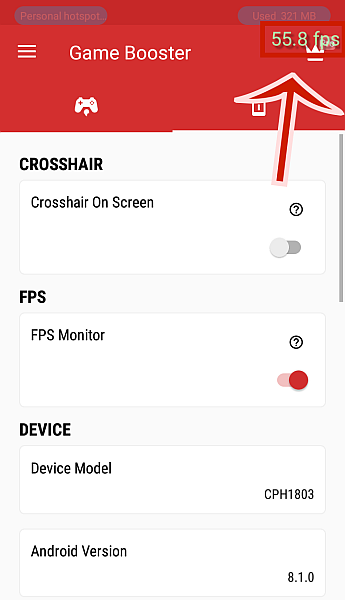
Comme mentionné précédemment, toutes les modifications (création, modification, suppression) apportées dans l’application Any.do seront reflétées dans l’application Calendrier et rappels. Ce comportement est le même lorsque vous le faites dans l’autre sens.
Il vous enverra également une notification au moment de l’événement ou du rappel. La seule limitation de cette application est qu’elle vous oblige à créer un compte avec eux.
Cependant, en utilisant Any.do nous réalisons presque tout ce que nous voulions et la version gratuite est assez bonne pour cela, n’est-ce pas ? En plus de tout cela, l’application est sans publicité !
Recommandée: Évaluation de Wrike : application de gestion de projet pour une plus grande productivité
Synchroniser les rappels avec l’application Calendrier
La prochaine application que nous voudrions recommander est Calendrier génial Lite pour afficher les rappels et les événements du calendrier dans une seule application. Cette application nécessite une autorisation pour le calendrier et les rappels.
Il possède toutes les fonctionnalités telles que la création et la modification d’événements et de rappels dans l’application.
La vue hebdomadaire et mensuelle dans le aCal Lite l’application est assez soignée.
De même, tout comme l’application Any.do, vous pouvez trouver le Calendrier génial Lite à l’ App Store.
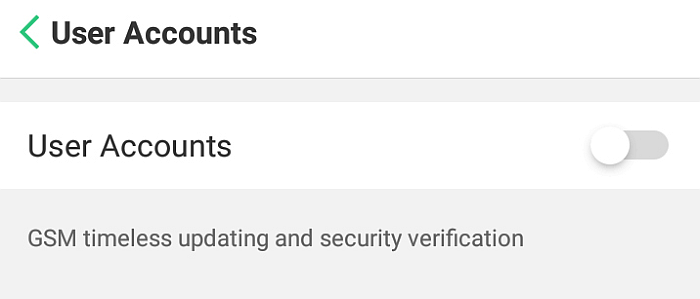
Après le téléchargement, ouvrez l’application, puis donnez accès à Notifications, Rappelset le Calendrier.
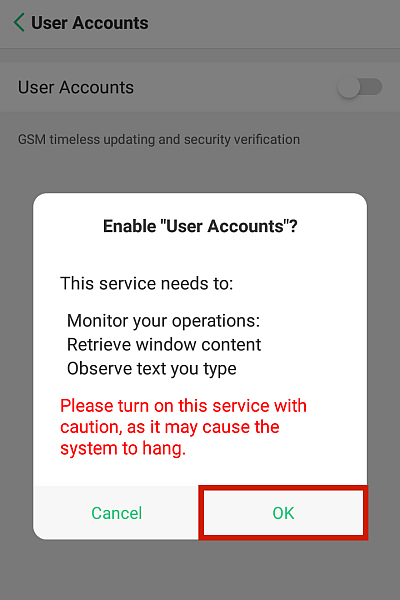
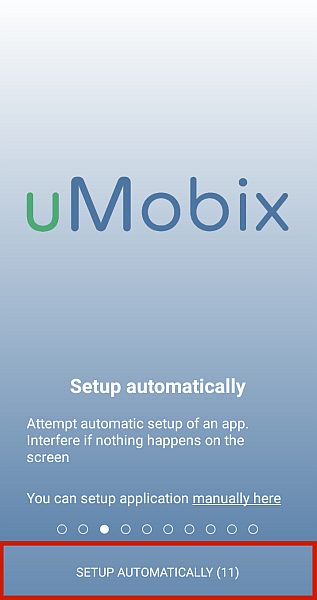
Vous devez appuyer sur le jour pour voir tous les événements et rappels pour ce jour particulier. Après cela, vous pouvez sélectionner un événement ou un rappel spécifique pour le modifier si nécessaire.
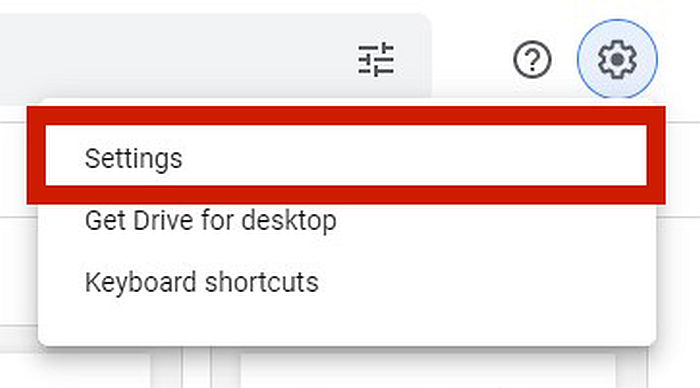
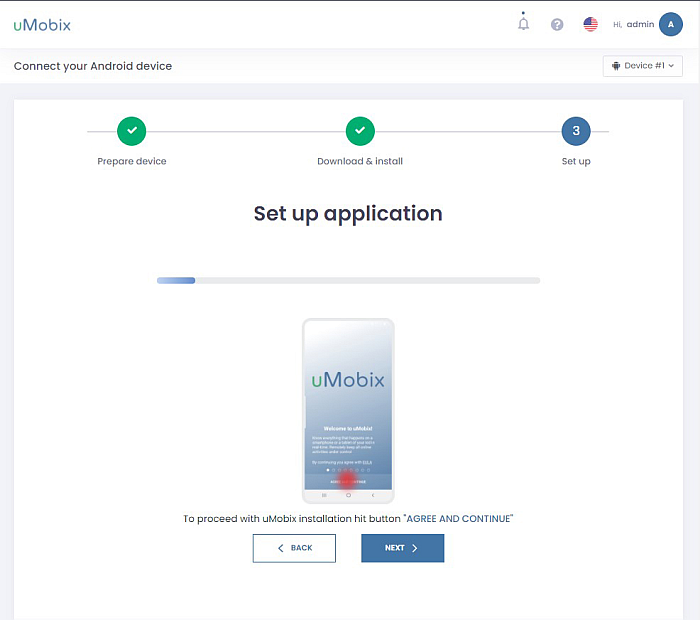
De même, vous pouvez également appuyer sur un jour particulier pour ajouter un événement de calendrier ou un rappel à partir de cette application.
Le seul inconvénient de cette application est qu’elle contient des publicités comme vous pouvez également le voir sur les captures d’écran.
Cela étant dit, les fonctionnalités gratuites de cette application fonctionnent très bien si vous souhaitez obtenir tous les rappels et événements dans la même application sur votre iPhone.
Vous pouvez également partager votre calendrier avec les personnes requises afin qu’elles soient toujours mises à jour avec votre emploi du temps et que vous n’ayez pas à envoyer inutilement des e-mails pour le faire.
Voici un guide complet sur calendrier.com qui explique les méthodes de partage de votre calendrier. Cela peut contribuer grandement à assurer une planification et une programmation appropriées des réunions et des événements.
Articles recommandés:
Réflexions finales
J’ai toujours souhaité que chaque fois que je crée un rappel à l’aide de l’application Rappels, il apparaisse également dans l’application Calendrier de mon iPhone. Malheureusement, ce n’est pas le cas par défaut, mais les applications présentées ici le permettent.
Avoir tous les rappels dans l’application Calendrier est utile pour garder tout mieux organisé car vous verrez une liste consolidée des tâches et des événements en un seul endroit.
Cela vous aidera à planifier les choses bien à l’avance et donc à améliorer votre productivité. De plus, les chances de manquer une tâche importante diminueront.
En regardant les avantages d’afficher des rappels dans l’application Calendrier, nous croyons fermement qu’il faut synchroniser les calendriers et les rappels sur iPhone et éviter de manquer quelque chose à l’avenir. Si vous avez trouvé cet article utile, n’oubliez pas de le partager sur les réseaux sociaux.
Quelle méthode ou application utilisez-vous pour ajouter des rappels à l’application Calendrier sur iPhone ? Faites le nous savoir dans les commentaires.
Derniers articles