Πώς να προσθέσετε Teleprompter στην κάμερα Android και να δημιουργήσετε επαγγελματικά βίντεο
Είστε βίντεο blogger που δυσκολεύεστε να δημιουργήσετε επαγγελματικά βίντεο; Ακόμα κι αν μπορείτε να το κάνετε, χρειάζεται πολύς χρόνος για να λάβετε όλο το κείμενο στον ήχο σωστά και σε φυσική ροή; Εάν αυτή φαίνεται να είναι η ιστορία σας, ακολουθήστε αυτό το σεμινάριο για να μάθετε πώς μπορείτε να προσθέσετε τηλεπρομηθευτή στην κάμερα Android και εύκολα τραβήξτε επαγγελματικά βίντεο με μία κίνηση.

Με τη ζωντανή ροή να είναι μέρος της ζωής μας, είμαι σίγουρος ότι δεν σας ξέρουν να βρίσκεστε μπροστά σε μια κάμερα. Απλώς σου αρέσει όταν αυτή η κάμερα δείχνει προς την κατεύθυνση σου και συνήθως ξέρεις τι να πεις. Αλλά, τι γίνεται αν αυτό που έχετε να πείτε είναι μεγαλύτερο από το συνηθισμένο;
Δεν θα ήταν υπέροχο αν δεν φαινόταν ότι διαβάζετε κάτι ή ότι πρέπει να ξεκινήσετε από την αρχή επειδή ξεχάσατε εντελώς τις γραμμές σας; Μπορεί να είναι μια πραγματική καταστροφή που πρέπει να ξεκινήσετε από την αρχή, ειδικά αν πρόκειται για ένα μεγάλο βίντεο. Υπάρχει μια εφαρμογή που μπορεί να σας βοηθήσει να φαίνεστε σαν επαγγελματίας χωρίς να ενημερώνετε κανέναν για την επιπλέον βοήθεια.
Περιεχόμενα
Προσθέστε εύκολα Teleprompter στην κάμερα Android
Για να ξεκινήσετε, το πρώτο πράγμα που πρέπει να κάνετε είναι να εγκαταστήσετε το Selvi – Τηλεπρομηθευτής Κάμερα app. Η εφαρμογή είναι δωρεάν και σας περιμένει να την κατεβάσετε από το Google Play. Η μόνη άδεια που ζητά η εφαρμογή είναι η πρόσβαση στην κάμερά σας, η οποία είναι μια λογική άδεια που πρέπει να ζητήσετε.
Η εφαρμογή θα σας ρωτήσει επίσης εάν θέλετε να περάσετε από μια εισαγωγή ή όχι. Σας συνιστώ πάντα να το κάνετε γιατί μπορεί να μάθετε κάτι νέο. Πέρασα την εισαγωγή που ήταν στην πραγματικότητα αρκετά σύντομη. Εάν θέλετε να δοκιμάσετε την εφαρμογή χωρίς να χρειάζεται να σκεφτείτε τι να πληκτρολογήσετε, η εφαρμογή δημιουργεί ένα δείγμα κειμένου για να το διαβάσετε.

Η εφαρμογή σάς επιτρέπει επίσης να εισάγετε μια αφήγηση που μπορεί να έχετε αλλού. Αυτή είναι μια εξαιρετική επιλογή, καθώς η πληκτρολόγηση στον υπολογιστή σας είναι πολύ πιο εύκολη από την πληκτρολόγηση στο τηλέφωνό σας, ειδικά αν είναι κάτι μεγάλο.
Στο επάνω μέρος της οθόνης σας, θα δείτε την ανάλυση με την οποία πρόκειται να εγγράψετε. Ρυθμίζεται αυτόματα σε 1080p, αλλά αν πατήσετε πάνω της, μπορείτε να επιλέξετε μεταξύ VGA ή 720p.
Πώς να προσαρμόσετε το κείμενο του Teleprompter σας
Θα υπάρχει ένα εικονίδιο μεταφοράς κάτω δεξιά που θα σας επιτρέψει να προσαρμόσετε το μέγεθος του πλαισίου στην οθόνη σας. Εάν θέλετε να κάνετε μια δοκιμαστική εκτέλεση με το κείμενο χωρίς εγγραφή, μπορείτε. Απλώς αγγίξτε την μπλε κουκκίδα στη μέση του κειμένου και θα αρχίσει να κινείται.
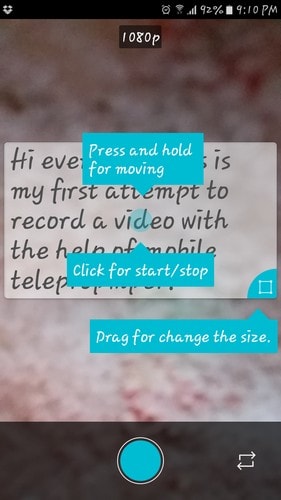
Μερικά κόλπα που μπορεί να μην γνωρίζουν κάποιοι είναι ότι μπορείτε επίσης να αλλάξετε το μέγεθος του κειμένου και τη θέση του κειμένου. Ενώ δοκίμαζα την εφαρμογή, μου έδειξε ένα ρυθμιστικό στο κάτω μέρος της οθόνης όπου μπορούσα να προσαρμόσω το μέγεθος του κειμένου. Μόλις επέλεγα το μέγεθος, θα εξαφανιζόταν και δεν θα επέστρεφε ποτέ.
Για να αλλάξετε το μέγεθος του κειμένου, σύρετε το δάχτυλό σας στο πλάι του πλαισίου (το δοκίμασα στη δεξιά πλευρά, στο εσωτερικό του κουτιού) Εάν σύρετε το δάχτυλό σας στο εξωτερικό του πλαισίου, τότε θα αλλάξτε το μέγεθος του κειμένου.
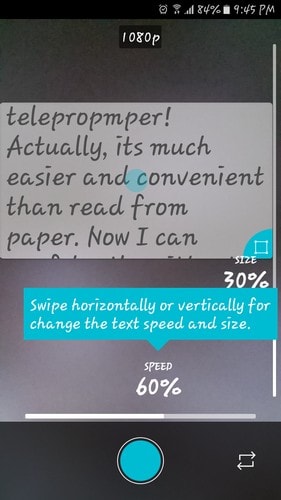
Απλώς σύρετε το δάχτυλό σας προς τα πάνω και προς τα κάτω έως ότου το κείμενο αποκτήσει το μέγεθος που σας αρέσει και, στη συνέχεια, απλώς αφήστε το. Το κείμενο θα προσαρμοστεί αυτόματα.
Ένα άλλο κρυφό χαρακτηριστικό είναι ότι μπορείτε εύκολα να αλλάξετε την ταχύτητα του τηλεπρομηθευτή. Η εφαρμογή δεν υποδεικνύει πού να πατήσετε, αλλά από την εμφάνισή της, μπορείτε να πατήσετε και στη συνέχεια να σύρετε στα πλάγια, ακριβώς οπουδήποτε στο κάτω μέρος. Μεταξύ του πλαισίου κειμένου και του κουμπιού εγγραφής.
Οι χρήστες Android θα πρέπει επίσης να περάσουν από τους παρακάτω επιλεγμένους οδηγούς.
1. Πώς να μεταφράσετε οποιαδήποτε εφαρμογή Android σε οποιαδήποτε γλώσσα
2. Πώς να μεταβείτε αυτόματα στο ισχυρότερο σήμα WiFi στο Android
Συμπέρασμα
Χάρη σε αυτήν την εφαρμογή, θα μοιάζετε με επαγγελματία την επόμενη φορά που θα πρέπει να εγγράψετε ένα βίντεο όπου θα πρέπει να μιλήσετε. Εάν πατήσετε το κουμπί κάτω δεξιά με τα βέλη, μπορείτε να αλλάξετε κάμερες.
Έτσι, εάν ηχογραφείτε ποτέ ένα βίντεο όπου πρέπει να μιλήσετε, αλλά ηχογραφείτε κάτι που δεν είστε εσείς, τώρα μπορείτε να το κάνετε. Τι είδους βίντεο πρόκειται να εγγράψετε με την εφαρμογή teleprompter; Αφήστε ένα σχόλιο και ενημερώστε με.
πρόσφατα άρθρα