So fügen Sie dem Android-Telefon das Windows-Startmenü und die Taskleiste hinzu
Verwenden Sie diese leicht verständliche Anleitung, um Ihrem Android-Telefon schnell das Startmenü und die Taskleiste im Windows-Stil hinzuzufügen. Nachdem Sie die Schaltfläche Start erhalten haben, unterscheidet sich die Verwendung Ihres Android-Geräts nicht mehr von der Verwendung Ihres PCs.
Sie wären wahrscheinlich nicht überrascht, wenn Ihnen jemand sagen würde, dass er Probleme beim Öffnen einer Datei von seinem Android-Gerät auf seinem Windows-Computer hat. Es macht Sinn, es handelt sich um völlig unterschiedliche Betriebssysteme, und es ist nur natürlich, dass es zu Inkompatibilitätsproblemen kommt.
Aber was wäre, wenn Ihnen jemand sagen würde, dass es ihm gelungen ist, seinem Android-Gerät eine Windows-Startschaltfläche hinzuzufügen? Sie würden denken, dass sie Ihnen das Bein ziehen, oder? Sie sagen Ihnen vielleicht die Wahrheit, da Sie dies mit Hilfe einer App tun können!
Empfohlen: So zeigen Sie Ihre gespeicherten WLAN-Passwörter auf Android an und teilen sie
Inhalt
Fügen Sie dem Android-Telefon das Windows-Startmenü und die Taskleiste hinzu
Gehe zu Google Play und installieren Taskleiste by Braden Farmer. Die App wird sehr schnell installiert und Sie können sie sofort genießen. Die einzige Erlaubnis, um die Sie gebeten werden, ist der Zugriff auf die Datennutzung. Schalten Sie diese Option ein und Sie können die App verwenden.
Wenn Sie die App zum ersten Mal öffnen, werden Sie zu ihren Einstellungen weitergeleitet, wo Sie sie anpassen können. Wenn Sie zu den allgemeinen Einstellungen gehen und dann auf Startmenü-Layout tippen, können Sie das Startmenü an allen möglichen Positionen platzieren. Sie können beispielsweise Bereiche auswählen wie:
- Unten links (Horizontal, Vertikal)
- Unten rechts (vertikal und horizontal)
- Oben links (horizontal und vertikal)
- Oben rechts (vertikal und horizontal)
So verstecken Sie Apps im Startmenü
Die allgemeinen Einstellungen bieten einige nützliche Optionen, z. B. die Möglichkeit, Apps auszublenden. Um dies einzurichten, gehen Sie zu Allgemeine Einstellungen und tippen Sie im Startmenü auf Apps konfigurieren. Es erscheint ein Popup-Fenster mit zwei Registerkarten; Versteckte und Top-Apps.
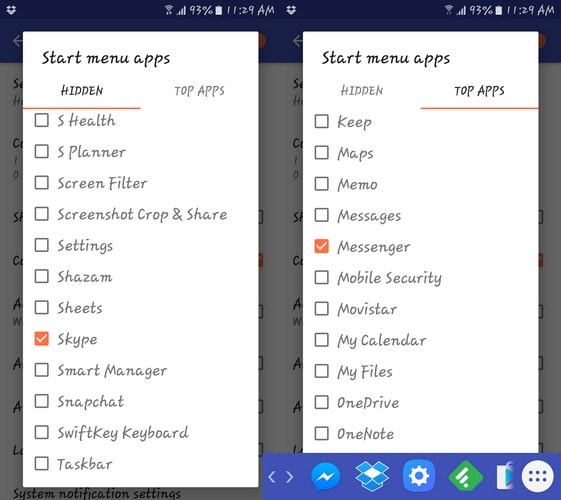
Tippen Sie auf die Registerkarte Versteckt, und Sie sehen eine Liste aller Ihrer Apps. Tippen Sie auf diejenigen, die Sie ausblenden möchten. Nachdem ich ein paar Apps zum Ausblenden ausgewählt hatte, überprüfte ich, ob sie weg waren, und ich kann bestätigen, dass die versteckte App-Funktion großartig funktioniert. Wenn Sie die Apps jemals wieder einblenden möchten, deaktivieren Sie sie einfach auf der Registerkarte „Ausgeblendet“, und sie werden wieder angezeigt.
Wenn Sie die Taskleiste der App zu irgendeinem Zeitpunkt stört, können Sie sie ausblenden, indem Sie einfach die Schaltfläche mit dem Pfeil auswählen. Um es rückgängig zu machen, tippen Sie einfach auf dieselbe Option. Die App-Symbole, die Sie in der Taskleiste sehen, sind Ihre zuletzt verwendeten Apps. Die Symbole drehen sich je nachdem, welche Apps Sie verwenden.
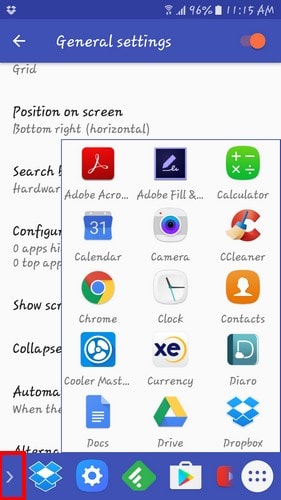
Wenn es eine App gibt, die Sie kürzlich verwendet haben und die Sie immer in der Taskleiste haben möchten, drücken Sie einfach lange darauf und tippen Sie auf An die neuesten anheften. Auch wenn es eine Woche her ist, seit Sie die App zuletzt verwendet haben, wird sie immer in Ihrer Taskleiste angezeigt.
So beseitigen Sie die Taskleiste beim Tippen
Während ich die App testete, erschien die Taskleiste immer dann, wenn ich die Bildschirmtastatur verwendete. Das kann für einige ärgerlich sein, also wenn Sie das deaktivieren möchten, gehen Sie zu Allgemeine Einstellungen und scrollen Sie nach unten, bis Sie die Option Taskleiste automatisch schließen sehen.
Direkt darunter wird angezeigt, wenn die Bildschirmtastatur angezeigt wird. Wenn Sie also das nächste Mal etwas eingeben möchten, müssen Sie sich keine Sorgen machen, dass die Taskleiste Ihr Display blockiert. Da Sie sich bereits in den allgemeinen Einstellungen befinden, würde ich auch empfehlen, dass Sie auch das Kontrollkästchen für Alternative Position für Kollapsleiste aktivieren.
Diese Option platziert die Option direkt neben dem Startmenü. Auf diese Weise müssen Sie Ihren Finger nicht auf die andere Seite des Displays bewegen. Da man durch die Technik etwas fauler geworden ist als früher, je weniger man sich bewegen muss, desto besser, oder?
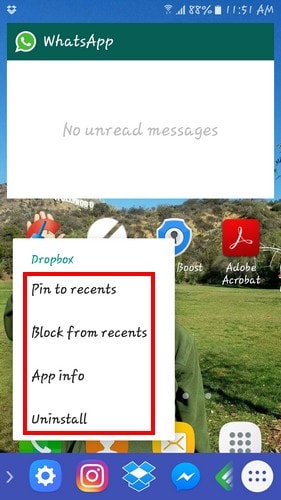
Eine weitere nützliche Funktion, die Sie finden werden, wenn Sie lange drücken, ist die Option, diese App zu deinstallieren, die neuesten und App-Informationen zu blockieren. Wann immer Sie Ihr Android-Gerät wieder wie zuvor verwenden möchten, blenden Sie einfach die Aufgaben- und Menüleiste aus, indem Sie auf den zuvor erwähnten Pfeil tippen.
Das Symbol bleibt in der Ecke versteckt und ermöglicht es Ihnen, Ihr Telefon normal zu verwenden. Dies ist eine sehr nützliche App, wenn Sie wie ich viele Apps auf Ihrem Android-Gerät haben und Ihre Favoriten immer in der Nähe haben möchten.
Empfohlen: So fügen Sie Ihrer Android-Kamera einen Teleprompter hinzu
Fazit
Die Taskleiste ist eine großartige App, um Familie und Freunden zu zeigen und sie wissen zu lassen, dass Android und Windows miteinander auskommen. Alles, was Sie brauchen, ist eine kostenlose App von Google Play, um alles möglich zu machen. Ist die Taskleiste also eine App, von der Sie glauben, dass Sie sie ausprobieren werden? Hinterlasse einen Kommentar und lass es mich wissen.
Neueste Artikel