كيفية إضافة قائمة منسدلة في جداول بيانات Google
إذا سبق لك استخدام جداول بيانات Google لتعيين مهمة لفرد أو مجموعة ، فأنت تعلم مدى أهمية تقييدهم من إدخال بيانات غير صالحة فيها. لتقييد شخص ما من إدخال البيانات الخاطئة في جدول بيانات Google المشترك ، يمكنك إضافة قائمة منسدلة فيه.
بمساعدة القائمة المنسدلة ، يمكنك التأكد من أن الآخرين يمكنهم فقط إضافة البيانات الدقيقة التي تريدها في جدول البيانات. يجعل من الأسهل والأسرع إكمال مهمة إدخال البيانات على جداول بيانات Google. نظرًا لحقيقة أن الإدخال تم تحديده من القائمة المقدمة بالفعل منك. لذلك من أجل إضافة قائمة منسدلة في جداول بيانات Google ، يمكنك قراءة هذه المقالة بدقة.
اقرأ أيضا: كيفية تغيير الحالة في أوراق جوجل
المحتويات
قم بإنشاء قائمة منسدلة في جداول بيانات Google
لا تعد إضافة قائمة منسدلة مهمة صعبة ، ولكن هناك العديد من الطرق التي يمكنك من خلالها القيام بذلك. على سبيل المثال ، إنشاء قائمة منسدلة من خلية أخرى أو ربما من ورقة أخرى نفسها. لقد قمنا بتغطية جميع الطرق المختلفة في هذا البرنامج التعليمي.
إضافة قائمة منسدلة بسيطة
1. انتقل إلى جداول بيانات Google وافتح جدول بيانات جديدًا.
2. حدد الآن خلية أو نطاق من الخلايا حيث تريد إضافة القائمة المنسدلة. بعد ذلك ، اذهب إلى البيانات في الجزء العلوي وحدد التحقق من صحة البيانات.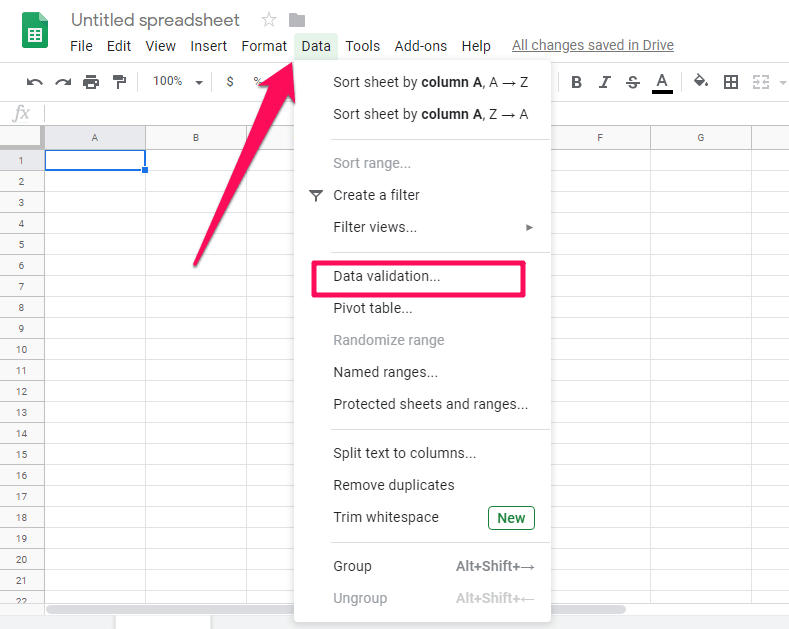
3. ستظهر الآن نافذة جديدة للتحقق من صحة البيانات.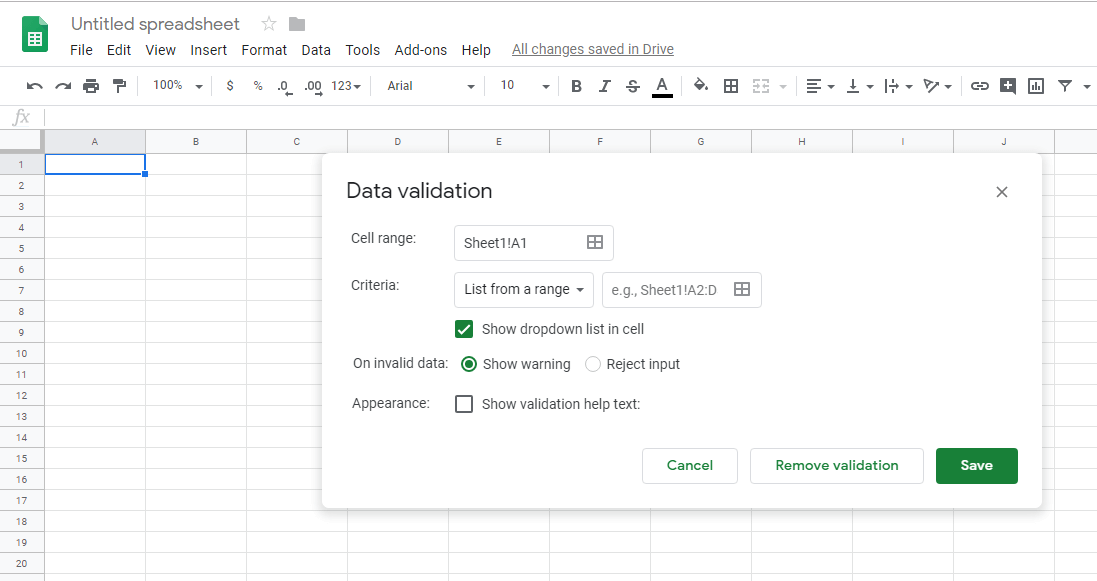 ملاحظة: سيتم تحديد نطاق الخلايا تلقائيًا. إنه النطاق الذي تريد إضافة التحقق من صحة البيانات إليه.
ملاحظة: سيتم تحديد نطاق الخلايا تلقائيًا. إنه النطاق الذي تريد إضافة التحقق من صحة البيانات إليه.
4. لإدخال المدخلات المطلوبة ، انقر فوق السهم لأسفل أسفل المعايير الخيار وحدد قائمة العناصر.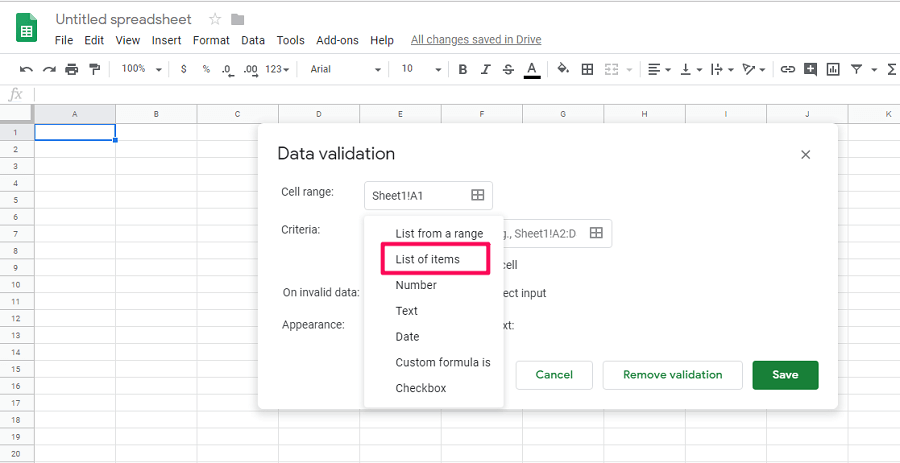
5. أدخل الآن قائمة الإدخالات التي تريد تقديمها كمدخلات ، ثم انقر فوق حفظ لإكمال هذه العملية.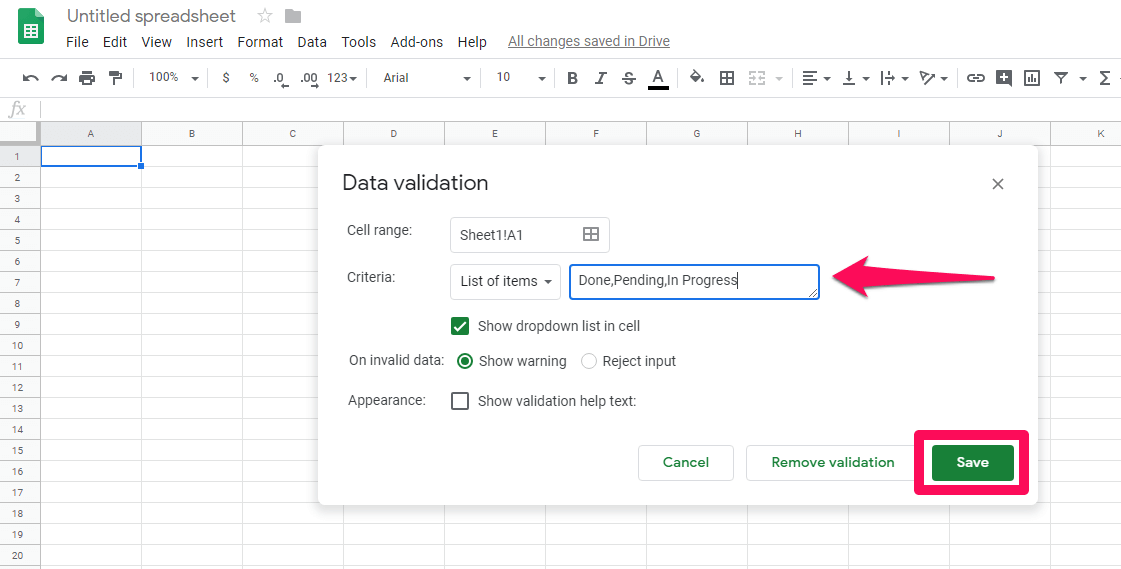
6. بمجرد النقر فوق ‘حفظ’ ، سترى أنه تمت إضافة قائمة منسدلة إلى الخلية المحددة. يمكنك النقر فوق السهم لأسفل لتحديد أي نموذج إدخال.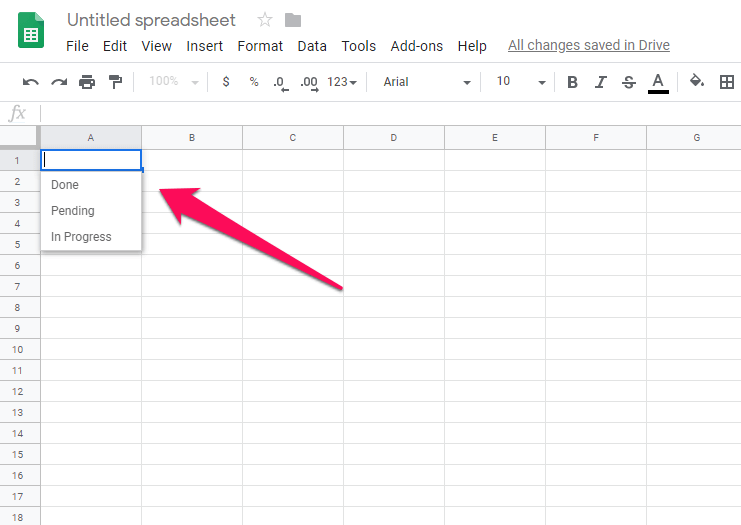
7. إذا كنت ترغب في حذف التحقق من صحة البيانات من الخلية المحددة ، فيمكنك تحديد تلك الخلية والانتقال إلى البيانات> التحقق من صحة البيانات> إزالة التحقق من صحة البيانات.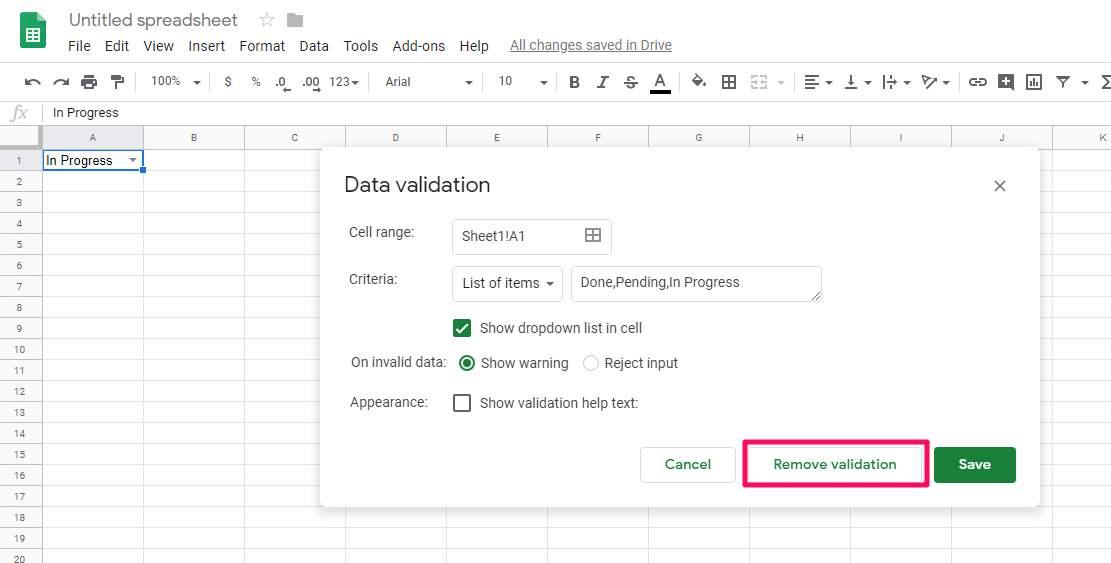
باتباع هذه الطرق البسيطة ، يمكنك بسهولة إنشاء قائمة منسدلة في جداول بيانات Google.
قم بإنشاء قائمة منسدلة من خلايا أخرى
في الطريقة السابقة ، أوضحنا كيف يمكن للمرء إنشاء قائمة منسدلة عن طريق إدخال المدخلات. ولكن ، في هذه الطريقة ، سنوضح لك كيف يمكنك إنشاء قائمة منسدلة من قيم الخلايا الأخرى ، أي إذا كنت تريد استخدام خيارات من خلية أخرى كمدخلات لك.
1. انتقل إلى جداول بيانات Google وافتح جدول البيانات المطلوب. بعد ذلك حدد خلية أو النطاق الذي تريد إضافة القائمة المنسدلة إليه.
2. بعد تحديد خلية انتقل إلى البيانات> التحقق من صحة البيانات. تأكد المعايير ومن المقرر أن قائمة من نطاق. ثم اضغط على مربع اختيار النطاق.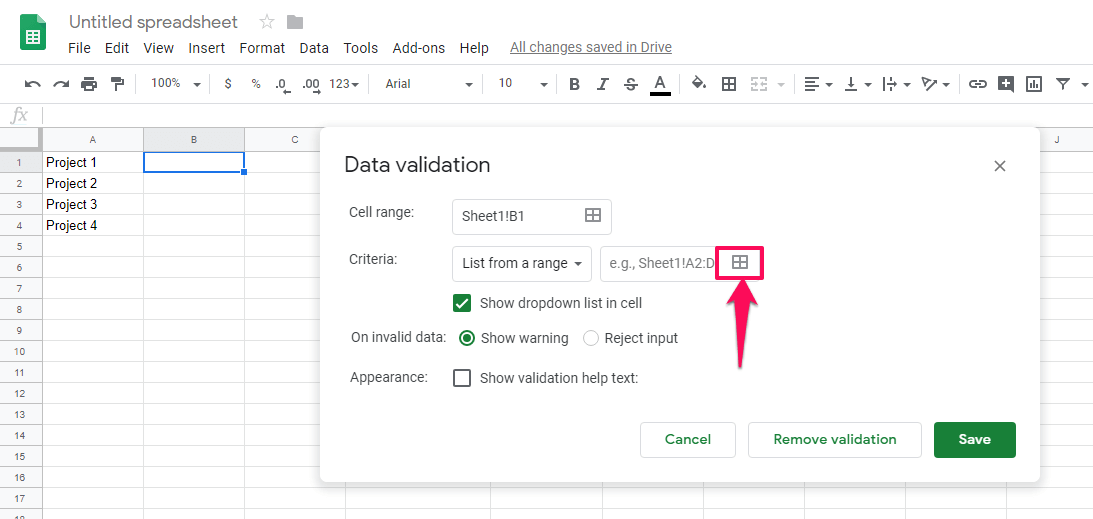
3. الآن ، حدد نطاق الخلايا التي تريد وضع بياناتها في القائمة المنسدلة. يمكنك إدخال النطاق يدويًا أو يمكنك تعبئته عن طريق تحديد النطاق باستخدام لوحة المفاتيح أو الماوس.
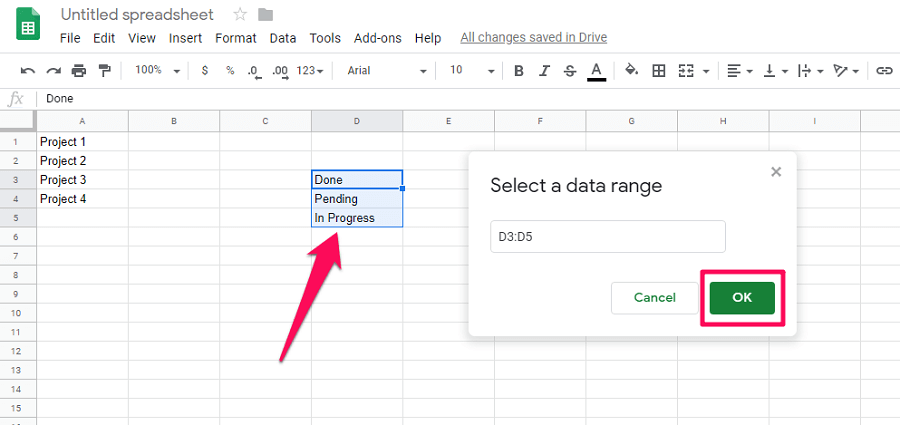 4. انقر على حفظ لإكمال عملية التحقق من صحة البيانات.
4. انقر على حفظ لإكمال عملية التحقق من صحة البيانات.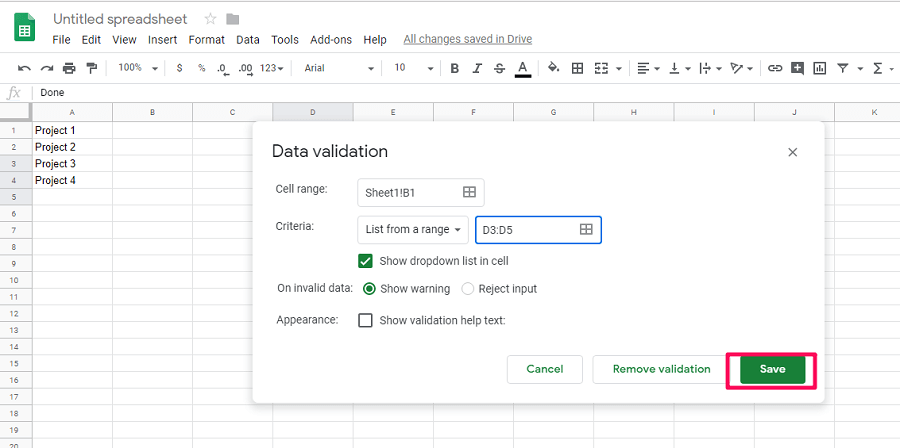
5. الآن سترى الخلايا المحددة تحصل على قائمة منسدلة بناءً على القيم الموجودة في الخلايا الأخرى.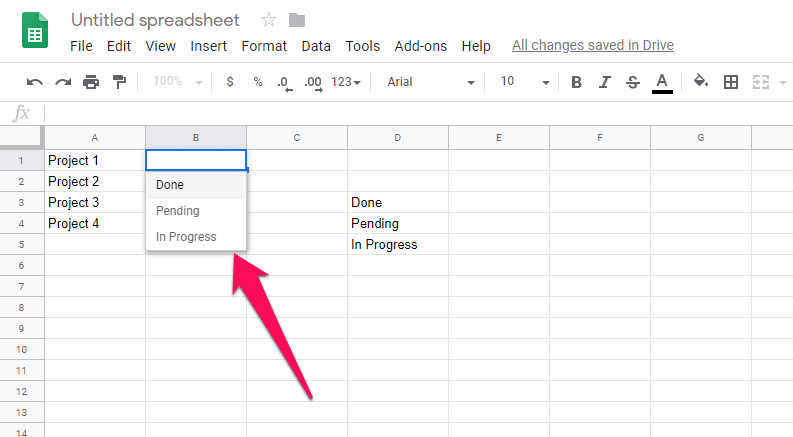
6. إذا كنت ترغب في إضافة نفس القائمة المنسدلة إلى خلايا أخرى ، فيمكنك نسخ خلية التحقق من صحة البيانات بتحديدها والضغط على السيطرة + ج. حدد الآن النطاق الذي تريد إضافة نفس القائمة المنسدلة إليه. بعد ذلك ، انقر بزر الماوس الأيمن فوقه وانتقل إلى لصق خاص> لصق التحقق من صحة البيانات فقط.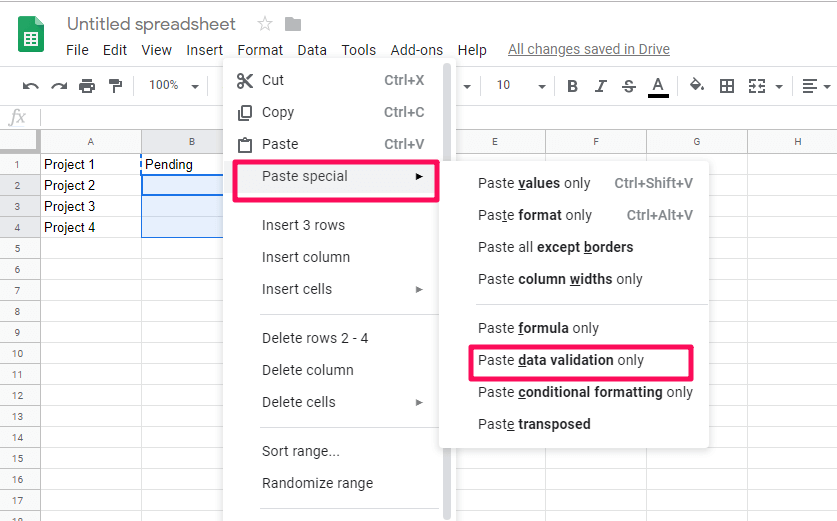
7. بعد ذلك ، ستحصل على نفس التحقق من صحة البيانات في جميع الخلايا الأخرى المحددة.
هذه الطريقة مفيدة عندما تريد إضافة التحقق من صحة البيانات في خلية معينة ، من أي خلية أخرى في نفس الورقة.
قم بإنشاء قائمة منسدلة من ورقة أخرى
على عكس الطرق السابقة حيث يمكنك إنشاء التحقق من صحة البيانات من الخلايا في نفس الورقة. في هذه الطريقة ، يمكنك إضافة التحقق من صحة البيانات من ورقة أخرى في نفس جدول البيانات. لذلك يمكنك اتباع الخطوات التالية:
1. افتح جدول البيانات ، وفي الورقة المطلوبة ، حدد خلية أو نطاقًا ترغب في إنشاء قائمة منسدلة فيه من ورقة أخرى. اذهب الآن إلى البيانات> التحقق من صحة البيانات، وحدد مربع اختيار النطاق لتحديد النطاق.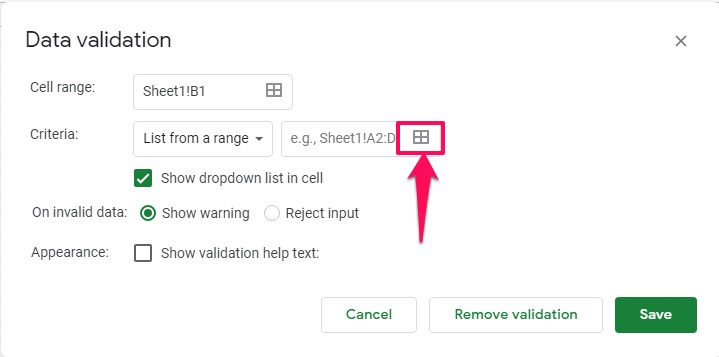
2. الآن لتحديد نطاق البيانات من ورقة أخرى ، انقر فوق تلك الورقة في أسفل جدول البيانات وحدد النطاق لملء النطاق تلقائيًا. أو يمكنك كتابة النطاق يدويًا لتحديد النطاق.
لإدخال النطاق يدويًا ، تحتاج إلى كتابة ما يلي – ‘[اسم الورقة] ‘! المدى.
لا تستخدم الأقواس المربعة واستبدل اسم الورقة باسم الورقة كما هو موضح في لقطة الشاشة أدناه.
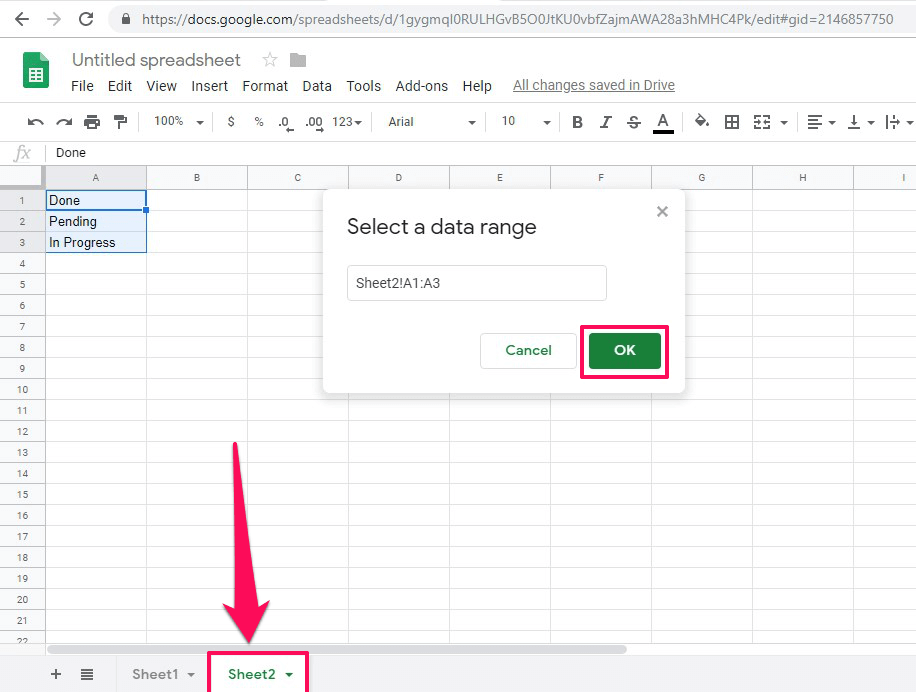
3. بعد ذلك ، انقر فوق حفظ لإنشاء قائمة منسدلة.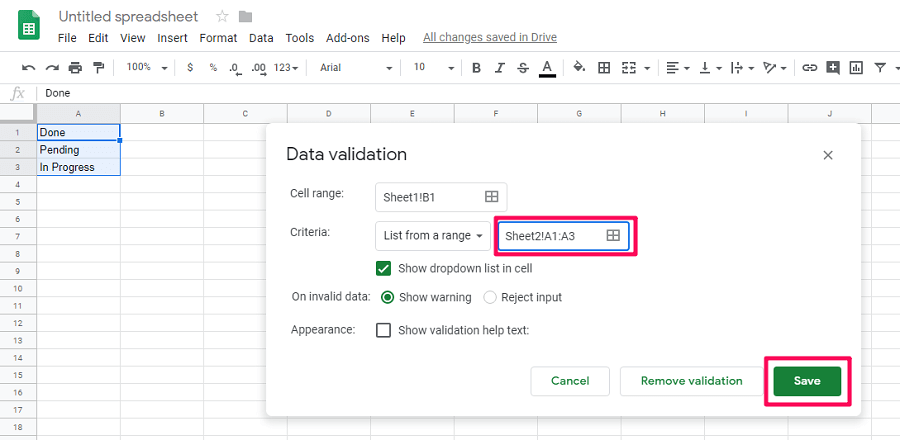
4. عد الآن إلى الورقة حيث أردت إنشاء القائمة المنسدلة. سترى أن القائمة المنسدلة تضاف إلى تلك الورقة من قيم الخلية في ورقة أخرى.
اقرأ أيضا: كيفية إزالة التكرارات في أوراق جوجل
في الختام
بغض النظر عما إذا كنت مبتدئًا تمامًا في جداول البيانات ، فإن تطبيق هذه الأساليب سيسمح لك بالانسحاب في جداول بيانات Google. أيضًا ، يمكنك الآن العمل على جداول بيانات Google المشتركة دون السماح للآخرين بإدخال بيانات غير صالحة في جدول البيانات الخاص بك. إذا وجدت أي مشكلة أثناء استخدام هذه الأساليب ، يمكنك إخبارنا في قسم التعليقات أدناه.
أحدث المقالات