كيفية إضافة مستخدم جديد في نظام التشغيل Windows 10 بسهولة باستخدام هذا الدليل
في هذا البرنامج التعليمي لـ Windows ، سنغطي الموضوعات التالية المتعلقة بإضافة مستخدم Windows 10 جديد.
1. كيفية إضافة مستخدم جديد في Windows 10؟
2. كيف يتم منح امتيازات المسؤول للمستخدم الضيف؟
3. كيفية إضافة أحد أفراد العائلة إلى Windows 10؟
4. كيف يمكن إنشاء حساب لطفل على Windows 10؟
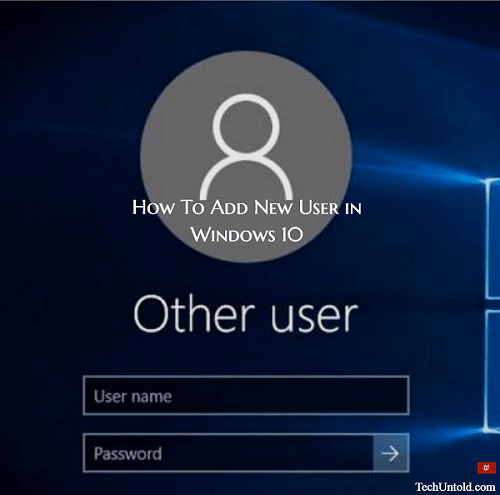
جهاز الكمبيوتر الذي يعمل بنظام Windows 10 هو طفلك ، وأنت حريص جدًا على من تقرضه. بعد كل شيء ، لديك بعض البيانات الحساسة للغاية هناك ، وعليك توخي الحذر بشأن من يستخدم جهاز الكمبيوتر الخاص بك. كل ما يتطلبه الأمر هو أن يقوم هذا الشخص بتنزيل شيء مريب ويتحول جهاز الكمبيوتر الخاص بك إلى ملف فيروسات.
ولكن ، إذا وجدت شخصًا واحدًا تعرف أنه يمكنك الوثوق به ، فلماذا لا تمنحه حسابًا خاصًا به؟ بهذه الطريقة لن يضطروا إلى الاستمرار في استخدام معلوماتك ، ولا داعي للقلق بشأن رؤيتهم للمعلومات التي لا ينبغي عليهم استخدامها.
اقرأ أيضا: كيفية إفراغ سلة المحذوفات تلقائيًا في الجدول على نظام التشغيل Windows 10
المحتويات
كيفية إضافة مستخدم جديد في Windows 10 إلى جهاز الكمبيوتر الخاص بك
لإنشاء مستخدم Windows 10 الجديد ، ستحتاج إلى الوصول إلى إعدادات أجهزة الكمبيوتر الخاصة بك. للوصول إليه ، انقر فوق قائمة Windows ثم على الإعدادات. على الجانب الأيسر من شاشتك ، سترى سلسلة من الخيارات ، لكنك تريد النقر فوقها الأسرة والمستخدمون الآخرون.
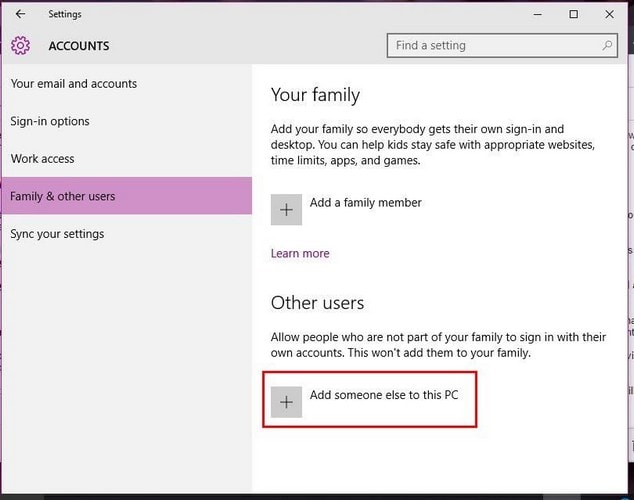
نحو الأسفل ، سترى ملف إضافة شخص آخر لهذا الكمبيوتر. انقر فوق هذا الخيار ، وسترى نافذة تسألك عن كيفية تسجيل هذا الشخص للدخول. انقر فوق ليس لدي معلومات تسجيل دخول هذا الشخص.
Microsoft تحصل على القليل من الضغط هنا وستشجعك على إنشاء حساب. انقر فوق أضف مستخدمًا بدون حساب Microsoft في الجزء السفلي وفي الصفحة التالية سيكون عليك كتابة معلومات المستخدم الجديد مثل اسم المستخدم وكلمة المرور وتلميح كلمة المرور. فقط في حالة نسيانهم لكلمة المرور.
بمجرد الانتهاء من إضافة جميع المعلومات ، حان الوقت للعودة إلى قسم الحساب في إعدادات جهاز الكمبيوتر الخاص بك. انظر أسفل المكان الذي يظهر فيه إضافة شخص آخر إلى هذا الكمبيوتر ، ويجب أن ترى الآن المستخدم الجديد الذي أضفته للتو.
كيفية منح الامتيازات الإدارية للمستخدم الجديد
فكر مليًا قبل منح هذا الحساب الجديد الامتيازات الإدارية. من خلال منحهم هذه القوة ، سيكونون قادرين على فعل كل ما في وسعهم. إذا كنت متأكدًا من ذلك ، فيمكنك تزويدهم بهذا النوع من الصلاحيات من خلال النقر فوق المكان الذي يشير إليه تغيير نوع الحساب على المستخدم الجديد.
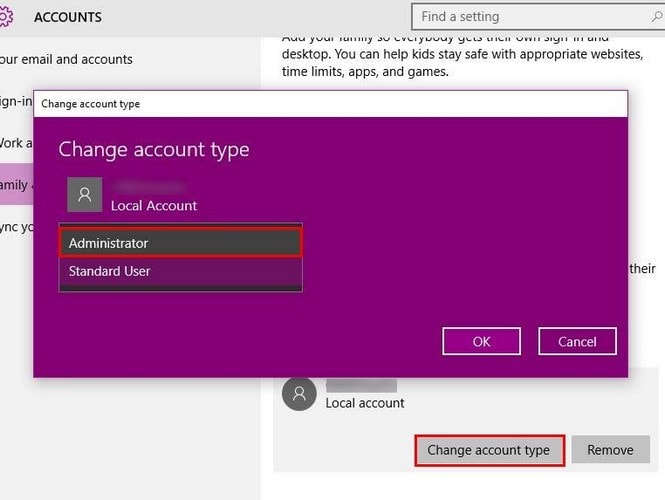
يجب أن تظهر نافذة منبثقة حيث يمكنك في القائمة المنسدلة جعل هذا الحساب الجديد مستخدمًا قياسيًا أو مسؤولاً. إذا غيرت رأيك في أي وقت وأردت إلغاء هذا الحساب الجديد ، فكل ما عليك فعله هو النقر فوق الزر ‘إزالة’.
اقرأ أيضا: كيفية جعل Windows 10 Boot أسرع
أضف فردًا من العائلة بسهولة إلى جهاز كمبيوتر يعمل بنظام Windows 10
الأسرة هي الأسرة ، وربما سيفعل معظمنا أي شيء لمجرد مساعدتهم. إذا كنت شقيقًا فقط لن يتركك بمفردك حتى تنشئ حسابًا جديدًا له أو لها ، فإليك كيفية القيام بذلك. في العائلة والمستخدمين الآخرين ، حدد خيار إضافة وانقر على الخيارات التي تنطبق. إذا كان الحساب لشخص بالغ أو طفل.
لنفترض أن هذا الحساب الجديد مخصص لشخص بالغ. اذهب إلى الحساب> العائلة والمستخدمون الآخرون وتحت عائلتك ، انقر فوق أضف أحد أفراد الأسرة. انقر فوق إضافة شخص بالغ وأدخل عنوان البريد الإلكتروني للشخص الذي سيستخدمه لتسجيل الدخول إلى حسابات Microsoft.
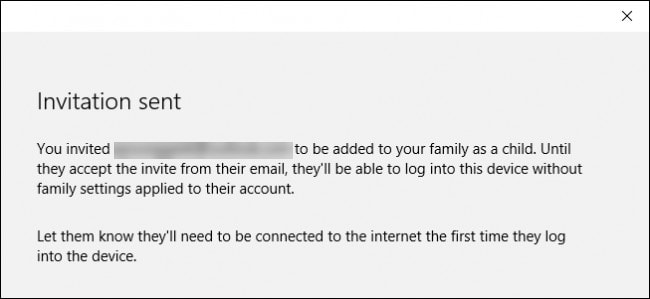
اختر التالي لإرسال الدعوة إلى عنوان البريد الإلكتروني هذا. لكن سيحتاجون إلى قبول الدعوة إذا كانوا يريدون البدء في إدارة إعدادات العائلة. إذا لم يكن لدى المستخدم الجديد حساب Microsoft ، فستحتاج إلى إنشاء حساب. يمكنك إما إنشاء عنوان بريد إلكتروني جديد على Outlook.com أو استخدام عنوان بريد إلكتروني غير تابع لـ Microsoft.
كيفية إنشاء حساب لطفل على Windows 10
إذا كان المستخدم الجديد طفلًا ، فستكون خطوات إضافة المستخدم الجديد مماثلة تقريبًا لطريقة البالغين. ستحتاج إلى الانتقال إلى الحساب> العائلة والمستخدمون الآخرون> عائلتك> إضافة فرد من العائلة <إضافة طفل وإدخال عنوان البريد الإلكتروني الذي يستخدمه طفلك للوصول إلى جميع حسابات Microsoft.
إذا لم يكن هناك عنوان بريد إلكتروني مرتبط بـ Microsoft ، فيمكنك دائمًا النقر فوق الشخص الذي أريد إضافته ليس لديه خيار عنوان البريد الإلكتروني. ستحتاج إلى إنشاء حساب Microsoft ويمكنك القيام بذلك باستخدام عنوان بريد إلكتروني غير تابع لـ Microsoft أو باستخدام بريد إلكتروني جديد في Outlook.com.
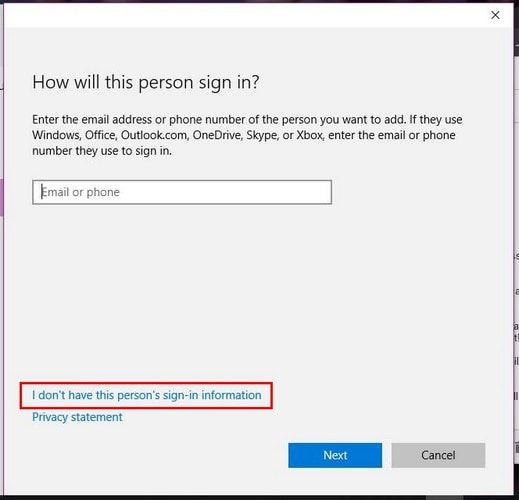
ستحتاج إلى منح إذن الوالدين لإنشاء حساب Microsoft عبر الإنترنت. ستحتاج إلى إدخال كلمة المرور الخاصة بك والسماح بإنشاء الحساب.
يسألك Windows عما إذا كنت تسمح لطفلك باستخدام حساب Microsoft عبر الإنترنت. إذا نقرت على ‘لا’ ، فلن يتمكن طفلك من استخدامه بدون إذنك ولكن سيظل لديه حساب. إذا قمت بالنقر فوق نعم ، فستحتاج إلى التحقق من أنك شخص بالغ من خلال السماح لشركة Microsoft بتحصيل 50 سنتًا منك.
في الختام
إضافة مستخدم جديد ليست بالصعوبة التي قد يعتقدها البعض. فقط نقرات ندى هنا وسيجعلك في طريقك لمشاركة جهاز الكمبيوتر الذي يعمل بنظام Windows 10. لمن تقوم بإنشاء حساب؟ ترك التعليق واسمحوا لي أن أعرف.
أحدث المقالات