كيفية إضافة الطابع الزمني إلى PDF
يعد وجود التاريخ والطابع الزمني على ملفات PDF التي تنتقل ذهابًا وإيابًا في شركتك أحد احتياجات اليوم. فهو لا يزيد الاحتراف فحسب ، بل إنه يجعل عمل التوثيق في مكتبك مبسطًا أيضًا. يرسل معظم الأشخاص ملفات PDF دون إضافة طابع زمني إليها. ربما لا يكونون على دراية بحقيقة أنهم يستطيعون فعل ذلك دون دفع فلس واحد. علاوة على ذلك ، يمكنك استخدام أدوات مثل Adobe Reader أو Foxit Reader ، والتي ربما تكون مثبتة بالفعل على نظامك. وحتى إذا لم يتم تثبيتها ، فيمكن العثور عليها وتثبيتها بسهولة لأنها شائعة جدًا. الآن دعنا ننتقل إلى كيفية عمل هذه البرامج لإنشاء وإضافة الطابع الزمني إلى ملفات PDF.
أوصى: كيفية فتح ملف PDF بدون برنامج Adobe Reader
المحتويات
أضف التاريخ والطابع الزمني إلى ملفات PDF
لقد ذكرنا برنامجين لهذا الغرض. كلاهما متاح لنظامي التشغيل Windows و Mac.
باستخدام برنامج Foxit Reader
يعد برنامج Foxit Reader مركزًا لجميع الأعمال المتعلقة بتنسيق PDF. سواء كان ذلك بفتح ملفات PDF ، أو أي نوع من أعمال التحرير ، أو ببساطة إضافة طابع زمني ، فهو قادر على القيام بكل الأشياء بسرعة. يمكنك تنزيله من ملفات موقع رسمي.
1. افتح برنامج Foxit Reader على جهازك وانقر فوق الملف المفتوح الخيار.
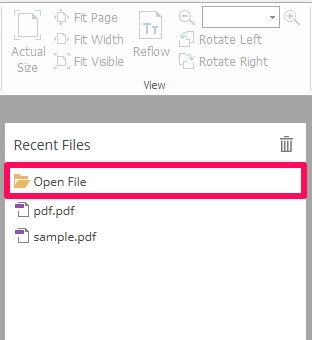
2. الآن حدد ملف PDF الذي تريد إضافة الطابع الزمني إليه وانقر فوق اذهب الى.
3. بعد فتح ملف PDF المطلوب بشكل صحيح على الجهاز ، انقر فوق الرسالة علامة التبويب المتاحة في الجزء العلوي الأيسر من الشاشة.
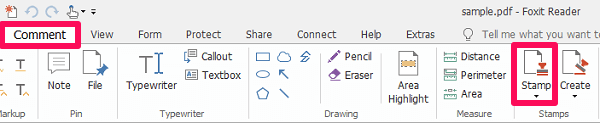
4. تحت تعليق ، حدد موقع وانقر على ختم الخيار.
5. بعد النقر مباشرة ، سترى أنواع مختلفة من الطوابع المتاحة. تقع جميع الطوابع الزمنية تحت الطوابع الديناميكية الفئة.
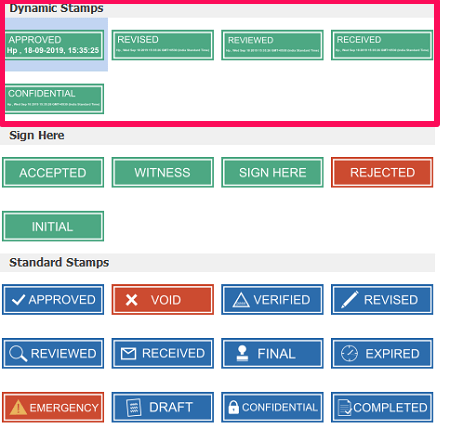
6. بعد العثور على الختم الذي تبحث عنه ، ما عليك سوى النقر فوقه لتحديده.
7. بمجرد تحديد هذا الختم ، سيتم التقاطه بواسطة مؤشر الماوس. الآن قم بتمرير الختم إلى المكان المطلوب في ملف PDF الخاص بك وانقر ببساطة على هذا المكان لإسقاط الطابع الخاص بك هناك.
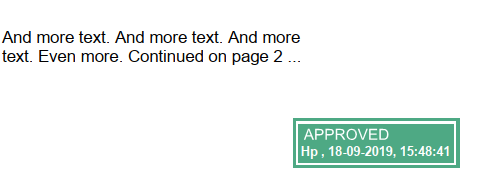
8. أخيرًا ، انقر فوق حفظ الرمز في أعلى اليمين.
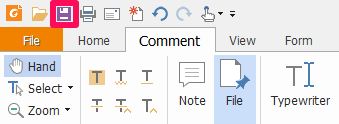
الآن لديك ملف PDF الخاص بك مع تاريخ جذاب وطابع زمني مرفق به. يمكنك مشاهدته محليًا على جهازك في أي وقت تريده.
تخصيص الطابع الزمني مع Foxit
قدمت Foxit طوابع لكل حالة مكتبية تقريبًا. سواء تم إلغاء الطوابع أو الطوابع المعتمدة أو الطابع الزمني أو التحقق منها أو مراجعتها أو رفضها ، ستجد الطوابع لكل حدث ممكن. لكن لا يهم مقدار التنوع الذي لديك ، فإن متعة تخصيص طابعك الخاص مختلفة تمامًا وقد جعل Foxit ذلك ممكنًا.
1. أولاً ، قم بتشغيل تطبيق Foxit وافتح ملف PDF باستخدام نفس الخطوات.
2. تحت الرسالة، اتجه نحو إنشاء الخيار ، وحدده.
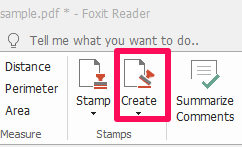
3. الآن انقر على إنشاء طابع ديناميكي مخصص. ستظهر نافذة يمكنك من خلالها إنشاء طابعك الآن.
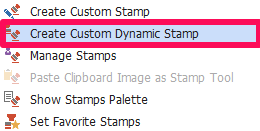
4. تحت قالب الطوابع حدد الشكل الذي تريد أن يكون لختمك وتحت الفئة، أعط اسمًا مثاليًا لطابعك.
5. الآن حدد خط النص الذي سيظهر في الختم الخاص بك عن طريق النقر فوق الخط اختيار. انقر فوق القائمة المنسدلة أمام Stamp Text وحدد ملف <date and الوقت >.
6. بالمثل قم بتعيين اللون وحجم الخط وانقر فوق أضف. سيظهر ختم بالتاريخ والوقت على الشاشة الآن. قم بسحبه وإفلاته في الإطار المحدد. قم بتغيير حجم الختم إذا كنت تريد ثم انقر فوق OK.
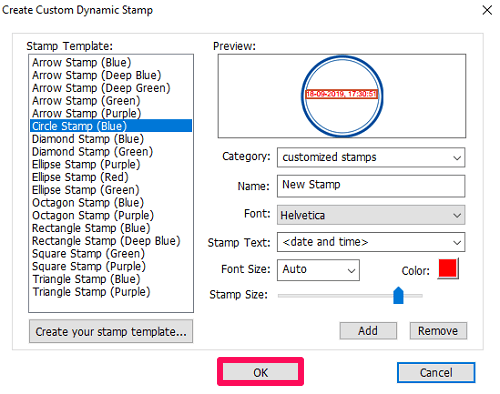
الختم جاهز للاستخدام الآن. توجه نحو ختم خيار لعرض الطابع المخصص الخاص بك.
أضف الطابع الزمني إلى ملف PDF باستخدام Adobe Reader
ملاحظة: تأكد من أن لديك أحدث إصدار من برنامج Adobe Reader.
Adobe Reader هو أشهر البرامج لإدارة ملفات PDF. لذلك من الواضح أنك ستجد خيارًا لإضافة طابع باستخدامه. وأين ستجد هذا الخيار؟ حسنًا ، ابق معنا لمعرفة ذلك.
في حالة عدم وجوده على جهاز الكمبيوتر الخاص بك ، يمكنك ذلك قم بتنزيل برنامج Adobe Reader من موقعه الرسمي على الانترنت.
1. قم بتشغيل Adobe Reader على جهاز الكمبيوتر الخاص بك وافتح ملف PDF بالنقر فوق قم بتقديم القائمة واختيار فتح … ثم حدد ملف PDF المطلوب.
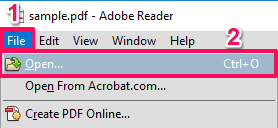
2. الآن انقر على الرسالة الخيار وحدد رمز الطوابع.
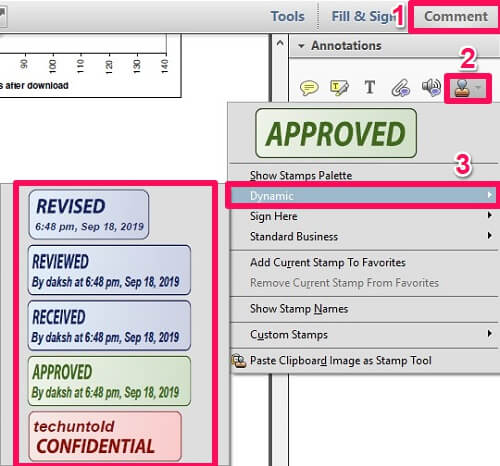
3. تحوم على ديناميكي الخيار وحدد أي طابع زمني تريده.
4. بعد النقر على الختم مباشرةً ، سيظهر مربع يطلب منك وضع جميع المعلومات المتعلقة بختمك. بمجرد ملء المعلومات ، انقر فوق كامل.
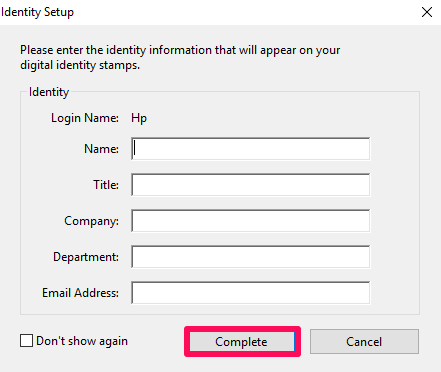
5. بعد ملء المعلومات ، سيتم إرفاق الختم الذي حددته بمؤشر الماوس. الآن اسحبه إلى المكان المطلوب وقم بإفلات ختمك بنقرة واحدة.
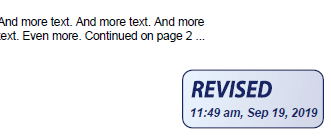
ستتم إضافة الختم إلى هذا الموضع الآن. يمكنك اختيار أي طابع متعلق بملف PDF الخاص بك باستخدام قسم التعليقات في أي وقت تريده. بخلاف الطوابع الزمنية ، يمكنك تحديد أختام أخرى بالمرور فوق ملف وقع هنا or الأعمال القياسية. (تظهر في لقطة الشاشة المرفقة بالخطوة الثانية من برنامج Adobe Reader)
تغيير معلومات الطوابع في Adobe
سيظهر مربع معلومات الختم فقط عندما تستخدم الختم لأول مرة. بعد ذلك ، لن يظهر المربع مرة أخرى. إذن ماذا لو واجهت موقفًا يصبح فيه تغيير هذه المعلومات إلزاميًا؟ حسنًا ، دعني أوضح شكوكك هنا.
1. توجه نحو الرسالة القائمة مرة أخرى وحدد رمز الطوابع.
2. الآن اضغط على عرض لوحة الطوابع.
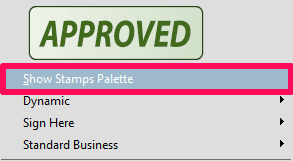
3. في المربع الذي ظهر للتو ، انقر فوق القائمة المنسدلة وحدد ملف ديناميكي اختيار. ستظهر جميع الطوابع الزمنية على الشاشة.
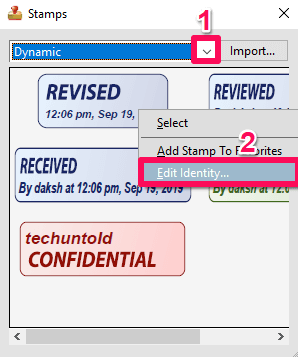
4. انقر بزر الماوس الأيمن فوق الختم الذي تريد تغيير المعلومات الخاصة به وانقر فوق تحرير الهوية …
5. الآن كما كان من قبل ، ضع المعلومات المطلوبة وانقر فوق كامل.
مع هذا ، سيتم تغيير معلومات الطابع الزمني. باستخدام نفس الخطوات ، ستتمكن من تغيير المعلومات في أي وقت تحتاجه.
أوصى: كيفية تغيير اللون في ملف PDF
في الختام
كلا البرنامجين يقدمان لنا طوابع ذات جودة عالية وهذا مجاني للغاية. السبب الوحيد الذي يجعل برنامج Foxit Reader له اليد العليا هو أنه على عكس Adobe Reader ، فإنه يسمح لنا بتخصيص التاريخ والطوابع الزمنية الخاصة بنا بشكل أسهل بكثير. بخلاف ذلك ، إذا كنت لا تشعر بالحاجة إلى تخصيص الطوابع ، فإن كلا البرنامجين بهما طوابع زمنية كافية لجميع احتياجاتك.
أحدث المقالات