كيفية إضافة قائمة ابدأ في Windows وشريط المهام إلى هاتف Android
استخدم دليل المتابعة السهل هذا لإضافة قائمة ابدأ وشريط المهام بنمط Windows بسرعة إلى هاتف Android. بعد الحصول على زر البدء ، لن يكون استخدام جهاز Android الخاص بك مختلفًا عن استخدام جهاز الكمبيوتر الخاص بك.
ربما لن تتفاجأ إذا أخبرك شخص ما أنه يواجه مشكلة في فتح نوع من الملفات من جهاز Android الخاص به على أجهزة الكمبيوتر التي تعمل بنظام Windows. من المنطقي أنها أنظمة تشغيل مختلفة تمامًا ، ومن الطبيعي أن تكون هناك مشكلات تتعلق بعدم التوافق.
ولكن ، ماذا لو أخبرك شخص ما أنه تمكن من إضافة زر بدء Windows إلى جهاز Android الخاص به؟ كنت تعتقد أنهم يسحبون ساقك ، أليس كذلك؟ ربما يخبرونك بالحقيقة لأنه شيء يمكنك القيام به بمساعدة أحد التطبيقات!
أوصى: كيفية عرض ومشاركة كلمات مرور WiFi المحفوظة على Android
المحتويات
أضف قائمة ابدأ وشريط المهام في Windows إلى هاتف Android
انتقل إلى (تحديث البرنامج) في MyCAD في Google Play وتثبيت شريط المهام by برادين فارمر. يتم تثبيت التطبيق بسرعة كبيرة ، وستتمكن من الاستمتاع به على الفور. سيطلب منك الإذن الوحيد الوصول إلى استخدام البيانات. قم بتشغيل هذا الخيار ، وستكون جاهزًا لاستخدام التطبيق.
عند فتح التطبيق لأول مرة ، سيتم نقلك إلى إعداداته حيث يمكنك تخصيصه. إذا انتقلت إلى الإعدادات العامة ثم نقرت على تخطيط قائمة ابدأ ، يمكنك وضع قائمة ابدأ في جميع أنواع المواضع. على سبيل المثال ، يمكنك اختيار مجالات مثل:
- أسفل اليسار (أفقي ، رأسي)
- أسفل اليمين (عمودي وأفقي)
- أعلى اليسار (أفقي وعمودي)
- أعلى اليمين (رأسي وأفقي)
كيفية إخفاء التطبيقات من قائمة ابدأ
توفر الإعدادات العامة عددًا قليلاً من الخيارات المفيدة مثل منحك خيار إخفاء التطبيقات. لإعداد هذا ، انتقل إلى الإعدادات العامة وانقر على تكوين التطبيقات في قائمة ابدأ. ستظهر نافذة منبثقة مع علامتي تبويب ؛ أفضل التطبيقات المخفية.
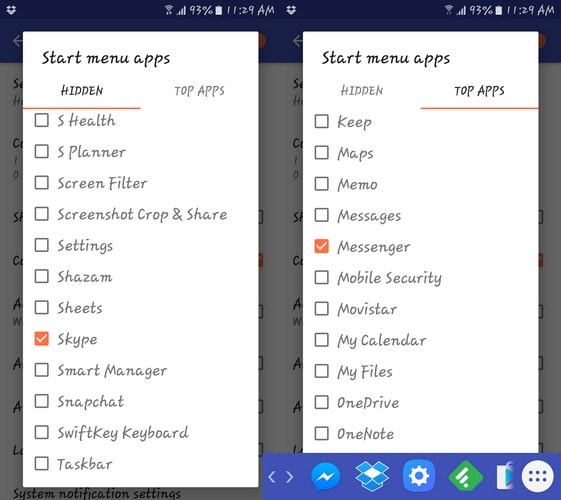
اضغط على علامة التبويب المخفية ، وسترى قائمة بجميع تطبيقاتك. اضغط على تلك التي تريد إخفاءها. بعد أن اخترت بعض التطبيقات لإخفائها ، تحققت للتأكد من أنها اختفت ويمكنني أن أؤكد أن ميزة التطبيق المخفي تعمل بشكل رائع. إذا كنت تريد في أي وقت إخفاء التطبيقات ، فما عليك سوى إلغاء تحديدها في علامة التبويب المخفية ، وستظهر مرة أخرى.
إذا كان شريط مهام التطبيق يزعجك في أي لحظة ، فيمكنك إخفاؤه بمجرد تحديد الزر الذي يحتوي على السهم. للتراجع عن ذلك ، ما عليك سوى النقر على نفس الخيار. رموز التطبيقات التي ستراها في شريط المهام هي التطبيقات التي استخدمتها مؤخرًا. سيتم تدوير الرموز بناءً على التطبيقات التي تستخدمها.
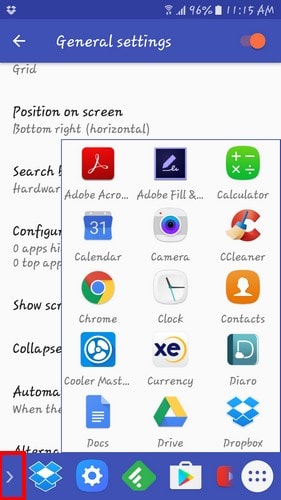
إذا كان هناك تطبيق استخدمته مؤخرًا وتريد أن يكون موجودًا دائمًا على شريط المهام ، فما عليك سوى الضغط عليه لفترة طويلة والنقر على Pin to recents. لذلك ، حتى إذا مر أسبوع منذ آخر مرة استخدمت فيها التطبيق ، فسيظهر دائمًا في شريط المهام.
كيفية إزالة شريط المهام أثناء الكتابة
أثناء اختبار التطبيق ، سيظهر شريط المهام كلما استخدمت لوحة المفاتيح على الشاشة. قد يكون ذلك مزعجًا بالنسبة للبعض ، لذلك إذا كنت ترغب في تعطيل ذلك ، فانتقل إلى الإعدادات العامة وانتقل لأسفل حتى ترى الخيار الذي يشير إلى طي شريط المهام تلقائيًا.
أسفلها مباشرة ستظهر رسالة عند عرض لوحة المفاتيح على الشاشة. لذلك ، في المرة القادمة التي تريد فيها كتابة شيء ما ، لن تقلق بشأن حظر شريط المهام لشاشتك. نظرًا لأنك بالفعل في الإعدادات العامة ، فإنني أوصيك أيضًا بتحديد المربع الخاص بالموضع البديل لشريط الطي.
ما يفعله هذا الخيار هو أنه سيضع الخيار بجوار قائمة ابدأ مباشرة. من خلال القيام بذلك ، لن تضطر إلى تحريك إصبعك إلى الجانب الآخر من الشاشة. نظرًا لأنك مع التكنولوجيا أصبحت أكثر كسلاً من ذي قبل ، فكلما قل ما عليك التحرك كان ذلك أفضل ، أليس كذلك؟
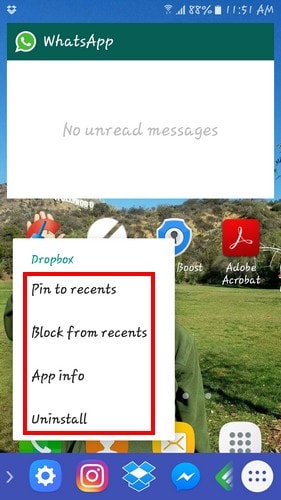
ميزة أخرى مفيدة ستجدها عند الضغط لفترة طويلة هي خيار إلغاء تثبيت هذا التطبيق ، والحظر من المعلومات الأخيرة والتطبيق. عندما تريد العودة إلى استخدام جهاز Android كما فعلت من قبل ، ما عليك سوى إخفاء شريط المهام والقائمة من خلال النقر على السهم الذي ذكرته سابقًا.
سيبقى الرمز مطويًا بعيدًا في الزاوية وسيتيح لك استخدام هاتفك بشكل طبيعي. هذا تطبيق مفيد للغاية عندما يكون لديك الكثير من التطبيقات على جهاز Android الخاص بك مثلي وتريد دائمًا أن تكون مفضلاتك في مكان قريب.
أوصى: كيفية إضافة Teleprompter إلى كاميرا Android
في الختام
يعد Taskbar تطبيقًا رائعًا للتباهي بالعائلة والأصدقاء وإعلامهم بإمكانية التوافق بين Android و Windows. كل ما تحتاجه هو تطبيق مجاني من Google Play لتحقيق كل ذلك. إذن ، هل شريط المهام تطبيق تعتقد أنك ستجربه؟ ترك التعليق واسمحوا لي أن أعرف.
أحدث المقالات