كيفية السماح لبرنامج من خلال جدار الحماية على نظام التشغيل Windows 7 ، 10
يعد جدار الحماية في Windows مهمًا جدًا لجعل نظامك آمنًا من أي تهديدات. يمنع تشغيل التطبيقات غير الآمنة ، وهو أمر مريح حقًا في معظم الحالات. ومع ذلك ، يحدث أحيانًا أن تمنع إعدادات جدار حماية Windows تشغيل برنامج مفيد. وقد يكون هذا محبطًا حقًا لأن معظم الوقت يعتقد الناس أن هناك شيئًا خاطئًا في البرنامج الذي يحاولون استخدامه. لكن إعدادات جدار الحماية هي التي يجب النظر إليها. كل ما عليك فعله هو السماح لهذا البرنامج المعين من خلال جدار حماية Windows ، وسيبدأ تشغيل هذا البرنامج في أي وقت من الأوقات.
لذا ، إذا كنت ممن يواجهون نفس المشكلة ، فأنت في المكان الصحيح. لأننا سنخبرك كيف يمكنك السماح لبرنامج ما عبر جدار الحماية على كل من Windows 7 و 10.
اقرأ أيضا: كيفية فرض صفحة تسجيل دخول WiFi عامة على نظامي التشغيل Windows و Mac
المحتويات
السماح لبرنامج من خلال جدار حماية Windows – Windows 7 ، 10
يعد تغيير إعدادات جدار حماية Windows لتمكين تشغيل البرنامج أمرًا سهلاً حقًا ولا يستغرق الكثير من الوقت. الخطوات هي نفسها تمامًا لكل من Windows 7 و 10. لذلك ، يمكنك اتباع هذه الخطوات على أي من الأنظمة الأساسية.
1. أولاً ، انتقل إلى لوحة التحكم وفتح جدار حماية Windows الإعدادات.
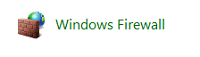
ملاحظة: يمكنك أيضًا البحث عن جدار حماية Windows في مربع البحث في قائمة البدء.
2. الآن ، في الزاوية العلوية اليسرى من الشاشة ، سترى ملف ‘السماح لبرنامج أو ميزة من خلال جدار حماية Windows’ اختيار. انقر عليه.
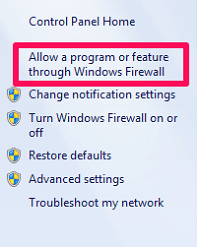
3. في النافذة التالية ، سترى قائمة بجميع البرامج المثبتة على جهاز الكمبيوتر الخاص بك. تعني العلامة في خانة الاختيار أن البرنامج مسموح به من خلال جدار الحماية والعكس صحيح. الآن فقط حدد مربع البرنامج المطلوب إذا تم إلغاء تحديده.
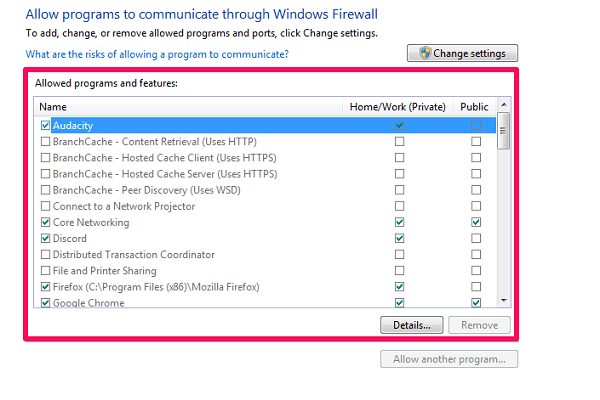
ملاحظة: إذا كانت البرامج الموجودة في القائمة غير قابلة للنقر أو غير نشطة ، فانقر فوق ‘تغيير الاعدادات’ الخيار لتكون قادرة على إجراء التغييرات. أيضًا ، بناءً على إعداداتك ، قد يطلب منك اسم مستخدم وكلمة مرور Microsoft بعد النقر فوق هذا الخيار.
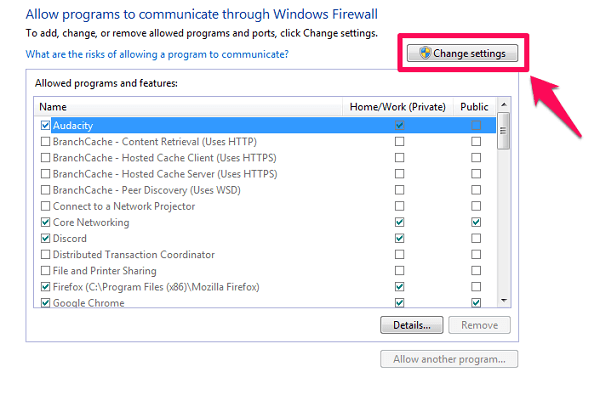
4. إذا كنت لا ترى البرنامج الخاص بك في القائمة المحددة ، فانقر فوق ‘السماح لبرنامج آخر …’ الخيار.
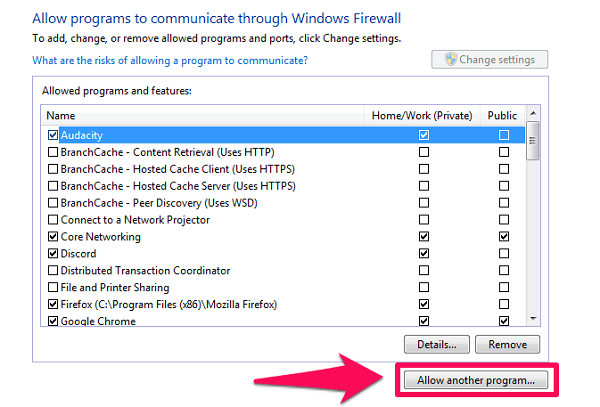
5. ستفتح نافذة جديدة تحتوي على قائمة بالبرامج الإضافية ، ما عليك سوى اختيار البرنامج المطلوب من القائمة. يمكنك أيضًا البحث عنها بالضغط على ملف ‘تصفح…’ الخيار إذا لم يكن في القائمة. بعد الانتهاء من اختيار البرنامج ، ما عليك سوى النقر فوق ملف ‘يضيف’ الخيار ثم نفذ الخطوة الثالثة.
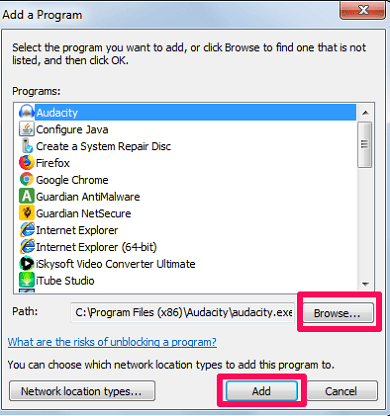
6. أخيرًا ، فقط انقر فوق ملف OK زر في الجزء السفلي من الشاشة لحفظ التغييرات.
هذا هو. لقد نجحت في السماح للبرنامج عبر جدار حماية Windows. الآن ، نأمل أن يعمل هذا البرنامج بشكل جيد تمامًا.
إضافة استثناءات إلى جدار حماية Windows
إذا كنت شخصًا يريد عدم السماح لجميع التطبيقات من خلال جدار الحماية باستثناء بعض الاستثناءات ، أو العكس ، فيجب أن تعرف جيدًا كيفية إضافة استثناءات إلى جدار الحماية. ومثلما حدث من قبل ، فإن الخطوات متشابهة لكل من Windows 7 و 10.
1. أولا ، اذهب إلى ‘جدار حماية Windows’ الإعدادات في لوحة التحكم.
2. الآن ، حدد ‘إعدادات متقدمة’ من قائمة الخيارات على الجانب الأيسر من الشاشة.

3. بعد ذلك ، انقر فوق ‘قواعد الداخل’ الخيار في الزاوية اليسرى العليا من النافذة.
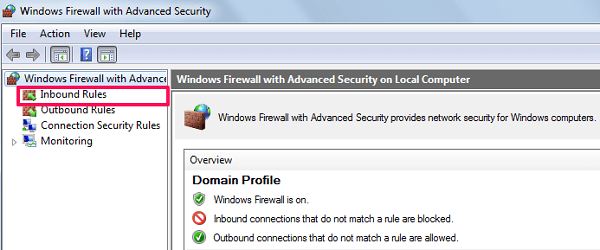
4. بعد ذلك ، سترى ملف ‘قانون جديد…’ الخيار في الزاوية اليمنى العليا من الشاشة. انقر عليه.
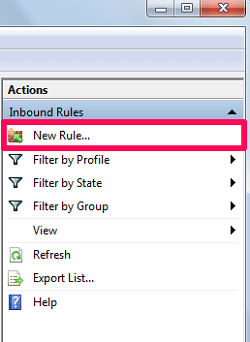
5. في الشاشة التالية ، حدد ملف ‘برنامج’ الخيار وانقر على التالى.
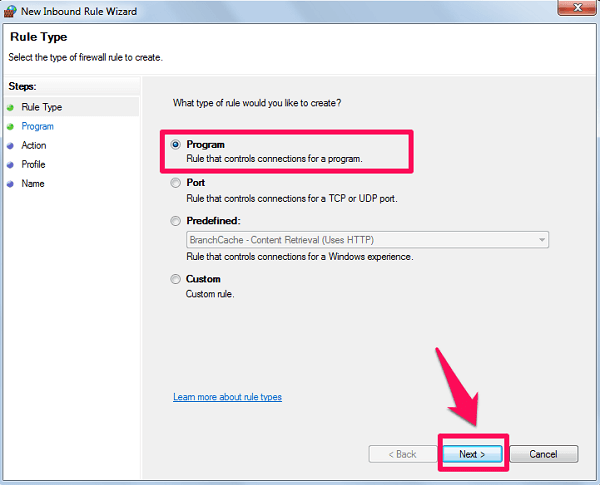
6. الآن ، حدد ملف ‘مسار البرنامج’ الخيار واستعرض البرنامج الذي تريد إضافته كاستثناء. بعد اختيار البرنامج ، انقر فوق التالى.
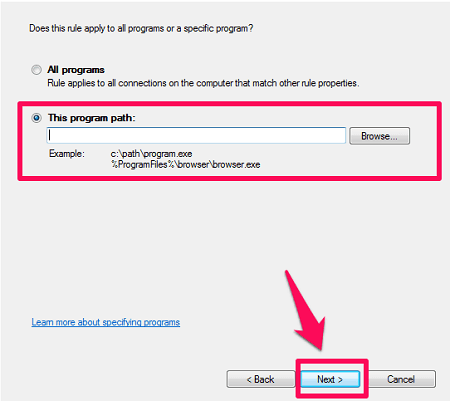
7. حدد الإجراء الذي تريد اتخاذه مع البرنامج ثم انقر مرة أخرى التالى.
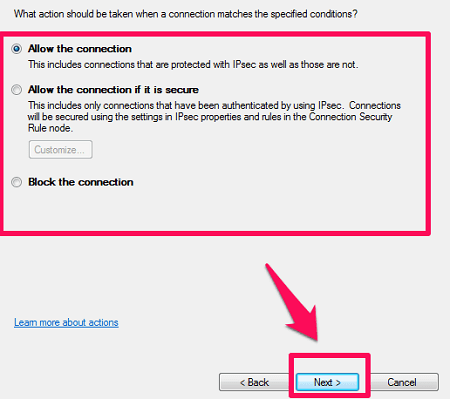
8. أخيرًا ، حدد نوع الشبكة الذي تريد أن تعمل هذه القاعدة تحته.
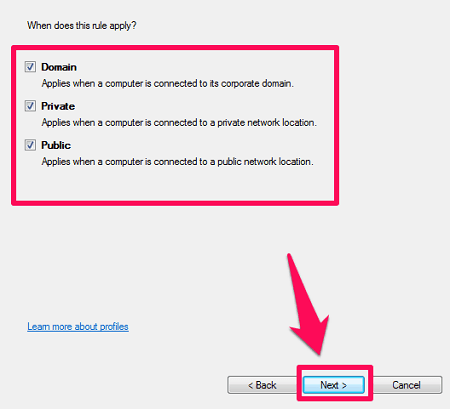
9. أعطِ اسمًا للقاعدة التي أنشأتها للتو وانقر عليها نهاية.
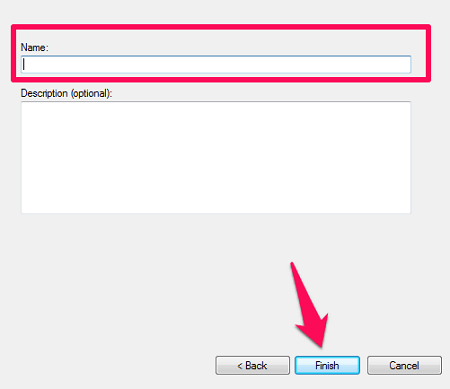
لذلك ، قمت الآن بإضافة استثناء إلى جدار حماية Windows بقاعدة من اختيارك. لم يكن الأمر بهذه الصعوبة ، أليس كذلك؟
اقرأ أيضا: كيفية إصلاح شهادة أمان الموقع ليست موثوقة؟
في المخص:
إذا كنت قد قرأت المقالة بأكملها ، فأنت الآن تعرف جيدًا كيف يمكنك السماح لبرنامج ما عبر جدار حماية Windows. وكمكافأة ، تعلمت أيضًا كيف يمكنك إضافة استثناء إلى إعدادات جدار الحماية. نأمل من خلال تنفيذ أي من الطريقتين ، أن تكون قادرًا على إنجاز ما تريد. إذا لم يكن كذلك ، فلا تتردد في طرح استفسارك في قسم التعليقات أدناه.
أحدث المقالات