كيفية القيام باستعادة بيانات Android بعد إعادة ضبط المصنع 2022
هناك ثلاث طرق سهلة لاستعادة بيانات Android بعد إعادة ضبط المصنع. أولاً ، يمكنك الاستعادة من نسخة احتياطية محلية. ثانيًا ، يمكنك الاستعادة من حساب Google الخاص بك. وأخيرًا ، يمكنك استخدام تطبيق تابع لجهة خارجية ، مثل Dr.Fone.
البيانات هي واحدة من أهم الأصول اليوم ، لأنه يحتوي عمليا على كل ما تحتاجه للعمل في العالم الحديث. بالنسبة لمعظم الأشخاص ، لا تعد حماية بياناتهم مجرد اقتراح ، ولكنها مطلب.
لكن في بعض الأحيان ، تحدث أشياء خارجة عن سيطرتنا. ربما الخاص بك تم اختراق البيانات أو ربما أنت تنزيل تطبيق سطحي من الإنترنت وعليك الآن إجراء ملف إعادة ضبط المصنع بالكامل على هاتفك.
مهما كان السبب ، لا تقلق – لا يزال بإمكانك استعادة بياناتك الثمينة.
في هذه المقالة ، سنعلمك كيفية القيام باستعادة بيانات Android بعد إعادة ضبط المصنع!
المحتويات
3 طرق للقيام باستعادة بيانات Android بعد إعادة ضبط المصنع
قد تبدو إعادة ضبط المصنع مطلقة – وعادة ما تكون كذلك. هذا بسبب إعادة ضبط المصنع يمحو جميع معلومات المستخدم، وإعادة ضبط الهاتف بشكل فعال كيف كانت طازجة من المصنع.
ومع ذلك ، هناك العديد من الإجراءات التي يمكنك اتخاذها استعادة جميع البيانات الهامة الخاصة بك تماما، حتى بعد إعادة ضبط المصنع.
من النسخ الاحتياطي المحلي
تأتي العديد من الهواتف الذكية التي تعمل بنظام Android بالفعل بملف خدمة النسخ الاحتياطي المضمنة يمنحك القدرة على نسخ بعض بياناتك احتياطيًا إلى ملف هاتف أو إلى بطاقة سد الخارجية. إذا كانت لديك مثل هذه الميزة ، فإن استخدام نسخة احتياطية محلية هو أحد أكثر الطرق ملاءمة لاستعادة بياناتك المفقودة بعد إعادة ضبط المصنع.
ومع ذلك ، يأتي هذا الخيار مع بعض المحاذير. عليك أن احذر من المكان الذي تحفظ فيه النسخ الاحتياطي الخاص بك. في حالة إعادة ضبط المصنع ، سيتم مسح كل البيانات التي ينشئها المستخدم في وحدة التخزين الداخلية لهاتفك.
وبالتالي ، احفظ دائمًا نسختك الاحتياطية على ملف بطاقة سد الخارجية. يمكنك أيضًا إنشاء نسخ احتياطية باستخدام تطبيق تابع لجهة خارجية ، مثل Coolmuster Android Assistantلتسهيل الأمور.
بالإضافة إلى ذلك ، ضع في اعتبارك ذلك لن يتم نسخ كل شيء احتياطيًا. غالبًا ما تكون البيانات الوحيدة التي يمكن نسخها احتياطيًا هي جهات الاتصال والرسائل وسجل المكالمات وبيانات النظام (مثل إعداد التفضيلات ، والطقس ، والشاشة الرئيسية ، والساعة ، والقائمة السوداء / القوائم البيضاء لجهات الاتصال) ، و التطبيقات المتوافقة مع الخدمة.
لن تتضمن النسخة الاحتياطية المحلية الصور أو الموسيقى التي حفظتها على الذاكرة الداخلية لهاتفك.
مع هذا بعيدًا ، يمكنك اتباع الخطوات أدناه لاستعادة نسخة احتياطية محلية في حالة إعادة ضبط المصنع. لاحظ أن هذا البرنامج التعليمي تم إجراؤه على هاتف Xiaomi ، لذلك قد تختلف الخطوات الدقيقة حسب العلامة التجارية لهاتفك.
- تأكد من حفظ ملف النسخ الاحتياطي على بطاقة SD يتم توصيله بجهاز Android حيث ستستعيد البيانات.
- اذهب إلى حسابك على إعدادات الهاتف.

- ابحث عن خيار النسخ الاحتياطي والاستعادة. أسهل طريقة للقيام بذلك هي الكتابة ببساطة ‘النسخ الاحتياطي واستعادة’ في ال شريط البحث. إذا كنت لا تزال غير قادر على العثور على النسخ الاحتياطي بعد ذلك ، فقد لا يحتوي هاتف Android الخاص بك على خيار نسخ احتياطي محلي.

- ضمن علامة التبويب المحلية ، انقر فوق الجهاز المحمول، أو شيء مشابه ، اعتمادًا على العلامة التجارية لهاتفك.
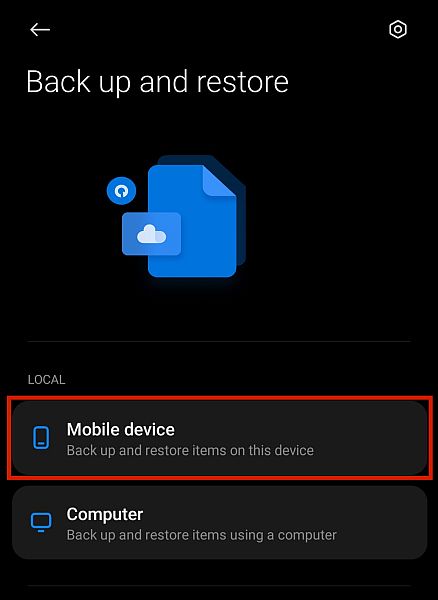
- انتقل إلى علامة التبويب استعادة. سوف هاتفك بعد ذلك عرض قائمة ملفات النسخ الاحتياطي يمكنه استعادتها. إذا لم يتم العثور على أي منها ، فسيتعين عليك البحث يدويًا في ملفات بطاقة SD للعثور على مكان حفظ النسخة الاحتياطية المحلية.
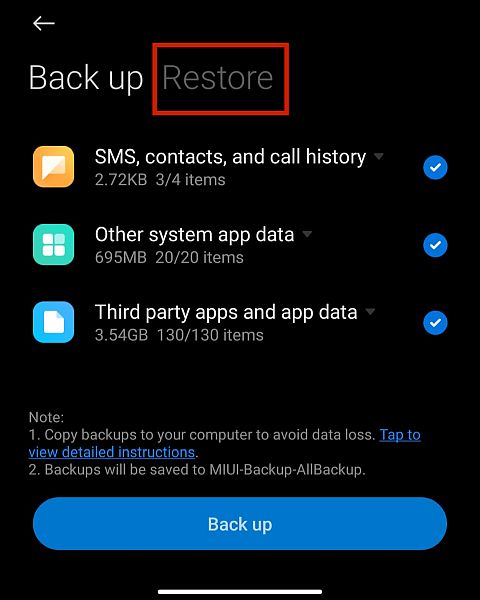
- اضغط على ملف النسخ الاحتياطي تريد استعادته.
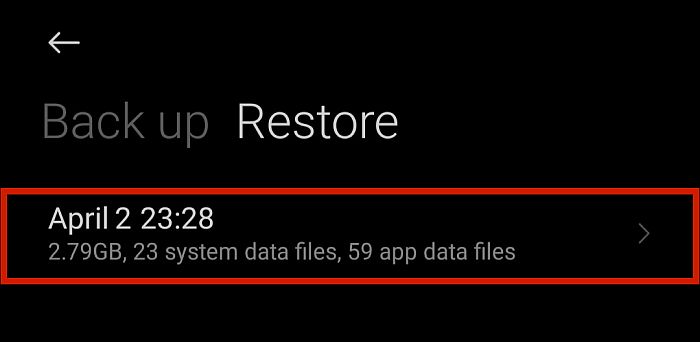
- حدد خياراتك و انقر فوق استعادة. بمجرد الانتهاء من ذلك ، يجب أن يكون لديك جميع البيانات التي قمت بحفظها مسبقًا.
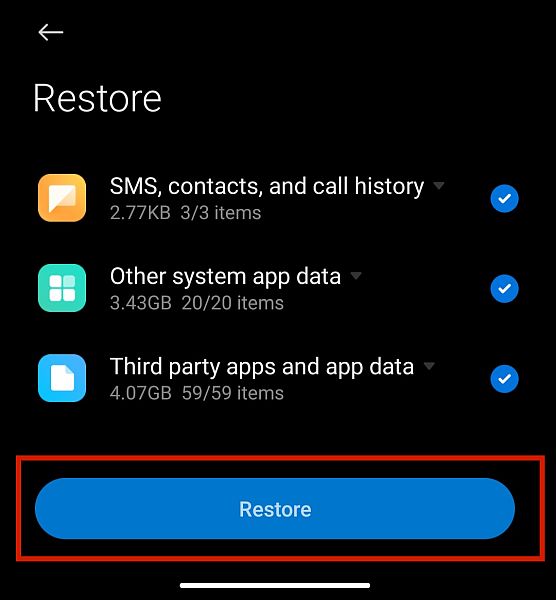
من حساب Google
إذا لم يكن هاتفك يحتوي على خيار نسخ احتياطي محلي أو إذا لم يكن لديك بطاقة SD خارجية يمكنك حفظها فيها ، يمكنك استخدام هذه الطريقة بدلاً من ذلك. يتم ذلك بواسطة باستخدام حساب Google الخاص بك.
تقدم Google خدمة تتيح لك نسخ ملفاتك احتياطيًا على السحابة. في كثير من الأحيان ، ستظهر هذه الخدمة عندما ترى خيار النسخ الاحتياطي المحلي الخاص بهاتفك.
هذا النوع من النسخ الاحتياطي أكثر شمولاً ، حيث يسمح لك بالنسخ الاحتياطي بشكل متساوٍ ملفات الوسائط المتعددة مثل الصور ومقاطع الفيديو والموسيقى، على عكس النسخ الاحتياطي المحلي لهاتفك ، والذي سيحفظ فقط تفضيلات الإعداد وبيانات التطبيق.
ومع ذلك ، فإن هذا النوع من الاستعادة له بعض المحاذير أيضًا. لأحد ، قدراته تختلف من إصدار لآخر. تم إجراء نسخ احتياطية على أحدث إصدارات Android لا يمكن استعادتها على هاتف يعمل بإصدار أقدم من Android.
ثانيًا: على الرغم من أن حساب Google الخاص بك سينسخ احتياطيًا عمليًا لكل شيء ، فلن تكون هذه البيانات بالضرورة كذلك وجدت كل شيء في مكان واحد. سيتم الاحتفاظ بنسخة احتياطية من حساب Google في إعدادات هاتفك فقط قم بعمل نسخة احتياطية من البيانات المشابهة لخيار النسخ الاحتياطي المحلي.
لنسخ المزيد من أنواع الملفات احتياطيًا واستعادتها ، مثل المجلدات والمستندات والصور ومقاطع الفيديو والموسيقى ، ما عليك القيام به عمليات متعددة.
تذكر ، إذا كان لديك مشاكل مع جوجل النسخ الاحتياطي الخاص بك، يجب عليك استكشاف أولاً قبل محاولة استعادته إلى هاتفك.
لمعرفة كيفية استعادة الأنواع المختلفة من النسخ الاحتياطية من حساب Google الخاص بك ، راجع الخطوات أدناه.
استعادة بيانات Android
إذا كنت تستعيد بيانات Android ، مثل جهات الاتصال والرسائل القصيرة وتفضيلات الإعداد والخلفيات وبيانات التطبيق والتاريخ والوقت واللغة وإعدادات الإدخال بعد إعادة ضبط المصنع ، فسيتم مزامنة تلقائية بمجرد تسجيل الدخول إلى حساب Google الخاص بك لأول مرة.
ستختلف الخطوات الدقيقة الموضحة في الإرشادات التي تظهر على الشاشة اعتمادًا على طراز هاتفك ، ولكنها تتلخص في ذلك تسجيل الدخول باستخدام عنوان البريد الإلكتروني وكلمة المرور الخاصين بـ Google.
إذا قمت بالفعل بإعداد هاتفك بعد إعادة ضبط المصنع باستخدام حساب Google مختلف أو بدون تسجيل الدخول على الإطلاق ، يمكنك ببساطة افتح تطبيق Google ، مثل متجر Google Play أو Google Drive.
فتح هذه التطبيقات سيفي بالغرض مطالبتك بتسجيل الدخول إلى حسابك للوصول إلى خدمات Google ، حيث يمكنك استعادة بياناتك.
استعادة الصور ومقاطع الفيديو
لن يتم تغطية ملفات الوسائط المتعددة بواسطة النسخ الاحتياطي لحساب Google المدمج في هاتفك. ومع ذلك ، يمكنك دعم هذه الملفات باستخدام تطبيقات Google المحددة لها.
للصور ومقاطع الفيديو ، فإن ملف تطبيق صور Google سيهتم بالنسخ الاحتياطي والاستعادة. إذا قمت مسبقًا بعمل نسخة احتياطية من الصور ومقاطع الفيديو الخاصة بك على هذا التطبيق ، فإليك كيفية استعادتها.
- فتح تطبيق صور Google وقم بتسجيل الدخول باستخدام حساب Google حيث قمت بعمل النسخة الاحتياطية.
- اضغط على الصور. إذا كانت هناك نسخة احتياطية موجودة مخزنة على حساب Google الخاص بك ، فسيقوم التطبيق بذلك يطالبك إذا كنت ترغب في استعادته إلى هاتفك.
- تأكيد الاستعادة وانتظر حتى يتم تنزيل الصور ومقاطع الفيديو الاحتياطية واستعادتها.
استعادة جهات الاتصال الخاصة بك يدويًا
جهات الاتصال الخاصة بك هي بعض من أهم المعلومات التي ستستعيدها Google تلقائيًا بمجرد تسجيل الدخول إلى حسابك. ومع ذلك ، يمكنك أيضًا استعادته يدويًا باتباع الخطوات التالية.
- انتقل إلى هاتفك الإعدادات.
- بحث جوجل.
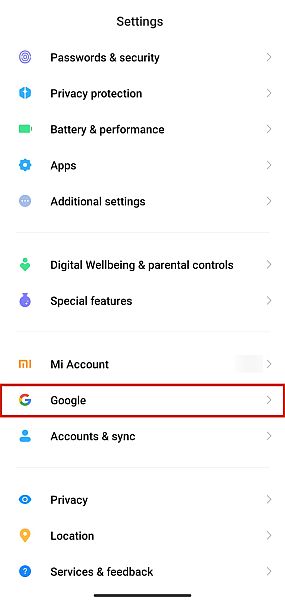
- في علامة التبويب الخدمات ، انقر فوق انشاء واستعادة.
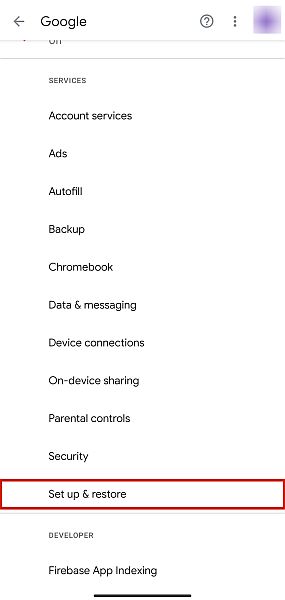
- المقبل ، حدد استعادة اتصالات.
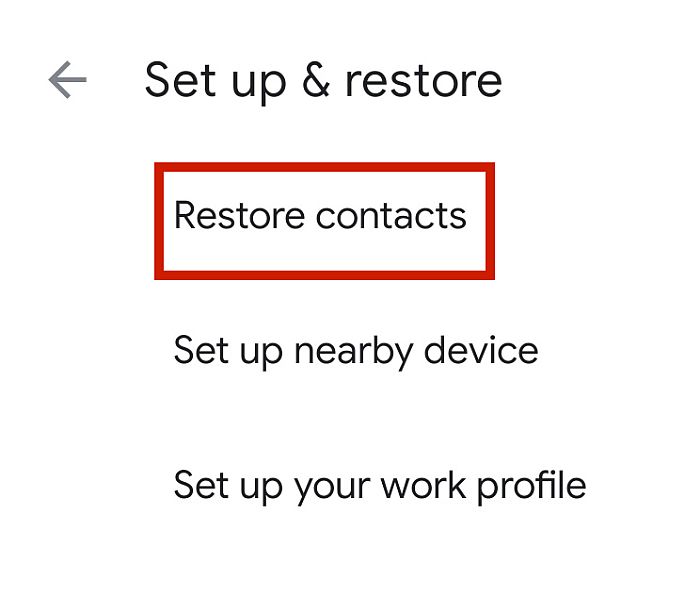
- إذا كان لديك العديد من حسابات Google التي تم تسجيل الدخول إليها ، فحدد الحساب الذي قمت بنسخه احتياطيًا جهات الاتصال الخاصة بك.
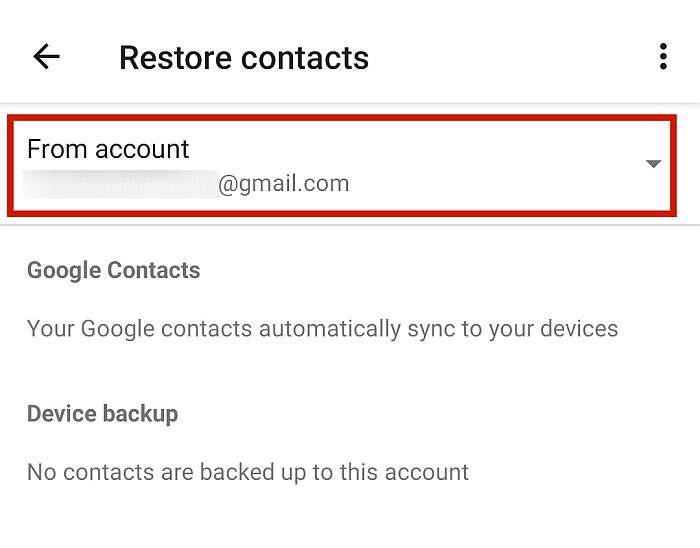
- اضغط ل استعادة. سيؤدي هذا إلى تنزيل واستعادة بيانات الاتصال التي قمت بحفظها على حساب Google هذا.
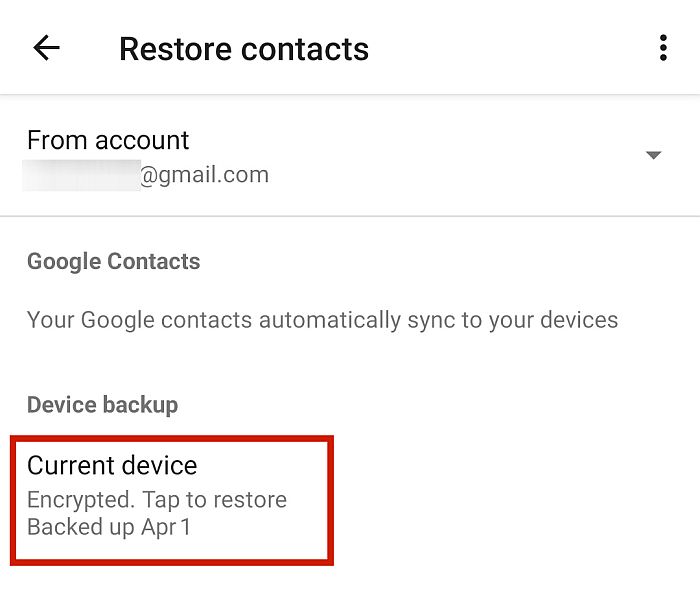
استعادة الملفات والمجلدات
عادةً ما يتم حفظ الملفات والمجلدات وتحميلها إلى في Google Drive. ما عليك سوى الانتقال إلى Google Drive للاختيار و تنزيل الملفات المحددة التي تريد استعادتها إلى جهاز Android الخاص بك.
مع أداة Dr.Fone Recovery Tool
قدمت Wondershare مجموعة متنوعة من الخدمات الأساسية لأصحاب الهواتف المحمولة لسنوات. مع كل هذه التجربة ، دكتور فون من Wondershare يمكن أن تغطي عمليا أي حالة طوارئ متعلقة بالهاتف.
يحتوي التطبيق المدفوع على العديد من الميزات القوية التي تجعله يستحق المال. بعض الميزات المحبوبة هي إزالة قفل الشاشة ، ونقل البيانات من Android إلى Android ، أو iOS إلى iOS ، أو من iOS إلى Android ، ومحو البيانات الآمن ، والتأصيل لأجهزة Android ، ونسخ البيانات احتياطيًا واستعادتها.
الأهم من ذلك ، أنه يعمل بشكل رائع أداة استعادة البيانات. يمكن أن يساعدك Dr.Fone في استعادة معلومات الهاتف المفقودة ، بغض النظر عما إذا كان ذلك بسبب الملفات المحذوفة أو الجهاز التالف أو بطاقة SD التالفة.
إذا كان جهاز Android يعمل بشكل كامل ، فإن ملف وضع التخزين الداخلي سيبحث عن الملفات المحذوفة ويمنحك خيار استعادتها. هذا هو الخيار الذي سأستخدمه في البرنامج التعليمي أدناه.
وبالمثل ، فإن الوضعين الآخرين – ‘الاسترداد من الهاتف المكسور’ و ‘الاسترداد من بطاقة SD’ – سيفعلان استرداد البيانات تبدأ من Android تالف و بطاقة SD تالفة على التوالي.
يقدم Dr.Fone إصدارًا مجانيًا ، ومع ذلك ، لا يقدم هذا الميزات التي ستحتاجها لإكمال عملية استرداد الملفات. لتتمكن من الوصول إلى ملف ميزة استعادة البيانات الكاملة لنظام Android ، ستحتاج إلى التسجيل للحصول على نسخة مرخصة.
تكاليف الترخيص الأساسية $ 39.95 لسنة واحدة ويغطي سطح مكتب واحد وخمسة أجهزة محمولة. إذا أعجبك التطبيق وترغب في الاستمرار في استخدامه ، فيمكنك أيضًا الاستفادة من ملف ترخيص مدى الحياة مقابل 49.95 دولارًا فقط.
إذا قمت بالتسجيل بالفعل ، فأنت جاهز. اتبع الإرشادات أدناه لاستعادة البيانات من جهاز Android الخاص بك.
- إطلاق Dr.Fone على جهاز الكمبيوتر الخاص بك.
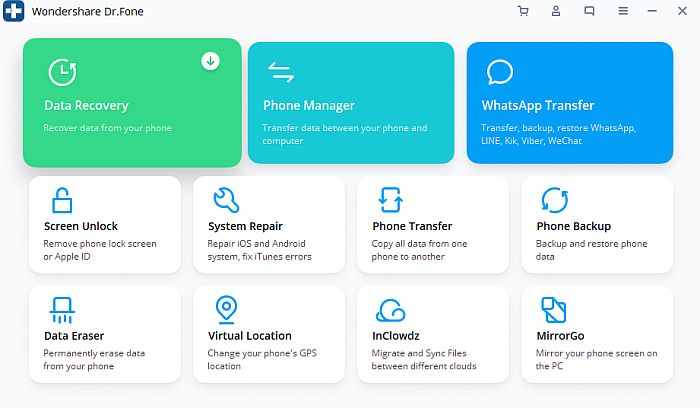
- على هاتف Android الخاص بك ، انتقل إلى الإعدادات> الإعدادات الإضافية> خيارات المطور و تفعيل تتبع الفلاش.
- قم بتوصيل هاتفك بجهاز الكمبيوتر مع سلك USB. تأكد من تحديد استعادة بيانات Android.
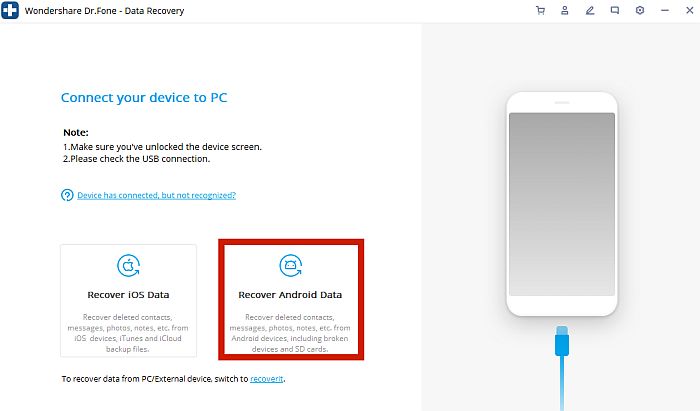
- يجب أن تدرك واجهة Dr.Fone أن هاتفك متصل الآن بالكمبيوتر.
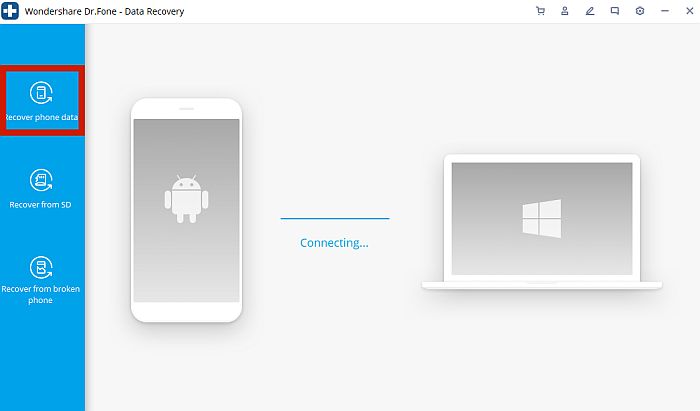
- حدد البيانات التي تريد استعادتها وانقر فوق التالى زر. سيبدأ هذا الفحص بحثًا عن البيانات التي حددتها.
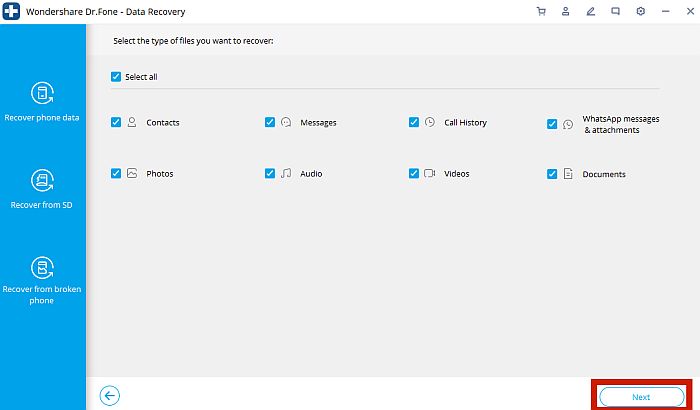
- انتظر حتى يكتمل الفحص. بمجرد الانتهاء من الفحص ، سيقوم دكتور فون بذلك معاينة كل شيء وجدت على هاتفك.
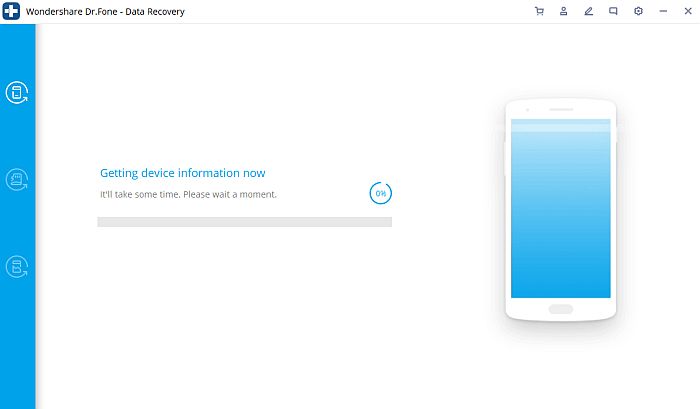
- تحقق من العناصر المحددة التي تريد استردادها والنقر فوقها استعادة إلى الجهاز. سيؤدي هذا إلى استعادة الملفات التي تم إنقاذها مباشرة إلى وحدة التخزين الداخلية لهاتفك. يمكنك أيضًا اختيار الاحتفاظ بنسخة احتياطية على جهاز الكمبيوتر الخاص بك عن طريق النقر فوق الاسترداد إلى الكمبيوتر.
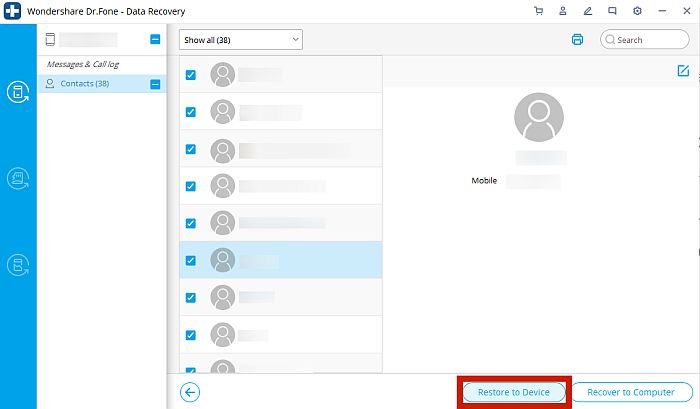
لماذا قد تحتاج إلى إجراء إعادة ضبط المصنع
إذا كنت تريد أن يكون كل شيء على هاتفك مرة أخرى بالطريقة التي كانت طازجة بها من المصنع، إعادة ضبط المصنع هي أفضل رهان لك.
المعروف أيضا باسم ‘إعادة تعيين رئيسي’ أو ‘من الصعب إعادة،’ تؤدي إعادة ضبط المصنع إلى حذف جميع بيانات المستخدم من هاتفك بالقوة واستعادة إعدادات النظام إلى الوضع الافتراضي. يمكن تعريف بيانات المستخدم على أنها كل ما أضافه المستخدم إلى وحدة التخزين الداخلية من الهاتف عندما تولى ملكيته.
لاحظ أن هذا ينطبق فقط على التخزين الداخلي للهاتف ، مثل an بطاقة سد الخارجية لن تتأثر من خلال إعادة ضبط المصنع. سوف إعادة ضبط المصنع أيضا لا تضر ملفات النظام، لذلك سيترك وحده أي ROM مخصص أو ملفات لها حق الوصول إلى الجذر.
هناك عدة أسباب لماذا قد ترغب في إجراء إعادة ضبط المصنع لهاتفك. أحد الأسباب الأكثر شيوعًا هو ما إذا كنت تحاول ذلك إزالة البرامج الضارة أو الفيروسات من الملفات التي تم تنزيلها أو نقلها. أو ربما أنت تمهيد الهاتف الوضع الآمن ولا يمكن الخروج.
للأشخاص الذين لديهم الأجهزة الجذور، إعادة ضبط المصنع هي طريقة سريعة وسهلة لمسح ذاكرة التخزين المؤقت وأقسام البيانات الخاصة بالجهاز في حالة رغبتك في تغيير ذاكرة القراءة فقط أو تعديلها.
أخيرًا ، إذا كنت تنوي بيع هاتفكأو هم إعطائها لشخص آخر، فعادةً ما تكون إعادة ضبط المصنع ممارسة موصى بها.
ومع ذلك ، ضع في اعتبارك أن إعادة ضبط المصنع هي لا يوصى به دائما لجميع الأجهزة ، خاصة إذا كان جهازك يحتوي على بعض مشاكل موجودة مسبقًا ومتأصلة في النظام. إذا كان لديك هاتف جذر وعبثت بملفات النظام وأتلفتها عن طريق الخطأ ، على سبيل المثال ، فلن تؤدي إعادة ضبط المصنع إلى إصلاح أي شيء لك.
الأسئلة المتكررة
هل إعادة ضبط المصنع تحذف كل شيء؟
سوف إعادة ضبط المصنع لا تحذف كل شيء على هاتفك. تتعامل عمليات إعادة ضبط المصنع فقط مع بيانات المستخدم الموجودة على ملف التخزين الداخلي للهاتف. هذا يعني أن ملفات النظام وذاكرة القراءة فقط المخصصة والتخزين الخارجي ، مثل بطاقة SD الخاصة بك ، لن تتأثر بإعادة ضبط المصنع.
هل يمكن استعادة المعلومات بعد إعادة ضبط المصنع؟
اطلع على لا يزال استرداد المعلومات تم حذفه من خلال إعادة ضبط المصنع. هذا سهل بشكل خاص إذا كنت بالفعل نسخ بياناتك احتياطيًا مسبقًا. ومع ذلك ، حتى بدون نسخة احتياطية ، لا يزال بإمكانك استعادة البيانات المحذوفة باستخدام قوي تطبيقات الطرف الثالث ، مثل دكتور فون.
كيف أفتح هاتفي بعد إعادة ضبط المصنع؟
اطلع على افتح هاتفك كالمعتاد بعد إعادة ضبط المصنع. الاختلاف الوحيد هو أنه سيتم حذف أي تطبيق قمت بتثبيته وبياناته وأي بيانات قمت بتخزينها على تطبيقات المخزون. ستعود الإعدادات على هاتفك أيضًا إلى الإعدادات الافتراضية.
استعادة بيانات Android بعد إعادة ضبط المصنع
غالبًا ما يكون فقدان جميع معلوماتك على جهاز Android أمرًا مرهقًا. بعد كل شيء ، يعد امتلاك جميع بياناتنا في جميع الأوقات أمرًا مهمًا للغاية بالنسبة لنا للعمل بسلاسة في هذا العالم الحديث المترابط.
لحسن الحظ ، هناك ثلاث طرق يمكنك استخدامها لاستعادة أي بيانات التي ربما تكون قد خسرتها. يمكنك استعادة بياناتك من نسخة احتياطية محلية ، أو استعادة البيانات من حساب Google ، أو استخدام تطبيق تابع لجهة خارجية ، مثل دكتور فون، لاستعادة الملفات المحذوفة.
مع هذه الخيارات الثلاثة ، لن تواجه مشكلة في استعادة بيانات Android بعد إعادة ضبط المصنع.
وإذا كان لديك نسخة احتياطية من WhatsApp على iCloud ، فيمكنك استخدامها استعادة WhatsApp الخاص بك أيضًا.
هل أعجبك هذا المقال؟ لا تنس ترك أفكارك في التعليقات أدناه ومشاركة هذه المقالة إذا كنت تعتقد أنها قد تساعد شخصًا تعرفه!
أحدث المقالات