كيفية إلغاء الاشتراك بالجملة من رسائل البريد الإلكتروني في Gmail
هل صندوق بريد Gmail الخاص بك مليء بالعديد من رسائل البريد الإلكتروني من عدة رسائل إخبارية اشتركت فيها سابقًا؟ يعد الاشتراك في النشرات الإخبارية لمواقع الويب التي تهمك طريقة ملائمة حقًا لتلقي التحديثات في الوقت المناسب منها. في نهاية المطاف ، ينتهي الأمر بمعظمنا بالاشتراك في عدد كبير جدًا من مواقع الويب. ينتج عن هذا عدد كبير من رسائل البريد الإلكتروني في علبة الوارد في Gmail مما يجعل من الصعب تحديد رسائل البريد الإلكتروني المهمة التي تتطلب استجابة أو إجراءً. إذا كنت ضحية فقد رسائل بريد إلكتروني عاجلة بسبب رسائل البريد الإلكتروني الإخبارية ، فاتبع هذا الدليل السهل لإلغاء الاشتراك الجماعي من رسائل البريد الإلكتروني في Gmail.
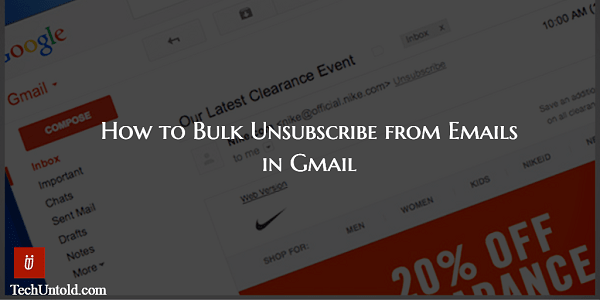
اقرأ أيضا: كيف تعرف متى تتم قراءة البريد الإلكتروني في Gmail
المحتويات
إلغاء الاشتراك الجماعي من رسائل البريد الإلكتروني في Gmail
لتوضيح الأمر مقدمًا ، لا يعتبر هذا المقال ضد الاشتراك في النشرات الإخبارية. في الواقع ، تعد الرسائل الإخبارية طريقة رائعة للحصول على الصفقات والتحديثات وما إلى ذلك ، ويتم تسليمها مباشرة إلى صندوق البريد الخاص بك. ولكن هنا تكمن المشكلة ، فقد تكون لديك توقعات من نشرة إخبارية خاصة بموقع الويب. لكنها لم ترق إلى مستوى توقعاتك ولم تحصل على أي شيء يضيف قيمة لك. في هذه الحالات ، من الحكمة إزالتها من قائمتك كما اقترحها الكثيرون المتسللين إنتاجية البريد الإلكتروني.
فيما يلي طريقتان سهلتان يمكنك من خلالهما إلغاء الاشتراك من رسائل البريد الإلكتروني في Gmail.
الطريقة الأولى: استخدام موقع Gmail
هذه الميزة متاحة فقط على موقع Gmail ولن تجدها في التطبيق.
يقدم Gmail أسهل طريقة ممكنة لإلغاء الاشتراك في رسائل البريد الإلكتروني. لرسائل بريد إلكتروني محددة ، فإنه يعطي إلغاء الاشتراك الارتباط على يمين عنوان البريد الإلكتروني للمرسل عند فتح البريد الإلكتروني. اضغط عليها لتقطع نفسك من قائمتهم البريدية.
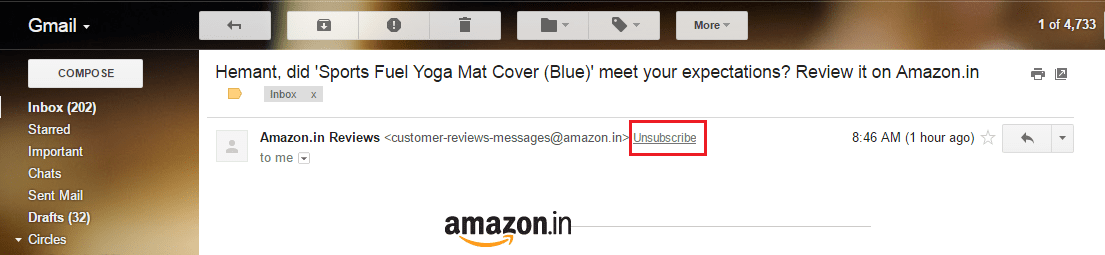
هناك نوعان من القيود مع هذه الطريقة. أولاً ، لا ينصح إذا كنت ترغب في إلغاء الاشتراك في عدد كبير من الرسائل الإخبارية. أثناء تصفح جميع رسائل البريد الإلكتروني للعثور على رسائل البريد الإلكتروني الإخبارية وإلغاء الاشتراك بشكل فردي ، سيستغرق الأمر الكثير من الوقت.
ثانيًا ، لن تجد رابط إلغاء الاشتراك لجميع الرسائل الإخبارية. على الأقل ، لم أجدهم في بعض الرسائل الإخبارية في حالتي.
لذلك ، دعنا ننتقل إلى الطريقة الثانية التي تهتم بهذه القيود وتسمح بإلغاء الاشتراك من رسائل البريد الإلكتروني المجمعة في Gmail.
اقرأ أيضا: كيفية جدولة رسائل البريد الإلكتروني في Gmail لإرسالها في وقت لاحق في التاريخ / الوقت
الطريقة 2: استخدام أداة الطرف الثالث
هناك عدد غير قليل من الأدوات التي تساعد في إلغاء الاشتراك من رسائل البريد الإلكتروني بالجملة. لقد استخدمت ولدي تجربة جيدة مع أحدهم. الأداة التي تبحث عنها هي Unroll.me. إنها خدمة مجانية وإليك كيفية استخدامها.
1. للبدء ، قم بزيارة Unroll.me الموقع الرسمي.
2. انقر على نبدأ الآن.
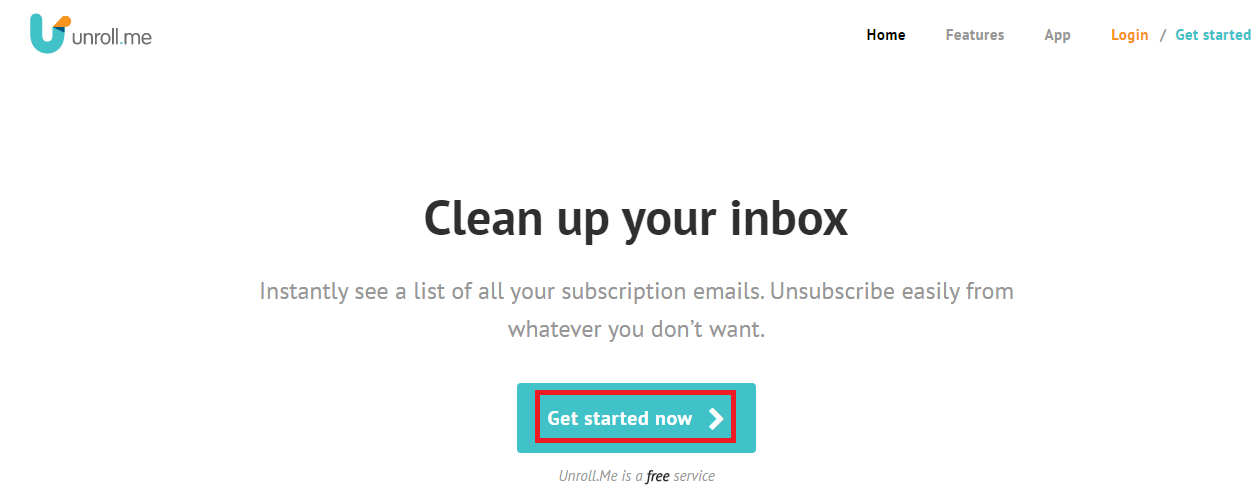
3. في الشاشة التالية ، انقر فوق اشترك مع جوجل تليها استمرار للموافقة على الشروط وسياسة الخصوصية.
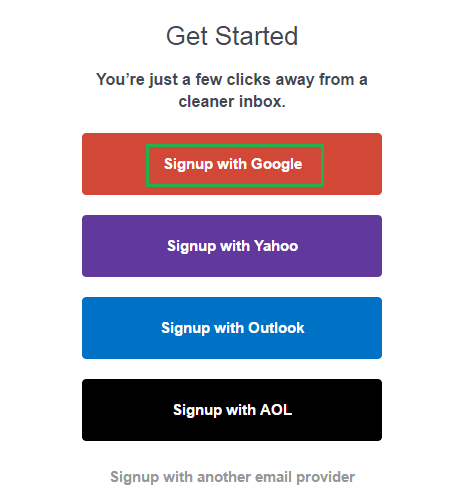
4. الآن ، قم بتسجيل الدخول إلى حساب Gmail المطلوب أو حدد ما إذا كنت قد سجلت الدخول بالفعل.
5. سيطلب Unroll.me الوصول إلى حساب Gmail الخاص بك. إذا لم يكن لديك أي مشكلة في ذلك ، فانقر فوق السماح.
6. انتظر لبضع دقائق حتى تقوم الأداة بفحص صندوق البريد الخاص بك بحثًا عن الاشتراكات. عند الانتهاء بنجاح من المسح ، سترى رسالة مشابهة لتلك الموضحة أدناه. بالطبع ، سيختلف عدد الاشتراكات.
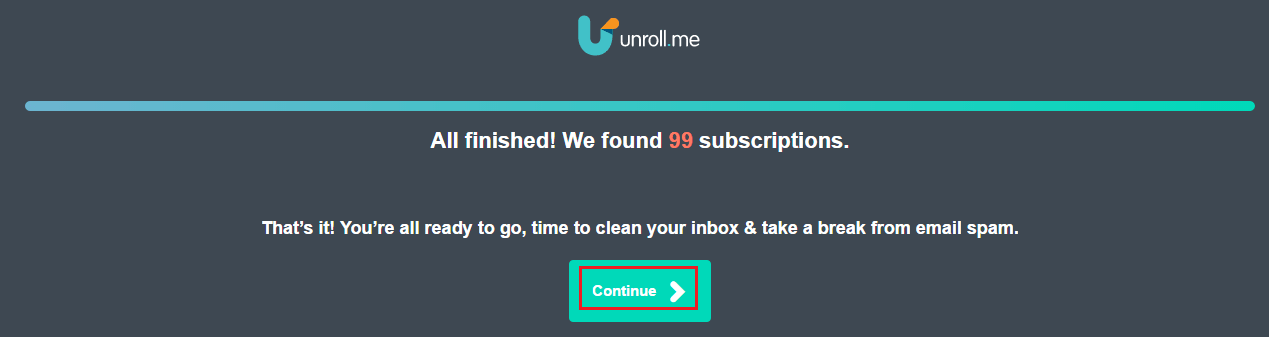
انقر على استمرار.
7. في الشاشة التالية ، سيتم سرد كافة المواقع التي تم الاشتراك فيها. بسهولة استخدام إلغاء الاشتراك بجوار كل موقع لإيقاف تلقي رسائل البريد الإلكتروني منهم.
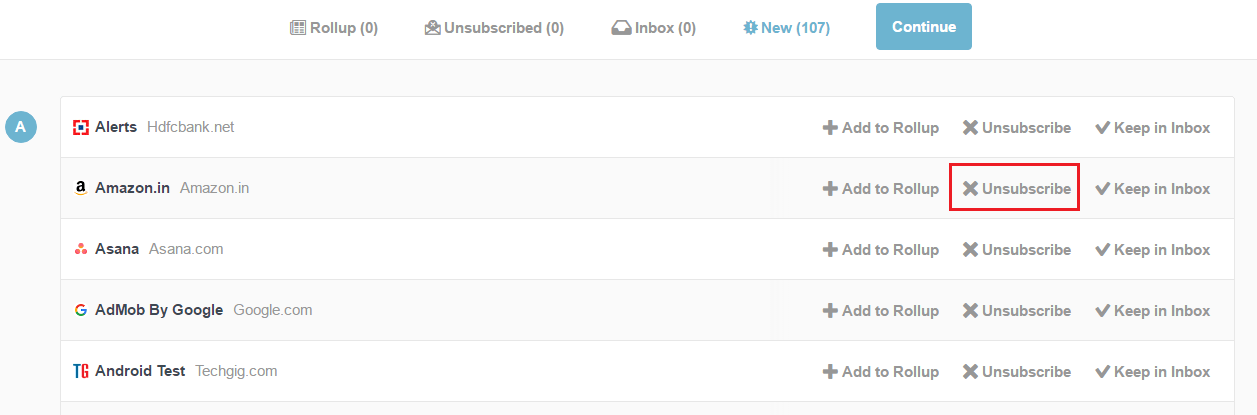
عفوًا ، هل قمت للتو بإلغاء اشتراكك من موقع ويب مفيد عن طريق الخطأ؟ لا داعي للذعر ، حدد ملف غير المكتتب به علامة التبويب وانقر على ابق في Inbox.
إضافة رسائل بريد إلكتروني الاشتراك إلى مجلد منفصل
أود أن أذكر ميزة أخرى مفيدة تقدمها هذه الأداة المجانية. يمكنك إضافة إلى اشتراكاتك في التراكمي المجلد بالنقر فوق أضف إلى التراكمية.
بهذه الطريقة ستكون جميع الرسائل الإخبارية في مكان واحد ولن تتداخل مع رسائل البريد الإلكتروني المهمة. يمكنك إلقاء نظرة على أفضل وقت كلما رغبت في ذلك. بعد إضافة الاشتراكات إلى مجلد Rollup ، انقر فوق استمرار وحدد الوقت الذي تريده لاستلام مجموعة التحديثات. أخيرًا ، انقر فوق نهاية.
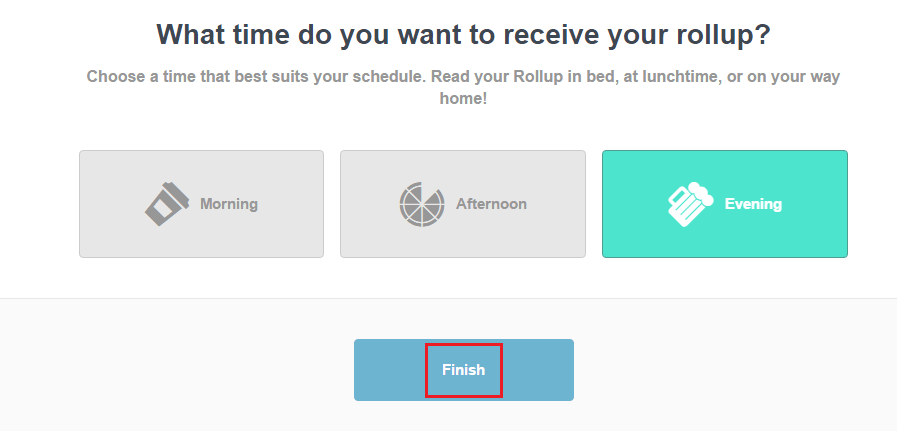
يحتوي Unroll.me أيضًا على ملف دائرة الرقابة الداخلية التطبيق للاستفادة منه على iPhone / iPad.
اقرأ أيضا: نصائح وحيل Gmail مفيدة لا تعرفها
نأمل أن يساعدك Unroll.me في إنهاء معاناتك عن طريق إزالة اشتراكات البريد الإلكتروني غير الضرورية بشكل مجمّع ودمجها جميعًا في مكان / مجلد واحد.
إذا وجدت هذه المقالة مفيدة ، فشاركها على وسائل التواصل الاجتماعي. نود أن نسمع أفكارك في التعليقات.
أحدث المقالات