كيفية تغيير الحالة في جداول بيانات Google
إذا كنت تفضل Google Sheets على برامج جداول البيانات الأخرى للأعمال المكتبية أو الأعمال المتعلقة بالأعمال ، فإن تعلم التغيير إلى الأحرف الكبيرة أو الصغيرة يجب أن يكون أولويتك الأولى. ذلك لأن القدرة على تغيير الحالة ستسمح لك باستخدام جداول بيانات Google على أكمل وجه. نظرًا لوجود عدد قليل من الصيغ في جداول بيانات Google التي تعتبر حساسة لحالة الأحرف ، لذلك سيتعين عليك تغيير النص بالحالة المختلفة إلى الحالة نفسها لاستخدام هذه الصيغ.
أيضًا ، سيكون مفيدًا في الأوقات التي تريد فيها استخدام الأحرف الكبيرة لإبراز بعض النصوص المهمة أو الاختصار في جدول البيانات. ولهذا السبب توصلنا إلى هذه المقالة المفيدة التي ستساعدك على تغيير الحالة في جداول بيانات Gooogle.
انظر أيضا: كيفية حذف التكرارات في أوراق جوجل
المحتويات
تغيير الحالة في جداول بيانات Google
سنستخدم طريقتين في هذه المقالة. الطريقة الأولى هي استخدام إضافات لجداول بيانات Google المتوفرة على متصفح كروم وطريقة أخرى تستخدم الصيغ لتغيير القضية.
تغيير الحالة باستخدام الوظائف الإضافية
لكي تعمل هذه الطريقة ، من المهم أن تستخدم جداول بيانات Google على متصفح Google Chrome فقط. لأن هذه فيرفكس متاحة فقط لمتصفح Google Chrome نفسه. الإضافتان اللتان سنناقشهما هما أدوات كهربائية و حالة التغيير على التوالي.
ملحق 1: أدوات كهربائية
1. انتقل إلى جداول بيانات Google وافتح جدول البيانات. انقر الآن على فيرفكس في شريط الأدوات في الجزء العلوي وحدد الحصول على إضافات…
2. الآن ابحث عن أدوات كهربائية وقم بإضافته بالنقر فوق زر مجاني.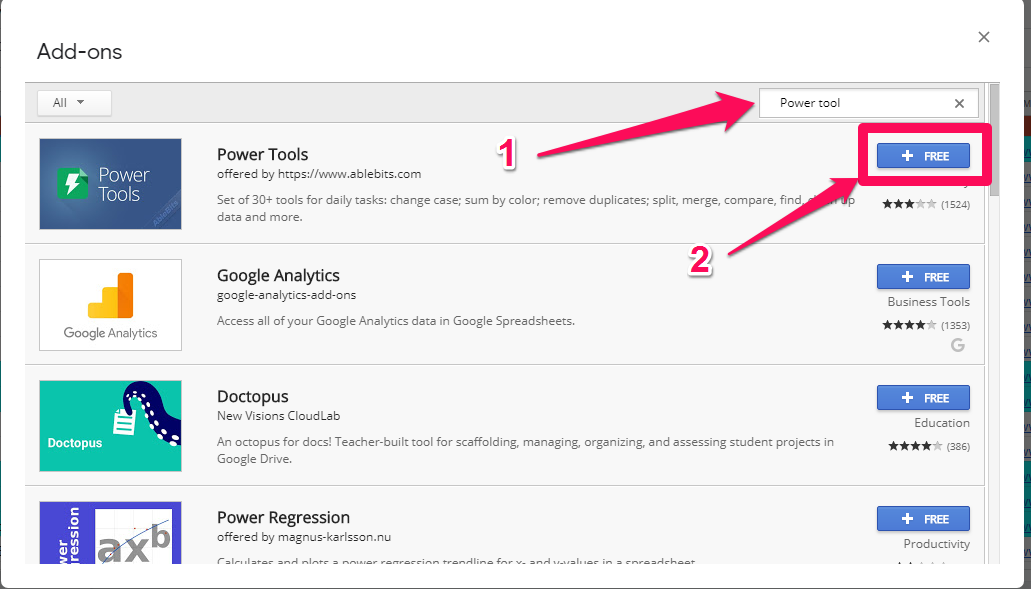
3. أثناء التثبيت ، سيطلب منك تسجيل الدخول إلى ملف حساب غميل وللحصول على إذن لتثبيت ملحق Power Tools على متصفحك. فقط قم بتسجيل الدخول إلى حساب Gmail الخاص بك وانقر فوق السماح لتقديم الإذن.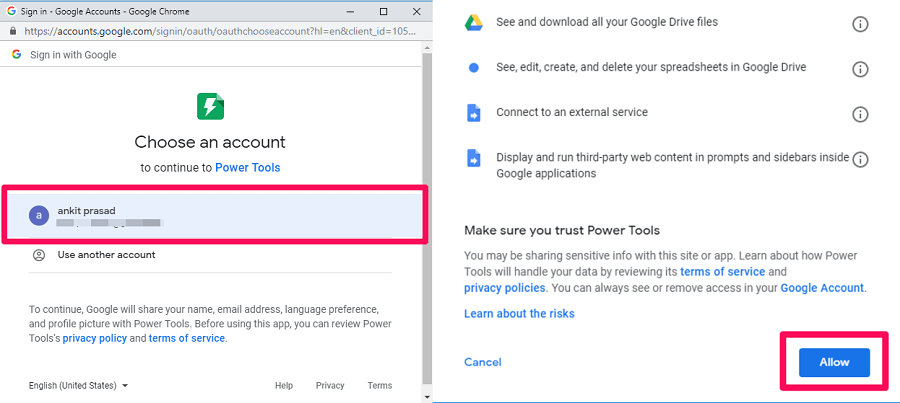
4. بمجرد تثبيت الامتداد ، انتقل إلى الوظائف الإضافية> PowerTools> نص.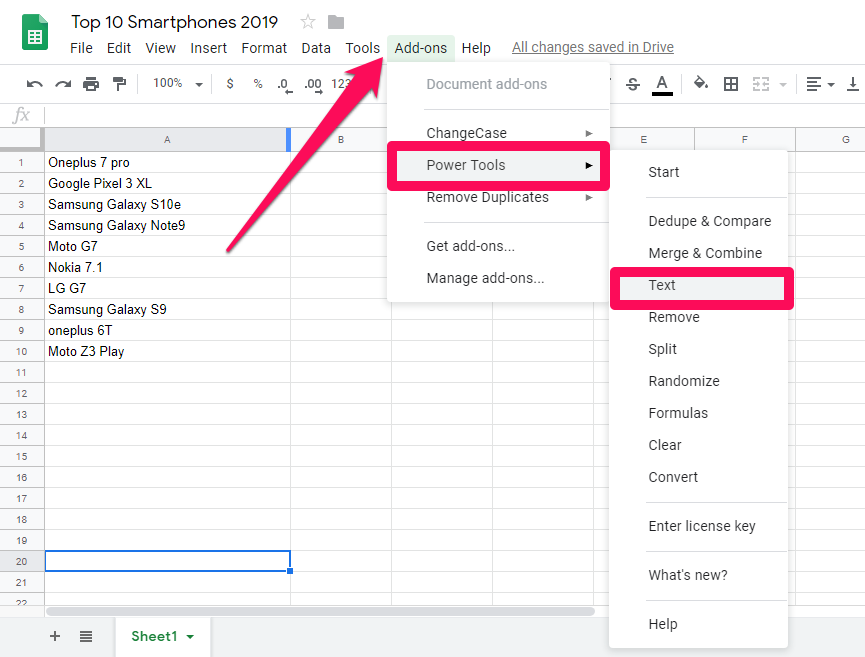
5. سترى الآن قائمة جديدة على الجانب الأيمن من جدول البيانات بها العديد من الخيارات. مثل ال حالة الجملة ، تكبير كل نص بأحرف كبيرة ، حروف صغيرة, الأحرف الكبيرةو و نص متشابك.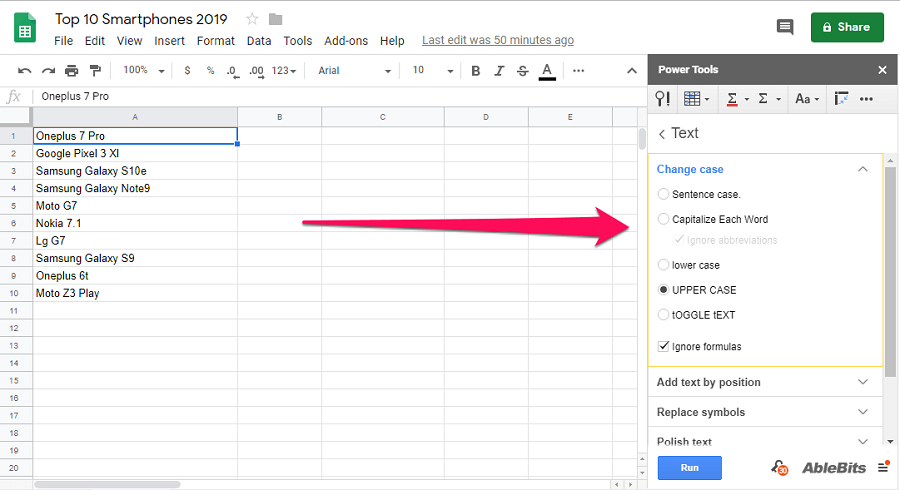
6. الآن ، سيكون عليك تحديد جميع البيانات التي ترغب في تغيير الحالة الخاصة بها. بعد ذلك ، اختر الحالة المطلوبة من ملف أدوات كهربائية القائمة وضرب يجري. على سبيل المثال ، إذا كنت ترغب في تغيير حالة بياناتك إلى حالة الأحرف الصغيرة ، يمكنك اتباع هذه الخطوات.
(أ) حدد البيانات أو النطاق الذي ترغب في تغييره إلى الأحرف الصغيرة.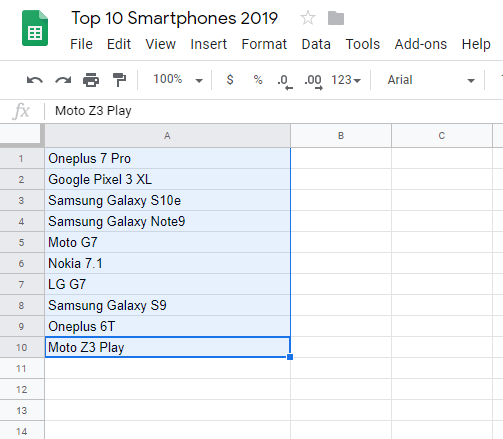
(ب) الآن ، انتقل إلى قائمة أدوات الطاقة في الزاوية اليمنى القصوى وحدد أحرف صغيرة وانقر على يركض.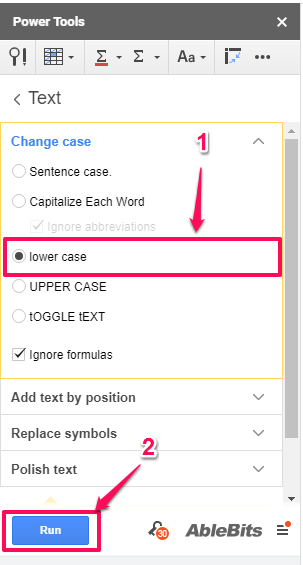
(ج) بمجرد النقر فوق الركض زر ستتحول البيانات المحددة إلى الأحرف الصغيرة كما ترى في لقطة الشاشة أدناه.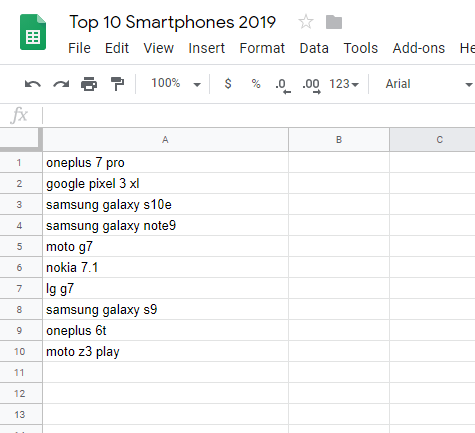
يمكنك الآن اتباع نفس الخطوات مع خيارات الحالة الأخرى حيث أن الخطوات هي نفسها للجميع. نقدم لك هنا أيضًا اللقطات السابقة واللاحقة لجميع خيارات الحالة. لذا ، ستتعرف على ما يفعله كل خيار.
أمثلة
حالة الجملة: تقوم حالة الجملة بتغيير الحرف الأول من كل جملة إلى الأحرف الكبيرة والباقي يبقى في الأحرف الصغيرة. لاحظ أيضًا أن حالة الجملة لا تعمل إلا إذا كانت بياناتك بالأحرف الصغيرة بالفعل ، أي أنه سيتعين عليك تغيير الحالة إلى حالة أصغر قبل تغييرها إلى حالة الجملة إذا لم تكن بالفعل بالأحرف الصغيرة.
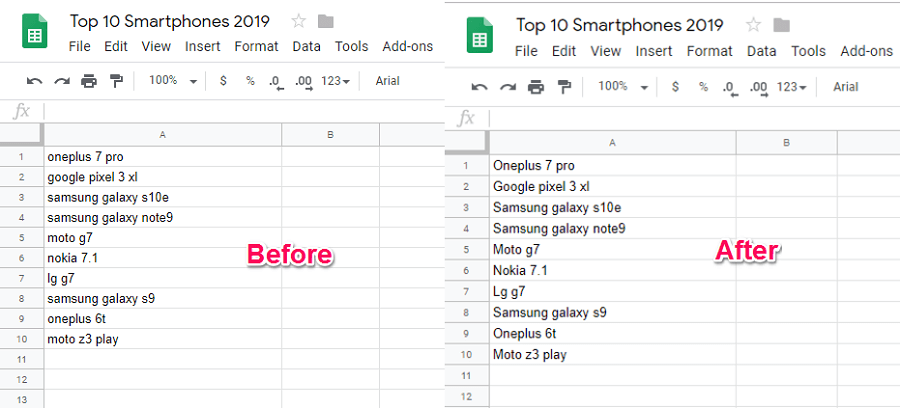
استخدم الأحرف الكبيرة في كل كلمة: كما يوحي الاسم ، فإنه يغير الأحرف الأولى لكل كلمة في الجملة إلى الأحرف الكبيرة.
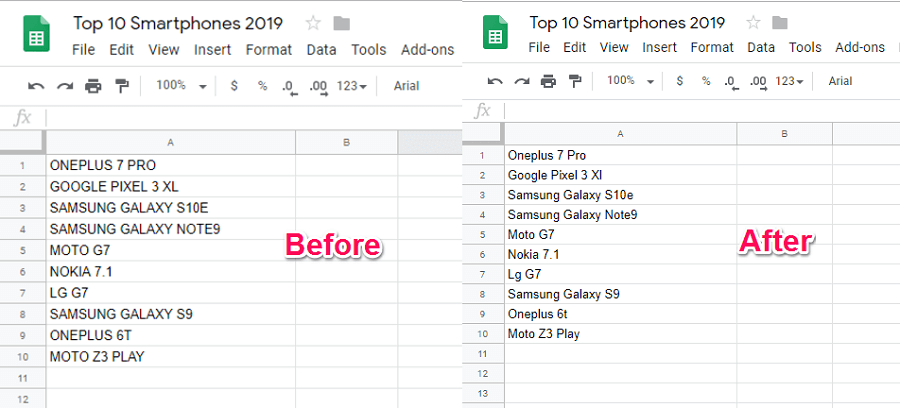
الأحرف الكبيرة: في هذا ، يتم تغيير جميع البيانات المحددة إلى الأحرف الكبيرة.
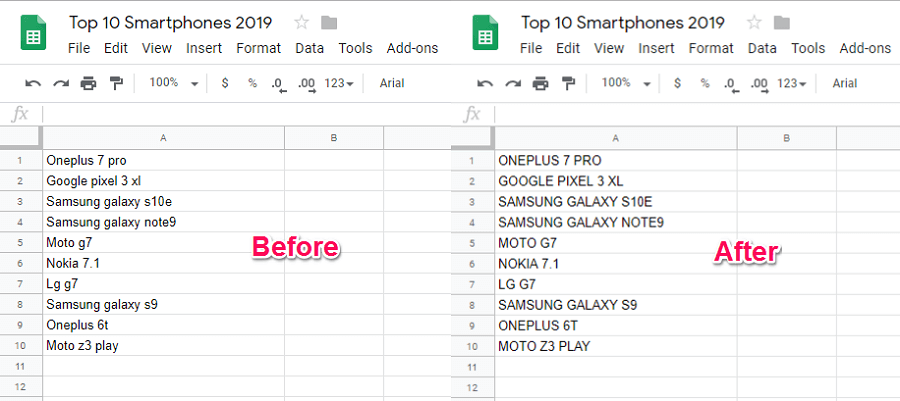
تبديل النص: إذا كنت تريد عكس الحالة ، فيمكنك استخدام هذا الخيار. هنا يتغير كل نص بالأحرف الصغيرة إلى الأحرف الكبيرة والعكس صحيح.
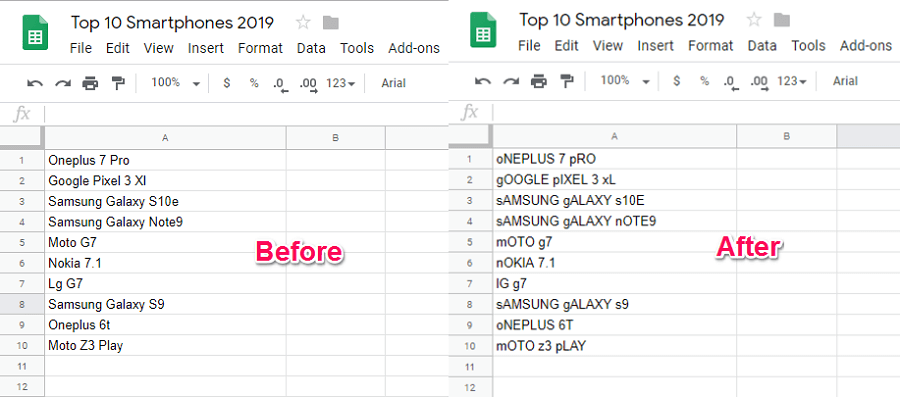
ملحق 2: ChangeCase
1. انتقل إلى جداول بيانات Google وافتح جدول البيانات المطلوب. الآن ، اذهب إلى الوظائف الإضافية> الحصول على الوظائف الإضافية من شريط الأدوات.
2. بعد ذلك ، قم بالبحث والتثبيت حالة التغيير التمديد باتباع نفس الخطوات كما في الطريقة السابقة.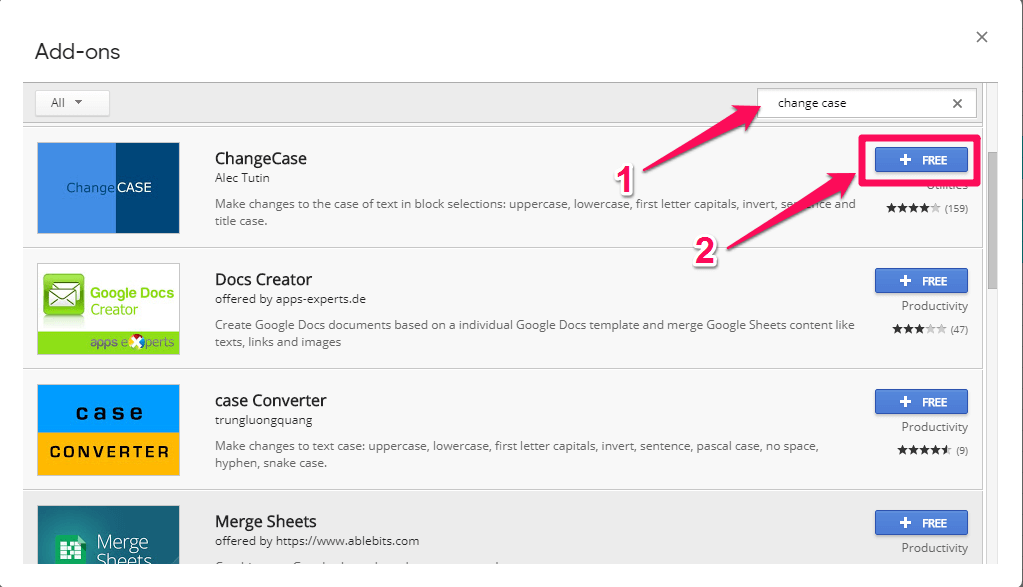
3. بعد اكتمال التثبيت ، انتقل إلى الوظائف الإضافية> تغيير الحالة. هنا ستظهر مجموعة جديدة من الخيارات. يحب كل الأحرف الكبيرة, كلها صغيرة, الأحرف الأولى كبيرة, الحالة المقلوبة, حالة الجملةو حالة العنوان على التوالي.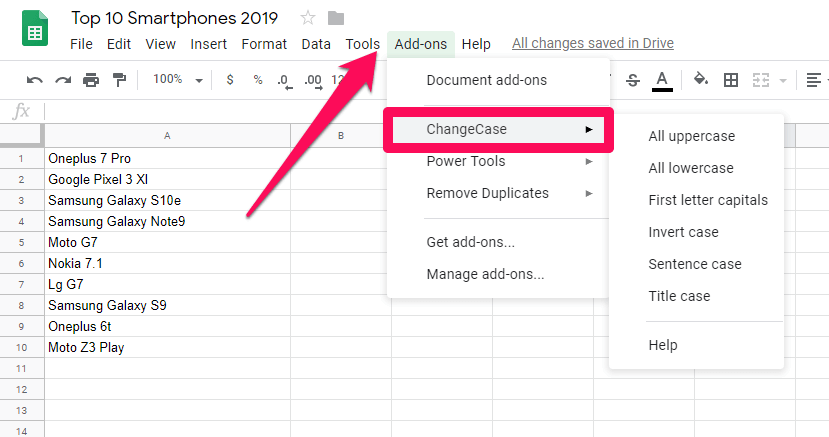
4. يمكنك استخدام أي من هذه الخيارات لتغيير النص الخاص بك في الحالة المطلوبة. على سبيل المثال ، إذا كنت تريد تحويل الحالة إلى أحرف كبيرة ، فيمكنك اتباع هذه الخطوات.
(أ) حدد النص الخاص بك وانتقل إلى الوظائف الإضافية> تغيير الحالة> كل الأحرف الكبيرة.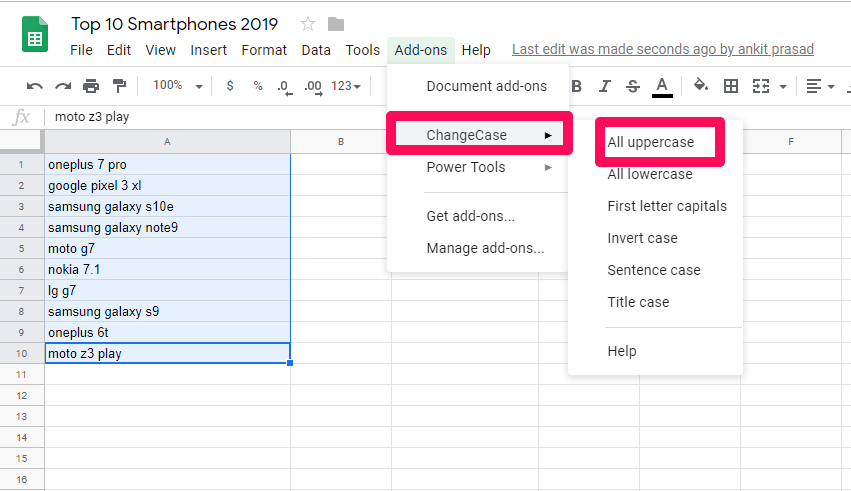
(ب) باستخدام هذا ، سيتم تحويل كل النص المحدد إلى أحرف كبيرة.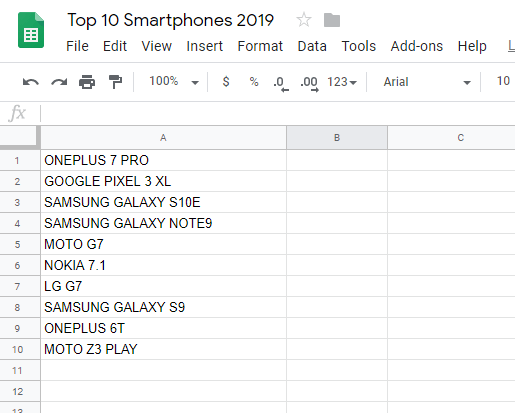
اتبع نفس الخطوات بالضبط وحدد الحالة المطلوبة لتحويل النص إلى حالات أخرى.
تغيير الحالة في جداول بيانات Google باستخدام الصيغ
أحد الأشياء الجيدة في Google Sheets هو أنه يأتي مع بعض الصيغ المضمنة التي يمكنك استخدامها للوصول إلى الكثير من الميزات المخفية. في هذه الطريقة ، سنستخدم صيغتين مختلفتين يمكنك استخدامهما لتغيير الحالة في جداول بيانات Google.
صيغة 1
الصيغة التي سنستخدمها هي = الحالة (رقم الخلية). على سبيل المثال ، إذا كنت تريد تغيير حالة خلية معينة إلى الحالة الكبيرة ، فإن الصيغة التي سيتعين عليك استخدامها هي = العلوي (رقم الخلية). الخطوات التي على النحو التالي.
1. افتح جدول البيانات في جداول بيانات Google.
2. الآن ، اختر خلية فارغة حيث تريد عرض النتيجة الخاصة بك. بعد ذلك اكتب = علوي ( في تلك الخلية.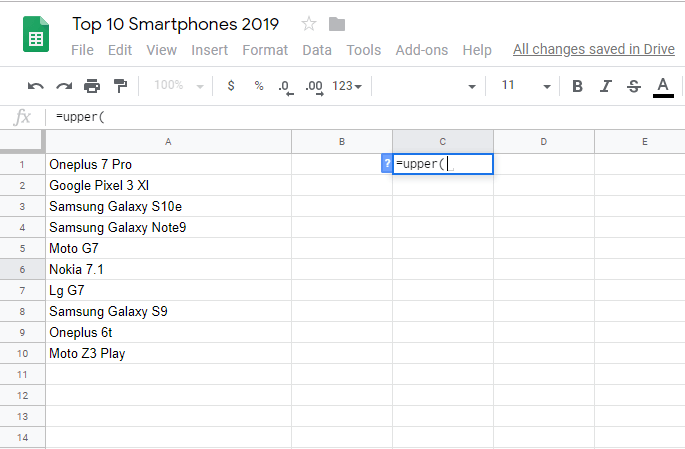
3. بعد ذلك ، املأ رقم الخلية يدويًا بين القوسين أو انقر ببساطة على الخلية نفسها لملئها تلقائيًا.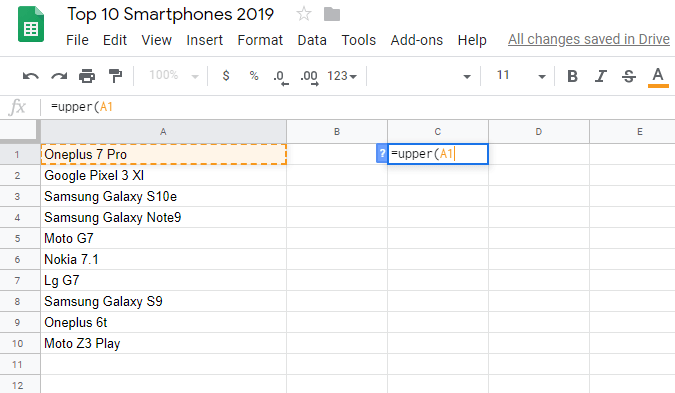
4. الآن أغلق القوس واضغط أدخل. بمجرد أن تضغط أدخل، سيتم تغيير نص الخلية المحددة إلى الأحرف الكبيرة.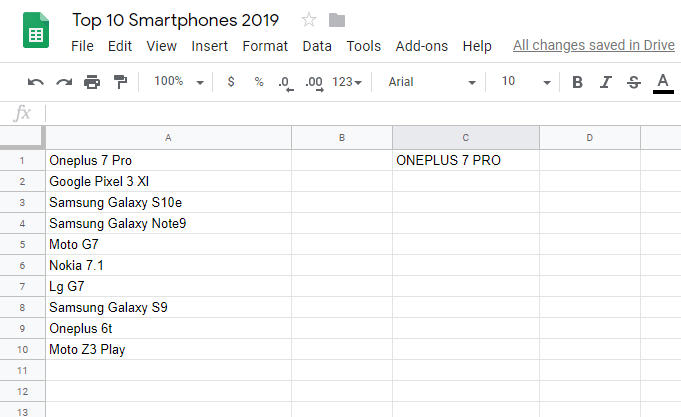
يمكنك استخدام نفس الخطوات لحالة الأحرف الصغيرة والسليمة. فقط قم بتغيير الصيغة إلى = أقل (رقم الخلية) لحالة الأحرف الصغيرة = مناسب (رقم الخلية) للحالة المناسبة.
ملاحظة: هذه الطريقة جيدة لتغيير الحالة لخلية واحدة في كل مرة. ولكن ، إذا كنت تريد القيام بذلك لعدة خلايا في وقت واحد ، فيمكنك استخدام الطريقة التالية.
الصيغة 2: تغيير الحالة في خلايا متعددة في وقت واحد
الطريقة السابقة بها عيب أنها لا تستطيع معالجة أكثر من خلية واحدة في كل مرة. ولهذا السبب توصلنا إلى هذه الطريقة ، بحيث إذا كنت تريد تغيير حالة الخلايا المتعددة مرة واحدة في جداول بيانات Google ، فيمكنك استخدامها للقيام بذلك. الصيغة التي سنستخدمها هي مصفوفة (حالة (نطاق)). أين الفترة (من … إلى) هو نطاق مجموعة البيانات. على سبيل المثال ، إذا كنت ترغب في تغيير حالة معينة إلى حالة مناسبة ، فستكون الخطوات اللازمة لها كما هو موضح أدناه.
1. أولاً ، افتح جدول البيانات في ‘جداول بيانات Google’ ، ثم حدد خلية فارغة ترغب في رؤية النتيجة بها.
2. الآن في هذا النوع من الخلايا الفارغة = مصفوفة (صحيح ( 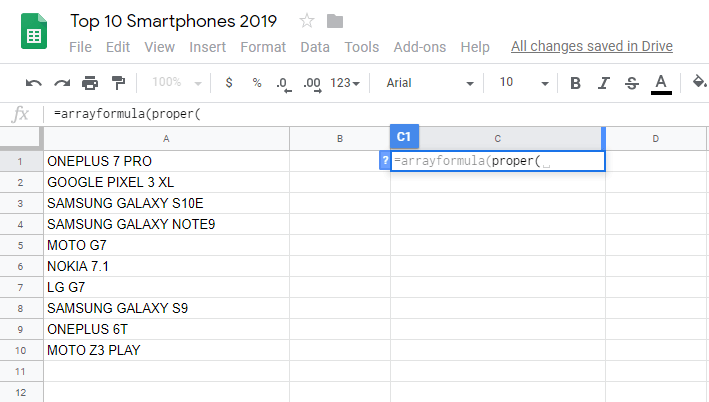
3. بعد ذلك ، يمكنك كتابة النطاق يدويًا أو يمكنك ببساطة تحديد جميع الخلايا لملء النطاق تلقائيًا.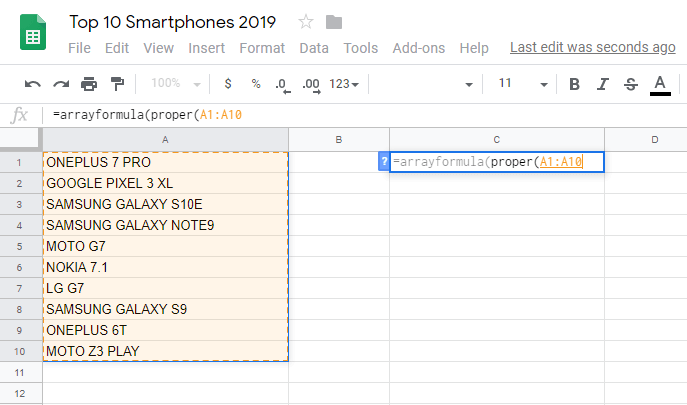
4. الآن ، أغلق القوسين واضغط دخول.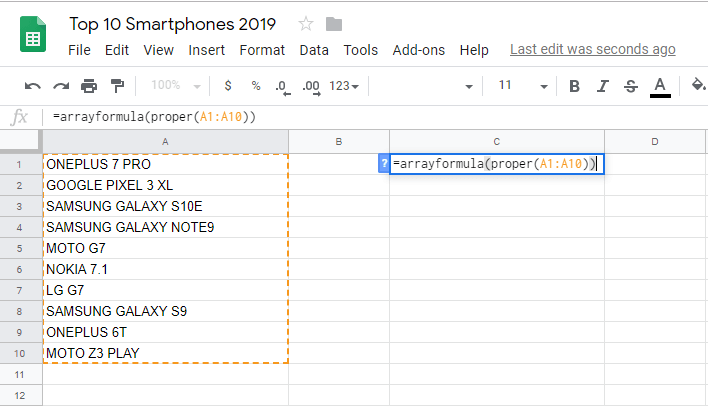
5. بعد الضغط على Enter ، ستلاحظ أن الخلايا المتعددة قد تغيرت إلى الحالة المناسبة.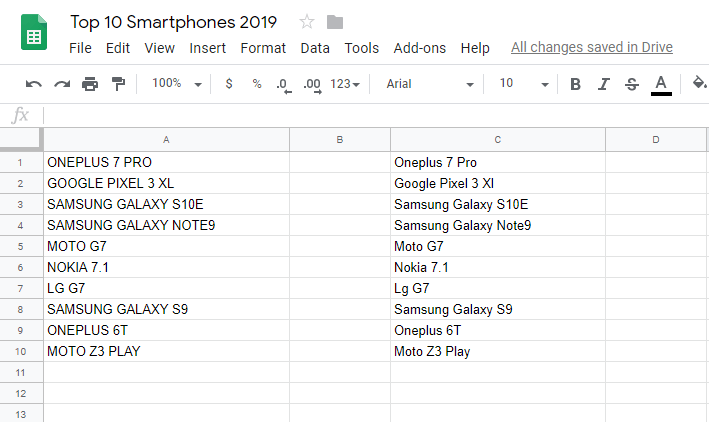
باتباع نفس الخطوات ، يمكنك تغيير حالة الخلايا المتعددة إلى حالة الأحرف الصغيرة والكبيرة أيضًا. استخدم الصيغة = صيغة المصفوفة (أدنى (نطاق)) و = صيغة المصفوفة (أعلى (نطاق)) للأحرف الصغيرة والكبيرة على التوالي.
إذا وجدت هذا البرنامج التعليمي مفيدًا ، فقد ترغب أيضًا في التعلم كيفية الحصول على عدد الكلمات في جداول بيانات Google.
في الختام
للحصول على عرض تقديمي أفضل أو استخدام صيغة حساسة لحالة الأحرف ، يمكن أن يكون السبب وراء تغيير الحالة في جداول بيانات Google هو أي شيء. لكنني متأكد من أنك ستتمكن من القيام بذلك بسهولة بعد قراءة هذا المقال. ومع ذلك ، إذا كنت لا تزال تواجه أي مشكلة أثناء تنفيذ هذه الخطوات ، فيمكنك إخبارنا في التعليقات أدناه.
أحدث المقالات