كيفية تغيير اللون في ملف PDF
PDF هو الشكل الأكثر استخدامًا لمشاركة المستندات عبر الإنترنت. يرجع ذلك ببساطة إلى حقيقة أنه قابل للتعديل بدرجة كبيرة ويمكن استخدامه على أي نظام أساسي سواء كان Windows أو Mac أو Android أو iOS. نعني بالتحرير أنه يمكن تخصيص ملف PDF ما لم يكن محميًا من قبل المالك من قبل أي شخص وفقًا لمتطلباته. إذا كنت قد تلقيت أو قمت بتنزيل ملف PDF ولم تعجبك الخط أو لون الخلفية ، فيمكنك ببساطة تغييرها حسب رغبتك. ومع ذلك ، إذا كنت لا تعرف كيفية القيام بذلك ، فيمكنك الاستعانة بهذا الدليل التفصيلي خطوة بخطوة.
يمكنك اتباع هذه الطرق على جهاز كمبيوتر يعمل بنظام Windows أو Mac.
اقرأ أيضا: كيفية تسجيل ملف PDF على Android و iPhone
المحتويات
تغيير لون الخلفية
Adobe Reader هو أفضل أداة لعرض أو تحرير ملف PDF ويمكنك استخدامه لتغيير اللون في PDF أيضًا. ومع ذلك ، إذا لم يكن لديك برنامج Adobe Reader مثبتًا على جهاز الكمبيوتر الخاص بك ، فيمكنك استخدام طريقة أخرى مذكورة أدناه لتغيير لون خلفية PDF.
باستخدام برنامج Adobe Reader
1. افتح ملف PDF بتنسيق برنامج Adobe Reader. الآن ، حدد ملف تعديل الخيار من شريط الأدوات.
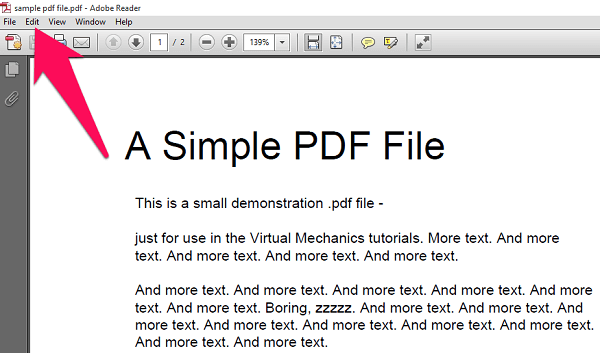
2. حدد من قائمة ‘تحرير’ التفضيلات …
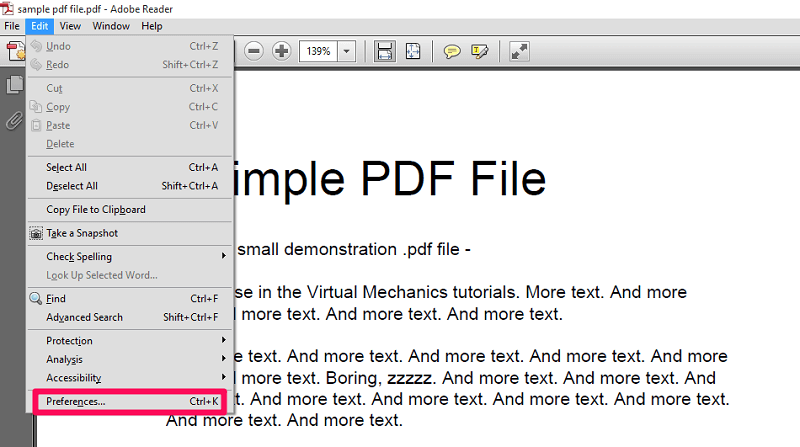
يمكنك أيضا الضغط كترل + K للذهاب إلى التفضيلات.
3. في علامة التبويب الجديدة ، حدد إمكانية الوصول من اللوحة اليسرى. ثم حدد ملف استبدل ألوان المستند وتغيير خلفية الصفحة بلون من اختيارك. أخيرًا ، انقر فوق Ok لحفظ التغييرات.
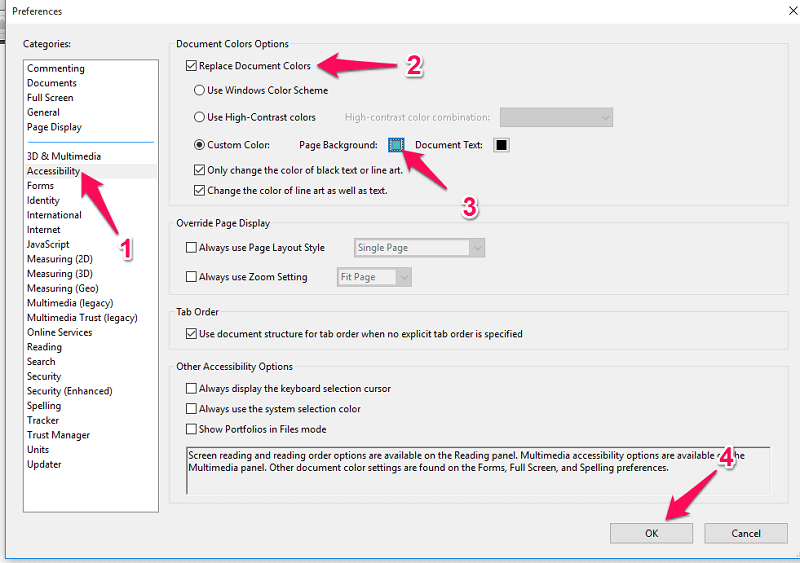
4. بمجرد القيام بذلك ، سترى أنه تم تغيير لون خلفية ملف PDF إلى لون من اختيارك.
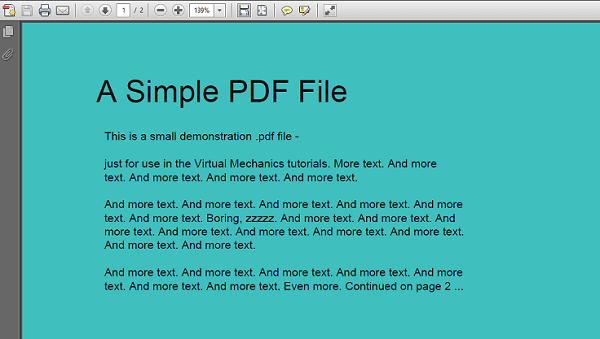
لذلك ، هذه هي الطريقة التي يمكنك بها استخدام Adobe Reader لتغيير لون خلفية ملف PDF. ومع ذلك ، يمكنك أيضًا استخدام الحل البديل التالي لنفسه.
تغيير لون PDF بدون Adobe Reader
1. بالنسبة لهذا الحل البديل ، ستحتاج أولاً إلى تحويل ملف PDF إلى مستند Word. لذلك ، يمكنك الذهاب إلى pdf2doc.com.
2. هنا قم بتحميل ملف PDF الخاص بك. سيتم تحويله إلى مستند ثم النقر فوق تحميل لحفظ الملف المحول.
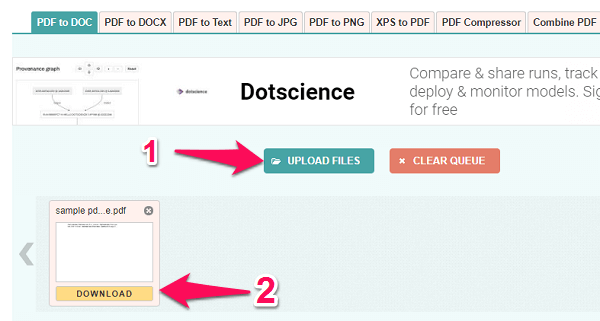
3. افتح ملف Doc المحول بتنسيق مايكروسوفت وورد وانقر على تصميم في القمة. الآن حدد ملف لون الصفحة من الجانب الأيمن على شريط الأدوات. يمكنك الآن اختيار لون للخلفية من مربع الألوان.
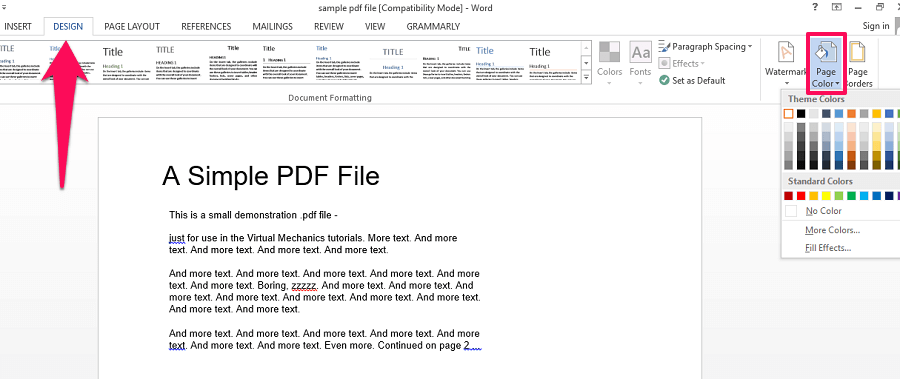
ملاحظة: تعمل هذه الطريقة على إصدار Microsoft Word 2013 و 2016. لكلمة 2007 و 2010 يمكنك الاختيار تخطيط الصفحة في الجزء العلوي ثم حدد لون الصفحة لتغيير الخلفية.
4. الآن احفظ الملف بالضغط على CTRL + S أو بالنقر فوق رمز القرص في الزاوية العلوية اليسرى.
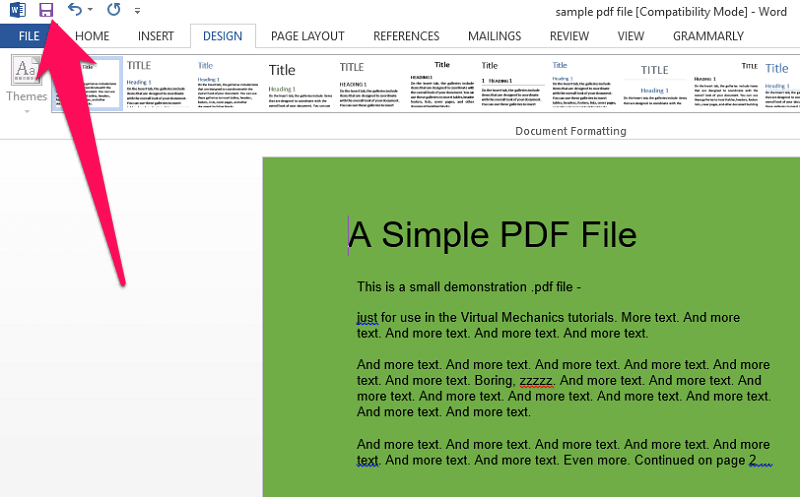
5. بمجرد تغيير الخلفية في ملف المستند ، ستحتاج إلى تغييرها مرة أخرى إلى تنسيق PDF. لذلك قم بزيارة Hipdf. الآن ، قم بتحميل الملف وقم بتحويله مرة أخرى إلى PDF. بمجرد تحويل الملف ، بإمكانك تحميله هنا.
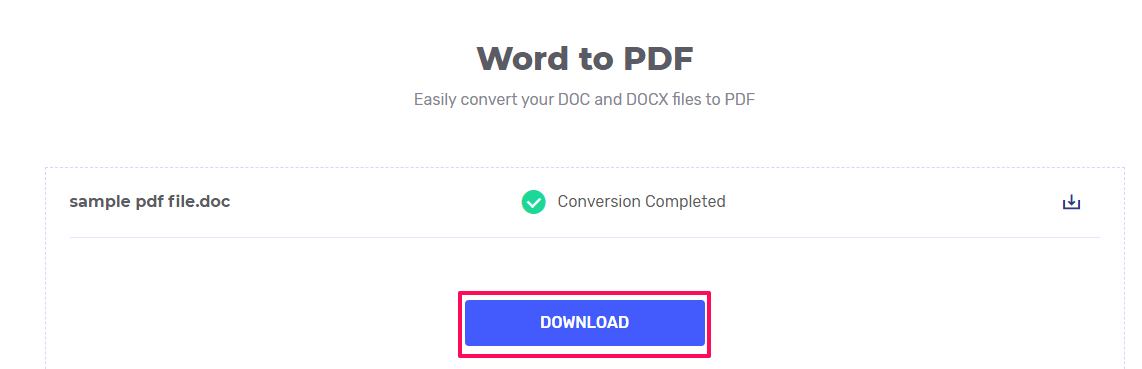
6. افتح ملف PDF الذي تم تنزيله وسترى أن لون الخلفية قد تغير.
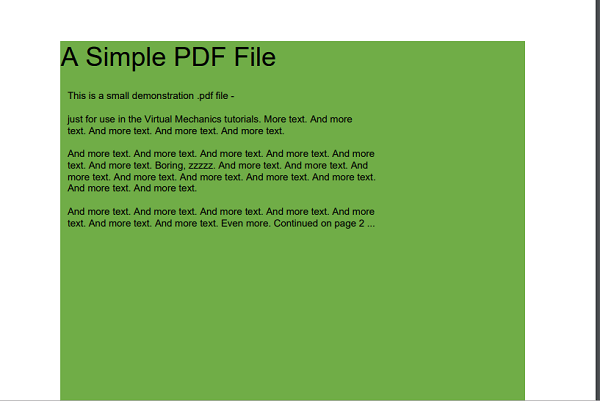
هذه هي الطريقة التي يمكنك بها تغيير الخلفية على PDF بدون Adobe Reader. الآن دعنا نتعلم كيفية تغيير لون النص في PDF.
تغيير لون النص في PDF
على غرار لون الخلفية ، يمكنك استخدام Adobe Reader لتغيير لون الخط / النص في PDF. علاوة على ذلك ، يمكنك أيضًا استخدام أداة عبر الإنترنت لإنجاز المهمة.
باستخدام برنامج Adobe Reader
1. افتح ملف PDF في Adobe وانتقل إلى تحرير> تفضيلات … من شريط الأدوات في الأعلى.

2. الآن ، حدد من الجانب الأيسر إمكانية الوصول. بعد ذلك ، حدد المربع الذي يقول استبدل ألوان المستند. سيؤدي القيام بذلك إلى فتح خيارات جديدة. حدد ملف نص الوثيقة من هذه الخيارات. اختر لونك المفضل من مربع الألوان ثم انقر في النهاية على OK زر لحفظ التغييرات.
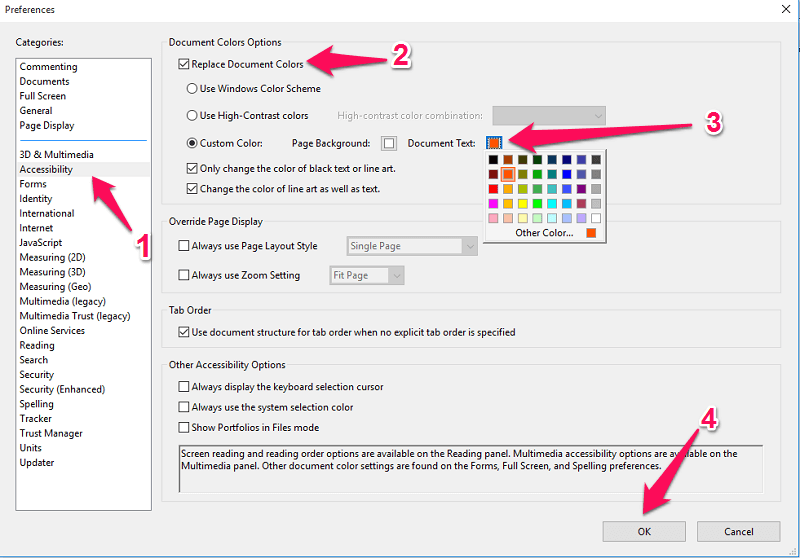
3. أثناء قيامك بذلك ، سترى أنه تم تغيير نص PDF أو خطه باللون المطلوب.
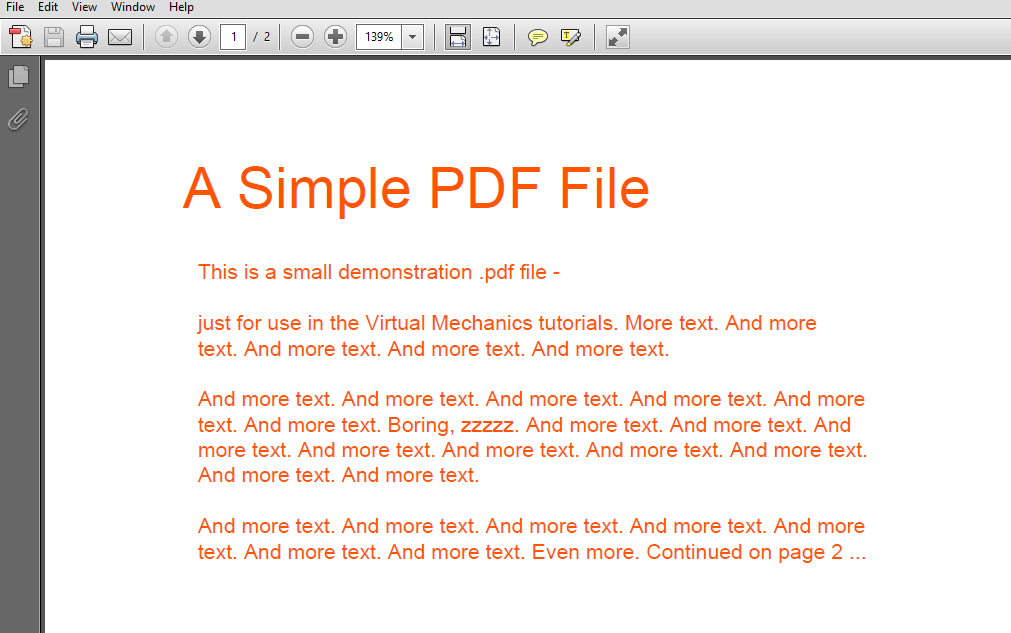
ملاحظة: يمكنك فقط تغيير لون الخط لصفحة واحدة في كل مرة.
تغيير لون النص باستخدام أداة الإنترنت
تعمل هذه الأداة بشكل جيد على كل من أجهزة الكمبيوتر ومتصفحات الهاتف المحمول. لذلك يمكنك استخدام أي جهاز لاستخدام هذه الأداة عبر الإنترنت. باستخدامه ، يمكنك تعيين لون مختلف للنص في نفس الصفحة ، بخلاف Adobe Reader حيث يحصل النص الكامل على الصفحة على نفس اللون.
1. في متصفحك ، انتقل إلى Sejda.com وانقر على تحميل ملف PDF. تصفح الآن جهازك للملف وحدد اذهب الى بمجرد أن تجدها.
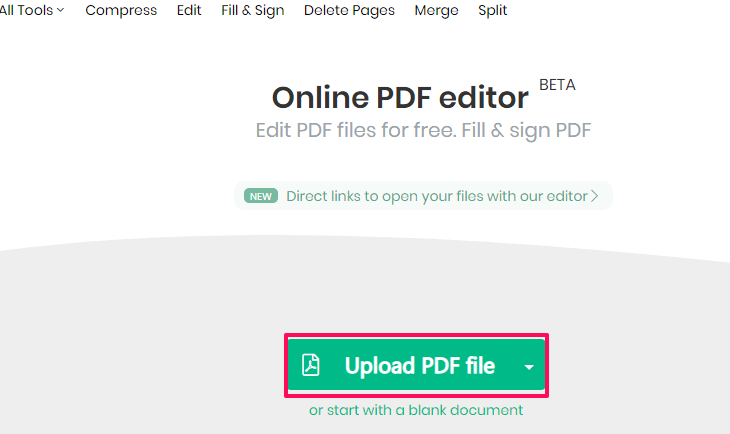
2. تم تحميل ملفك وهو جاهز للتعديل. تأكد من أن نص تم تحديد الخيار في الأعلى.

3. الآن حرك مؤشر الماوس فوق PDF سطرًا سطرًا. انقر بزر الماوس الأيسر على أي سطر لتغيير لونه. أثناء القيام بذلك ، ستظهر قائمة سريعة بها خيارات قليلة. انقر فوق اللون ثم اختر لونك المفضل من الصندوق.
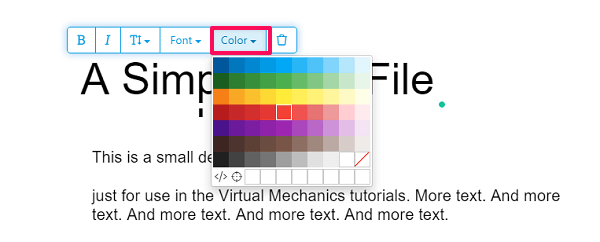
4. سترى أن لون الخط قد تغير وفقًا لذلك.
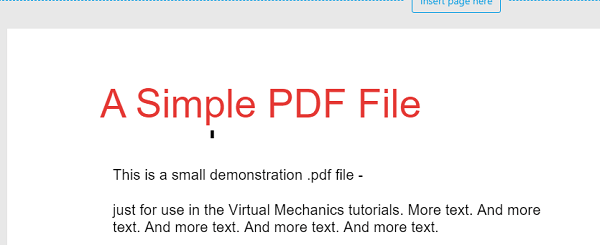
5. يمكنك تكرار الخطوات السابقة لتغيير لون نص ملف PDF بأكمله. بمجرد الانتهاء من تغيير لون النص ، يمكنك النقر فوق تطبيق التغييرات لحفظ ملفك.
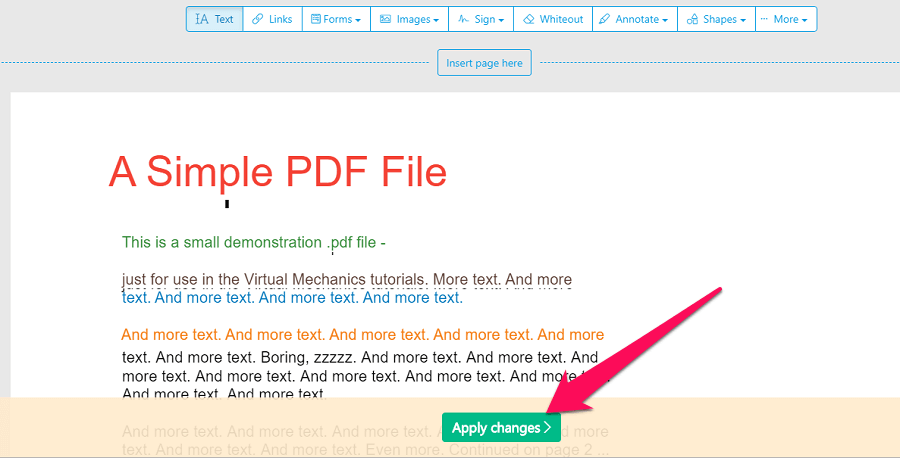
6. بعد ذلك ، انقر فوق زر التنزيل لتنزيل ملفك على جهاز الكمبيوتر الخاص بك.
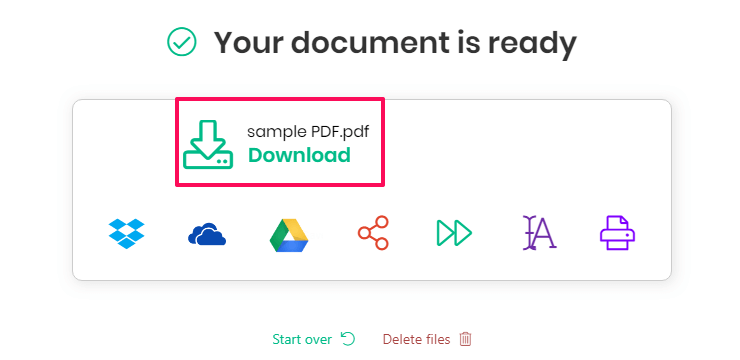
بهذا ، تكون قد نجحت في تغيير لون النص في ملف PDF الخاص بك.
اقرأ أيضا: كيفية ضغط ملفات PDF
في الختام
يحتوي ملف PDF على الكثير من المعلومات ولكن نظرًا لخلفيته البيضاء العادية والنص الأسود ، فإن قراءته مملة. ولكن بعد قراءة هذا المقال ، نأمل أن تتمكن من تغيير لون النص والخلفية في ملف PDF إلى اللون المفضل لديك بسهولة. وهذا أيضًا مجانًا.
أحدث المقالات