كيفية تغيير محرك البحث الافتراضي على Microsoft Edge
إذا كنت قد بدأت للتو في استخدام Microsoft Edge ، فيجب أن تكون قد أدركت أنه يستخدم Bing كمحرك البحث الافتراضي الخاص به. الآن ، قد يكون بعض الأشخاص على ما يرام مع Bing ، لكن معظم الناس يفضلون في الواقع محركات البحث الأخرى مثل Google. ولكن نظرًا لأنك جديد على Microsoft Edge ، فمن المحتمل أنك لا تعرف كيف يمكنك تغيير محرك البحث الافتراضي عليه. وعدم القدرة على فعل أي شيء حيال ذلك واستخدام Bing بدافع الضرورة يمكن أن يكون محبطًا. ومع ذلك ، نحن هنا لإنقاذك من نفس الإحباط.
في هذه المقالة ، سوف نوضح لك كيف يمكنك تغيير محرك البحث الافتراضي Microsoft Edge من Bing إلى Google ، أو إلى محرك بحث آخر. أيضًا ، سنوجهك للقيام بذلك على متصفح Microsoft Edge للجوال. إذا كنت تستخدمه بالطبع على هاتفك المحمول. لذا ، دعنا ندخلها مباشرة.
نحن فقط نحب أن نعطي شيئًا إضافيًا لك. هذا هو السبب في أننا قمنا أيضًا بتضمين دليل إلى قم بتعيين محرك البحث المطلوب كصفحة رئيسية لـ Microsoft Edge في نهايةالمطاف.
المحتويات
تغيير محرك البحث الافتراضي في Microsoft Edge
يعد التبديل من Bing إلى Google on Edge أمرًا سهلاً للغاية إذا اتبعت الخطوات التالية: –
سطح المكتب
1. أول ما عليك فعله هو فتح الصفحة الرئيسية لمحرك البحث المطلوب في Microsoft Edge حتى يتمكن المتصفح من اكتشافه. مثل ، إذا كنت أرغب في تعيين Google كمحرك البحث الافتراضي الخاص بي ، فعندئذٍ أولاً ، سأفتحه في علامة تبويب.
2. عند الانتهاء من ذلك ، انقر فوق رمز النقاط الثلاث في الزاوية العلوية اليمنى من شاشة المتصفح.

3. سيتم فتح قائمة بخيارات متنوعة ، انقر فوق الإعدادات.

4. الآن ، ضمن لوحة الإعدادات ، سترى 4 خيارات إعدادات ، أي عام ، والخصوصية والأمان ، وكلمة المرور والملء التلقائي ، والمتقدم. عليك أن تضغط على متقدم علامة التبويب.

(ملاحظة: إذا كنت لا ترى هذه الخيارات ، فربما يرجع السبب في ذلك إلى أنها مخفية. يمكنك توسيعها من خلال النقر فوق رمز السهم الأيسر.)
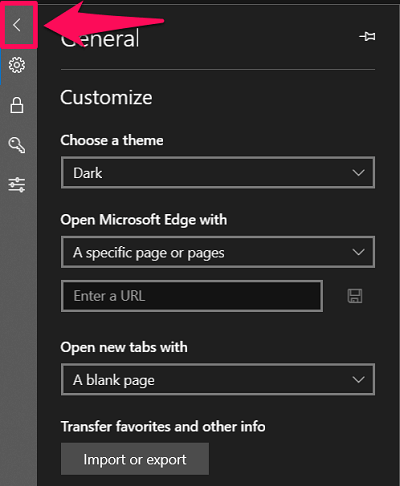
5. في علامة التبويب خيارات متقدمة ، قم بالتمرير لأسفل إلى أسفل لرؤية ملف بحث في شريط العناوين اختيار. تحت ذلك ، انقر فوق ‘تغيير مزود البحث ‘ الخيار.
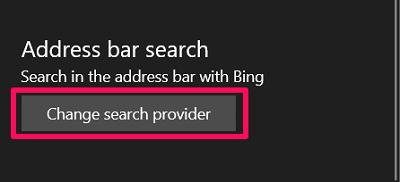
6. الآن ، سترى جميع محركات البحث المكتشفة جنبًا إلى جنب مع المحرك الافتراضي. ما عليك سوى اختيار محرك البحث الذي تريد استخدامه ثم النقر فوق ‘تعيين كافتراضي‘ اختيار.
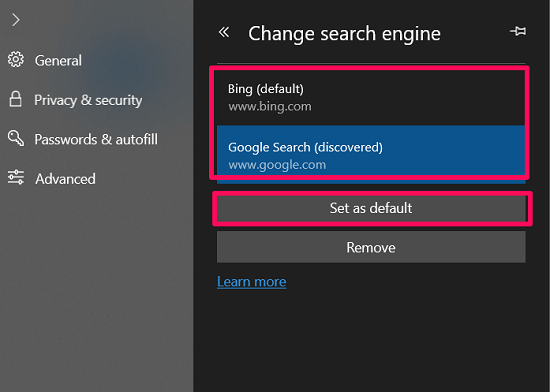
هذا هو. لقد نجحت في تغيير محرك البحث الافتراضي الخاص بك على Microsoft Edge.
الجوال
إذا كنت تستخدم Microsoft Edge على هاتف ذكي يعمل بنظام Android ، فاتبع هذه الخطوات لتغيير محرك البحث الافتراضي: –
أندرويد
1. بمجرد تشغيل متصفح Microsoft Edge على هاتفك المحمول ، سترى ملف رمز النقاط الثلاث في منتصف الجزء السفلي من الشاشة. اضغط عليها.
![]()
2. الآن ، حدد ‘إعدادات’ الخيار.
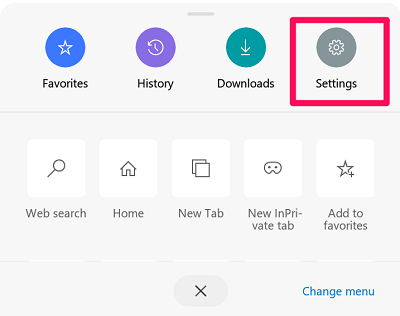
3. ضمن الإعدادات الأساسية فقط ، ستجد ‘محرك البحث الافتراضي’ الخيار الذي تحتاج إلى تحديده.
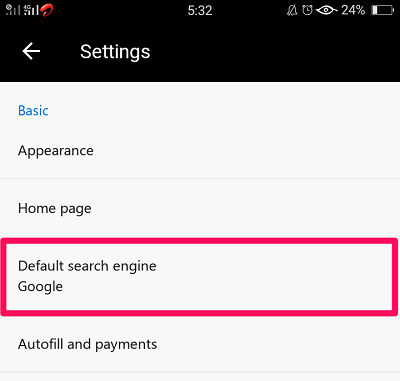
4. أخيرًا ، سترى جميع محركات البحث تقريبًا في القائمة. ما عليك سوى اختيار الشخص الذي ترغب في استخدامه.
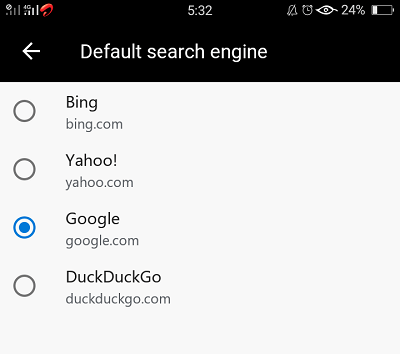
آيفون
فيما يلي الخطوات إذا كنت من مستخدمي iOS: –
1. في صفحة Edge الرئيسية ، انقر فوق ملف رمز النقاط الثلاث في الركن الأيمن السفلي من الشاشة.
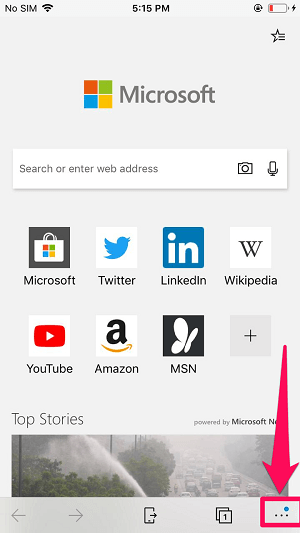
2. بعد ذلك ، اذهب إلى الإعدادات.
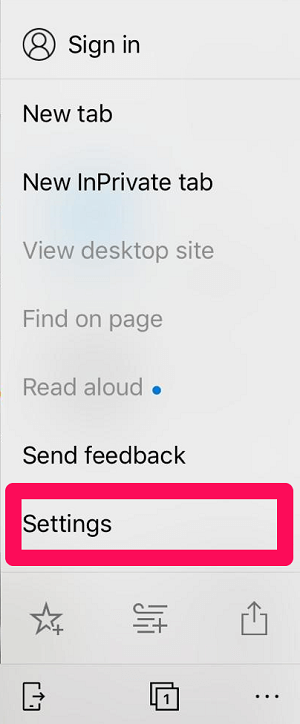
3. ضمن الإعدادات ، ابحث عن ‘إعدادات متقدمة’ الخيار واضغط عليه.
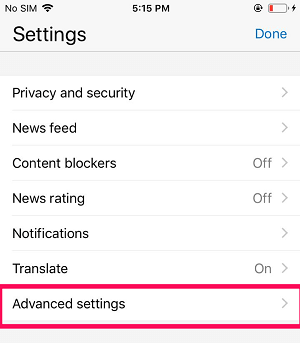
4. أخيرًا ، في الإعدادات المتقدمة ، سترى ملف محرك البحث الخيار في الأعلى.
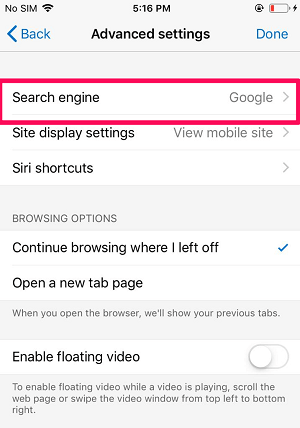
5. عند النقر فوق ذلك ، سترى محرك البحث الافتراضي الخاص بك مع ملف ‘آحرون‘ اختيار. اضغط عليها.
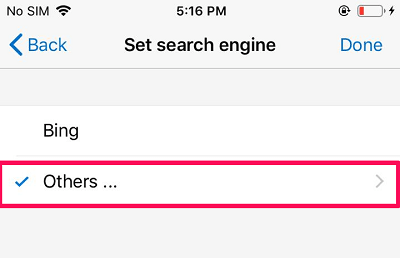
6. الآن ، سترى محركات بحث أخرى مثل Google و DuckDuckGo وما إلى ذلك. فقط حدد المحرك المطلوب ثم انقر فوق تم. (ملاحظة: إذا كنت لا ترى أي محرك بحث آخر غير Google ، فافتح الصفحة الرئيسية لمحرك البحث هذا مرة واحدة في المتصفح.)
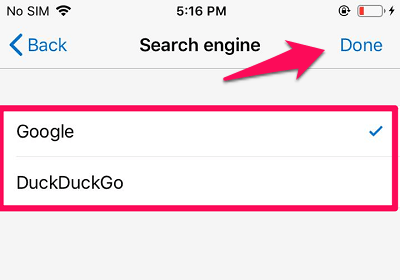
قم بتعيين محرك البحث المطلوب كصفحة رئيسية لـ Microsoft Edge
عادةً ، عندما تفتح Microsoft Edge ، تفتح الصفحة بشكل افتراضي من تلقاء نفسها ؛ على الأرجح MSN. لذا ، ما يمكنك فعله هو تعيين Google أو أي محرك بحث آخر كصفحتك الرئيسية ، بحيث يتم فتحها تلقائيًا عند تشغيل المتصفح. بالطبع عليك اتباع هذه الخطوات للقيام بذلك: –
1. أولاً ، افتح قائمة المتصفح بالنقر فوق رمز النقاط الثلاث في الزاوية اليمنى العليا.

2. الآن ، كما تفعل عادةً لفتح الإعدادات ، انقر فوق الإعدادات الخيار.

3. ضمن إعدادات عامة ، انقر فوق Dالسهم الخاص تحت ‘فتح Microsoft Edge بـ’ الخيار.
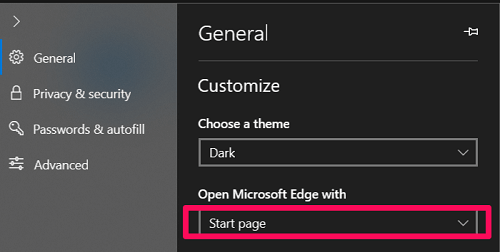
4. بعد ذلك ، اضبطه على ‘صفحة أو صفحات معينة’ الإعدادات.
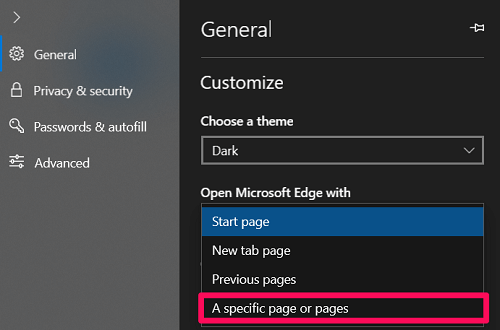
5. أخيرًا ، ما عليك سوى كتابة عنوان URL الخاص بمحرك البحث الذي تريده أو الصقه والنقر فوق حفظ الرمز أمام الصندوق مباشرة. (في حالتي ، قمت بإدخال عنوان URL الخاص بـ Google بحيث يتم فتحه تلقائيًا عند تشغيل المتصفح.)
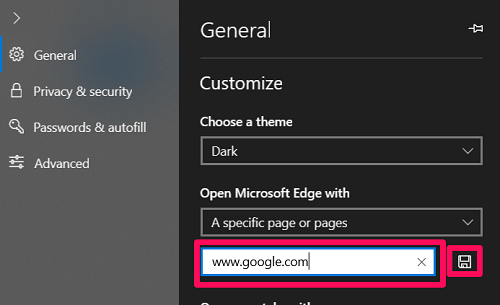
الآن شيء واحد إضافي قبل أن تغادر. على ما يبدو ، يمكنك أيضًا تمكين زر الصفحة الرئيسة ضمن إعدادات المتصفح. وبعد ذلك ، يمكنك تعيين محرك بحث أو صفحة مختلفة للزر.
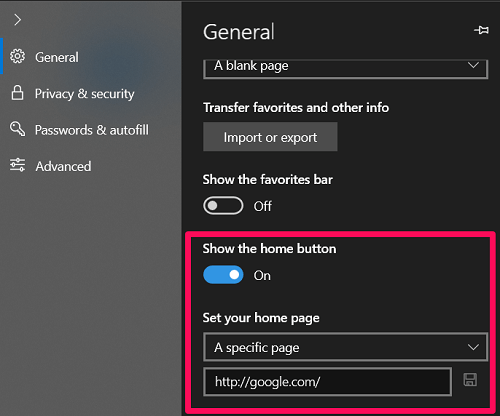
الآن ، عندما تنقر على زر الصفحة الرئيسية ، والذي سيظهر في الزاوية العلوية اليسرى من الشاشة ، سيتم نقلك إلى الصفحة المخصصة أو محرك البحث.

تغيير محرك البحث الافتراضي – هل يجب أن تهتم حقًا؟
لقد رأينا واستخدمنا اثنين من محركات البحث حتى الآن. وكمستخدم ، عليك أن تسأل نفسك ما إذا كان محرك بحث معين يهمك كثيرًا. لأنه إذا لم يكن الأمر كذلك ، فيمكنك تجربة محرك البحث الافتراضي في Microsoft Edge ؛ في هذه الحالة ، بنج. على الرغم من أنك إذا لم تكن راضيًا تمامًا عن محرك البحث الافتراضي لسبب ما ، فيمكنك دائمًا استخدام الطريقة التي تمت مناقشتها لتغييرها.
أحدث المقالات