كيفية تغيير صورة قائمة تشغيل Spotify في عام 2022
لا يتقدم Spotify أبدًا لعشاق الموسيقى. يقدم التطبيق خدمة رائعة لمستخدميه ويبذل قصارى جهده لإرضائهم. لكن في بعض الأحيان ، حتى لو استفدنا من الأفضل ، فنحن نحب تغيير الأشياء وفقًا لاحتياجاتنا. نفس الحالة يذهب مع صورة غلاف قائمة تشغيل Spotify. على الرغم من أن تطبيق Spotify يختار ويحمل صورة جذابة لقائمة التشغيل ، فقد نرغب أحيانًا في تغييرها وفقًا للطريقة التي ترضينا بها. لذا ، بإعطاء الأولوية لمشاكلك ، نقدم لك هنا في هذه المقالة بعض الطرق التي يمكنك استخدامها قم بتغيير صورة قائمة تشغيل Spotify.
اقرأ أيضا: كيفية إضافة الموسيقى الخاصة بك إلى Spotify
المحتويات
تغيير صورة قائمة التشغيل على Spotify
من الكمبيوتر باستخدام تطبيق Spotify Desktop
طريق طويل
هام: يجب أن تكون الصورة التي تريد تعيينها كصورة قائمة التشغيل الخاصة بك JPEG ويجب أن يكون حجم الملف لا يزيد عن 4 ميغا بايت.
1. في Spotify ، حدد قائمة التشغيل المطلوبة ضمن قوائم التشغيل على الجانب الأيسر ، والذي تريد تغيير صورة الغلاف الخاصة به.
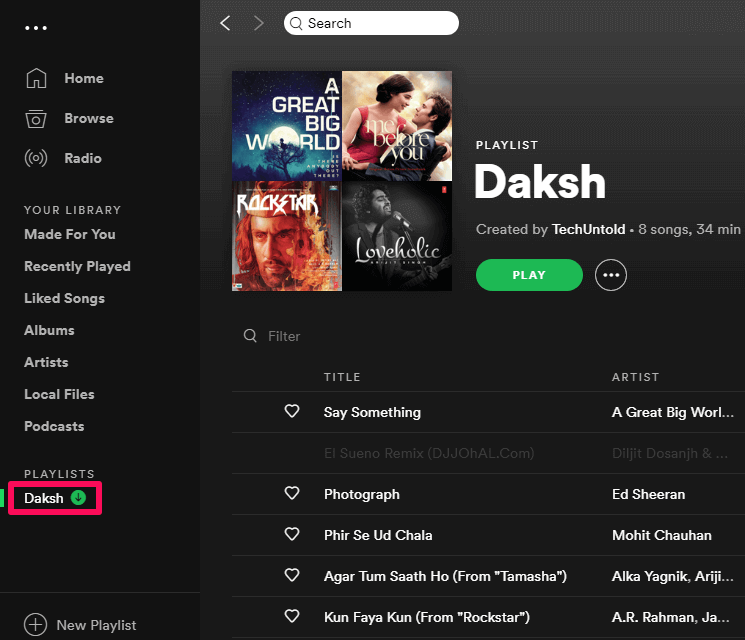
2. بعد ذلك ، حرك المؤشر إلى صورة الغلاف في أعلى اليسار وانقر عليه.
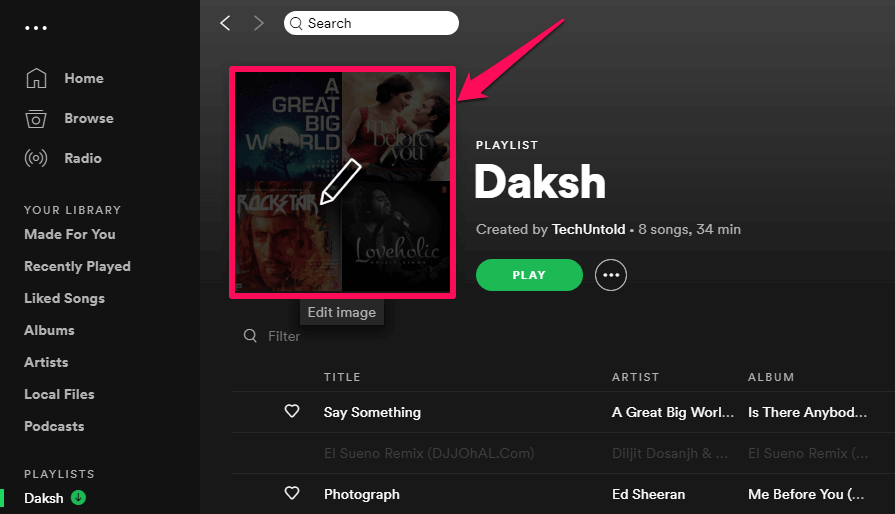
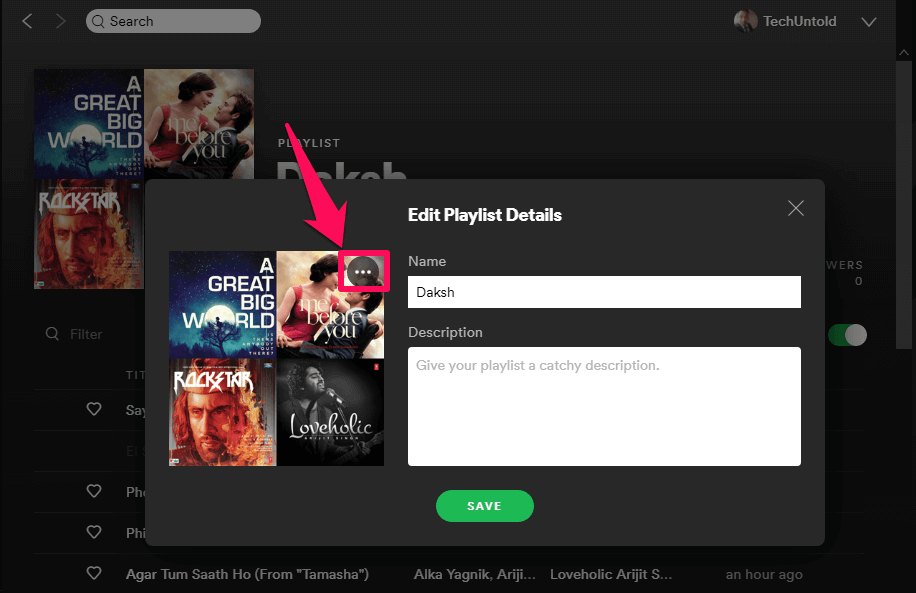
3. ستظهر شاشة بعد النقر على الصورة بالعنوان ‘تحرير تفاصيل قائمة التشغيل‘. في هذه النافذة ، انقر فوق ملف رمز النقاط الثلاث أعلى يمين صورة غلاف قائمة التشغيل.
4. الآن يمكنك ببساطة استبدال صورة قائمة التشغيل بالنقر فوق ‘استبدال الصورة‘.
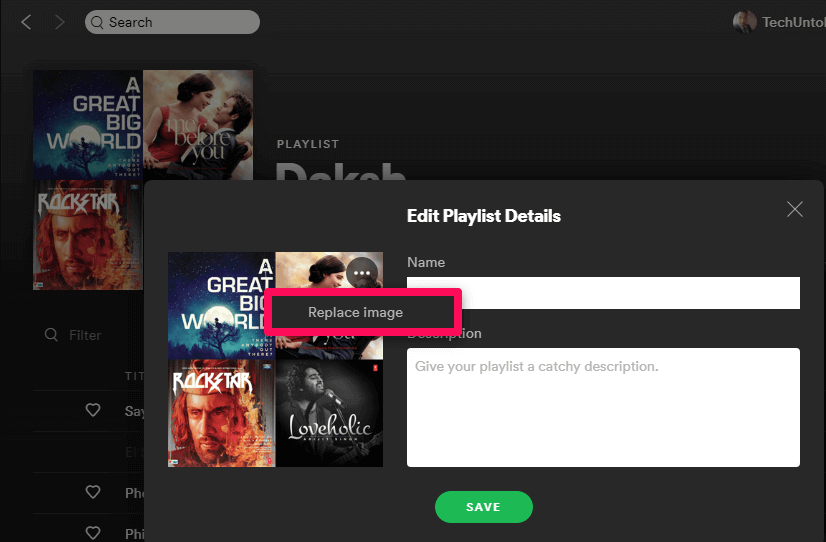
5. الآن ابحث عن الصورة التي ترغب في أن يحتوي عليها غلافك. بعد اختيار الصورة ، انقر فوق اذهب الى.
6. انقر الآن على ‘حفظ‘وسيتم تغيير صورة قائمة التشغيل الخاصة بك.
ستتم مزامنة الصورة التي قمت بتعيينها كغلاف لقائمة التشغيل باستخدام تطبيق سطح المكتب تلقائيًا وتغييرها في تطبيق Spotify للجوال و Web Player أيضًا.
طريق قصير
إذا وجدت الخطوات المذكورة أعلاه مرهقة بعض الشيء ، فإليك طريقة مختصرة للقيام بنفس الشيء.
1. قم بتشغيل تطبيق Spotify على سطح المكتب.
2. بعد ذلك ، انقر بزر الماوس الأيمن على قائمة التشغيل المطلوبة أسفل قوائم التشغيل.
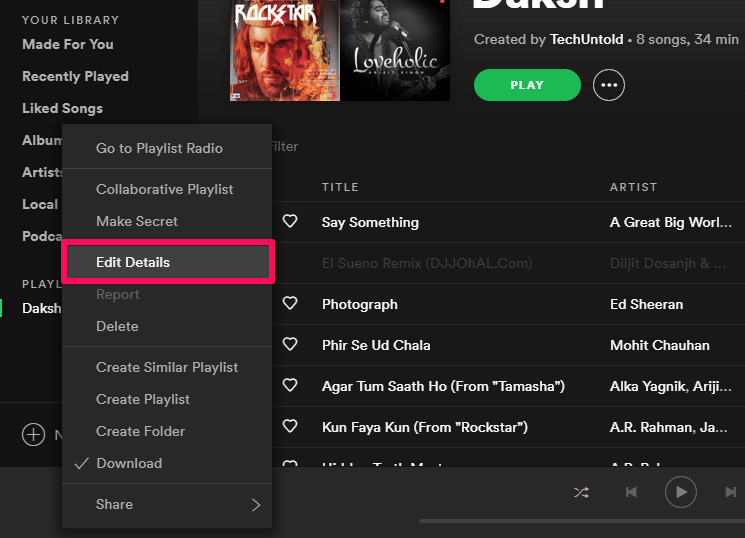
3. انقر الآن على ‘تحرير التفاصيل‘.
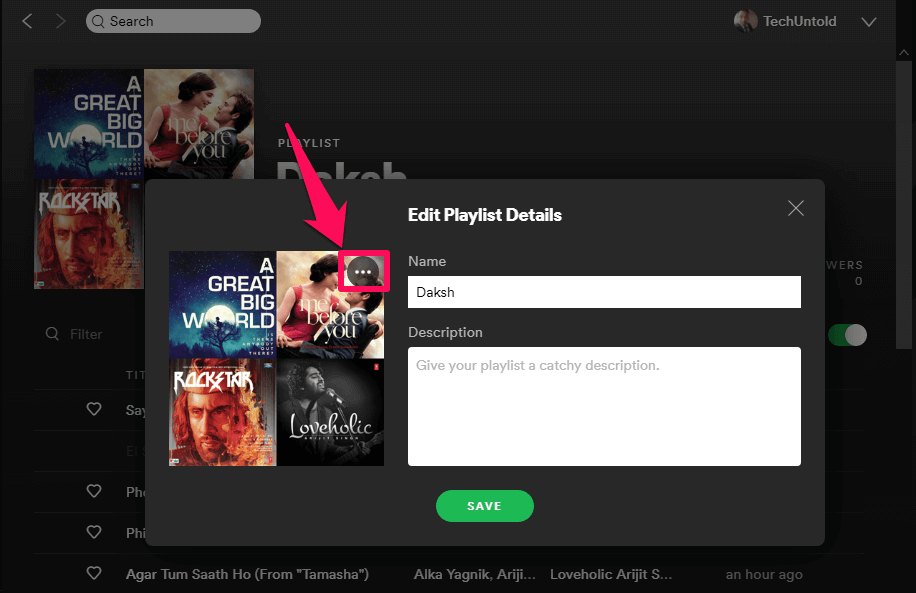
4. بعد ذلك ، انقر فوق رمز النقاط الثلاث متاح في صورة قائمة التشغيل.
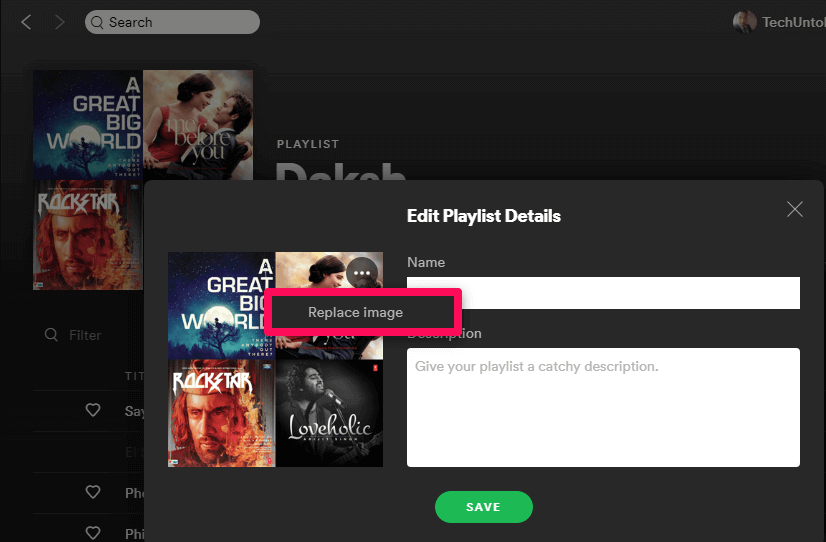
5. انقر الآن على ‘استبدال الصورة‘لاستبدالها ببعض الصور الأخرى.
6. أخيرًا ، حدد الصورة التي تريدها كغلاف لقائمة التشغيل الخاصة بك وانقر فوق ‘حفظ‘.
قم بتغيير صورة قائمة التشغيل Spotify على الهاتف باستخدام تطبيق الهاتف المحمول
ملاحظة: الطريقة المذكورة أدناه ممكنة فقط إذا كنت عضوًا متميزًا في Spotify.
على الرغم من أنه لا يمكنك تخصيص صورة قائمة التشغيل بالكامل باستخدام تطبيق الهاتف ، فلا يزال بإمكانك إجراء بعض التغييرات على صورة غلاف قائمة التشغيل الحالية من هاتفك الذكي.
قبل المتابعة ، تأكد من وجود الأغاني ذات الغلاف الذي تريده في صورة قائمة التشغيل في قائمة التشغيل. قم بإضافتها إلى قائمة التشغيل إذا لم تكن موجودة بالفعل وقم بتنفيذ الخطوات أدناه.
1. قم بتشغيل تطبيق Spotify على جهازك وانقر فوق مكتبتك.
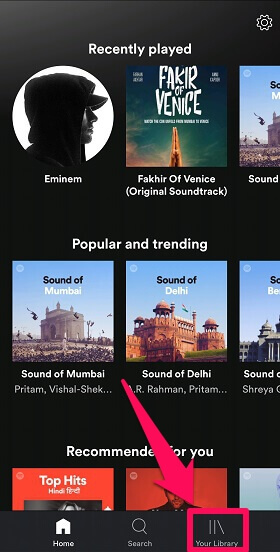
2. الآن حدد قائمة التشغيل التي تريد إجراء التغييرات فيها.
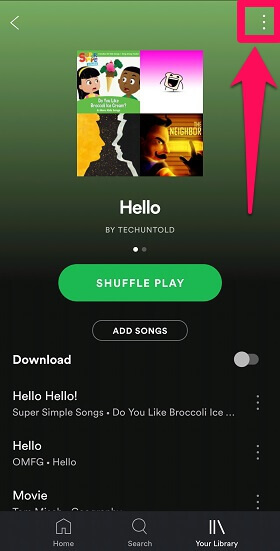
3. في الخطوة التالية ، اضغط على رمز النقاط الثلاث في الجزء العلوي الأيسر من الشاشة.
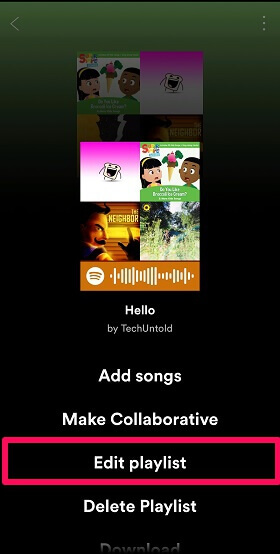
4. بعد ذلك ، اضغط على تحرير قائمة التشغيل الخيار.
5. الآن اسحب الأغنية إلى الأعلى باستخدام ملف ثلاثة أسطر، الذي تريد إضافة صورته إلى غلاف قائمة التشغيل والنقر فوقها حفظ.
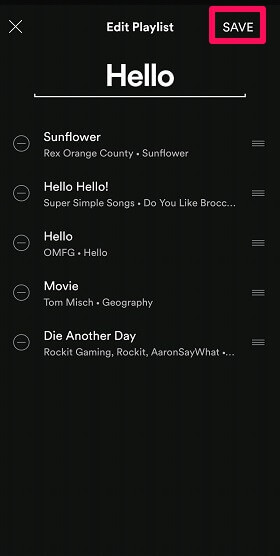
يتم دائمًا تخصيص غلاف قائمة التشغيل باستخدام ملف غلاف أول أربع أغنيات. لذلك ، يمكنك ترتيب المسارات الأربعة الأولى حسب الغلاف الذي تريده لقائمة التشغيل الخاصة بك.
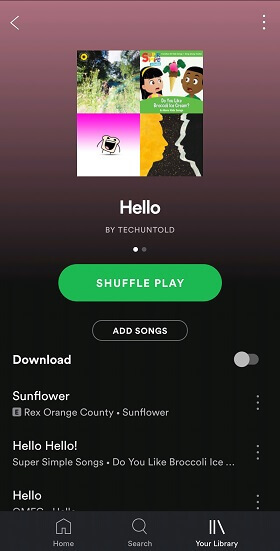
باستخدام مشغل الويب
يمكنك إجراء بعض التغييرات على صورة قائمة التشغيل باستخدام مشغل الويب أيضًا. علاوة على ذلك ، لست بحاجة إلى الاشتراك في ذلك. اتبع الخطوات الواردة أدناه لإجراء تغييرات على الغلاف.
1. افتح مشغل الويب Spotify على متصفح من اختيارك.
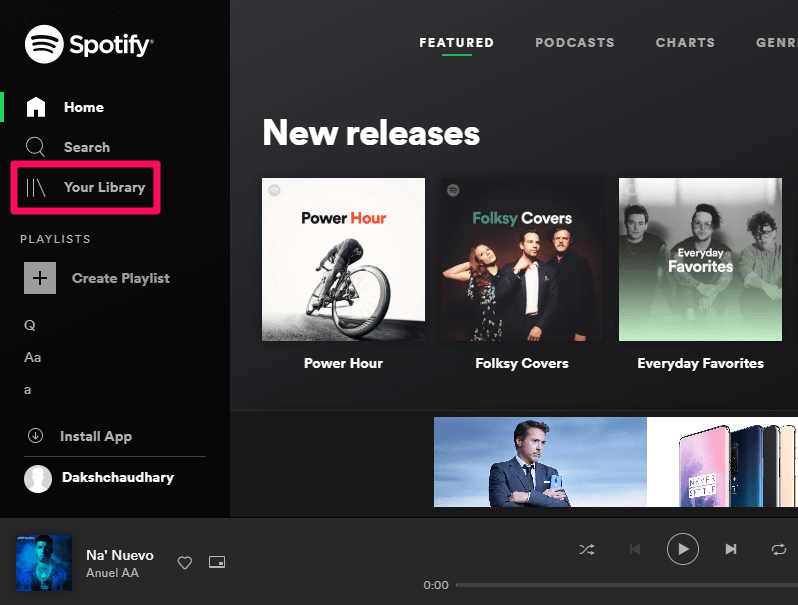
2. حدد مكتبتك الخيار ، في أقصى اليسار.
3. اختر الآن قائمة التشغيل التي تريد إجراء تغييرات عليها. يمكنك أيضًا إنشاء واحدة جديدة إذا كنت ترغب في ذلك.
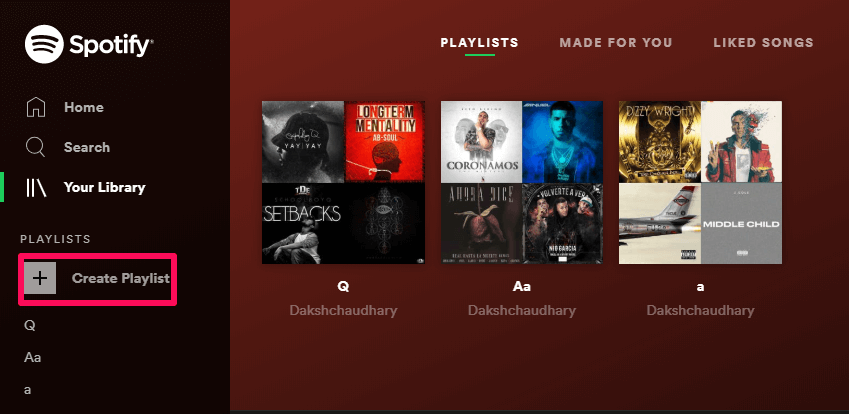
4. الآن اسحب الأغنية في الأعلى التي تريد أن تكون صورة الغلاف الخاصة بها على صورة قائمة التشغيل الخاصة بك. وبالمثل ، يمكنك ترتيب الأغاني الأربع الأولى حسب رغبتك.
5. بعد ذلك ، قم بتحديث الصفحة ، والآن يمكنك أن ترى أن غلاف قائمة التشغيل قد تغير مع صورة الغلاف لأفضل 4 أغانٍ.
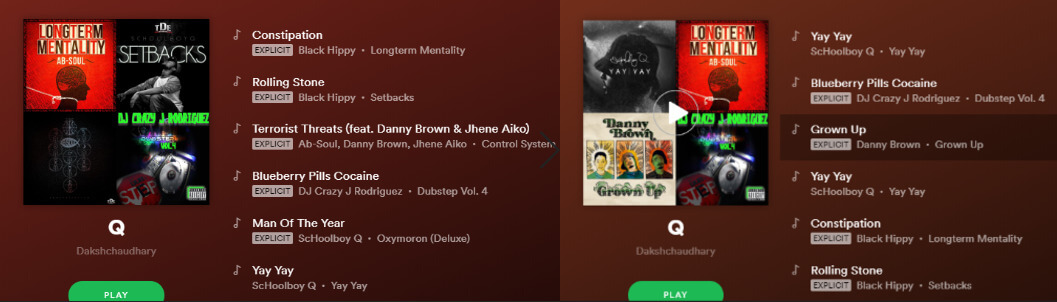
أنت تعرف الآن كيفية تغيير غطاء Spotify
هذه هي الطريقة التي يمكنك بها تغيير صورة الغلاف لقائمة تشغيل Spotify على سطح المكتب بما في ذلك كل من الكمبيوتر الشخصي و Mac وفي تطبيق الهاتف المحمول على iPhone و Android ، وكذلك في مشغل الويب.
حاليا ، هناك لا توجد طريقة مباشرة لتغيير صورة قائمة التشغيل من تطبيق الهاتف أو مشغل الويب. ومع ذلك ، لا يزال بإمكانك استخدم الحلول المذكورة هنا لإنجازها.
أحدث المقالات