كيفية تغيير لوحة Trello وخلفية البطاقة
لا يهم إذا كان مشروعًا مكتبيًا أو هدفًا شخصيًا ، فإن تصنيفها في قائمة هو أفضل طريقة لتحقيق هدفك. ويفعل Trello نفس الشيء بالضبط. من خلال تسهيل تنظيم عملك بالكامل ، يساعدك على تتبع أدائك بشكل أكثر كفاءة.
هناك الكثير الذي يمكنك القيام به على Trello. مثل تشكيل مشروعك بالكامل على شكل لوحة وتصنيف عملك من خلال قوائم مختلفة. أو إنشاء فريق، حتى يتمكن الأشخاص المختلفون من العمل معًا لتحقيق هدف مشترك. ومع ذلك ، فإن النظر إلى لوحة تتضمن عددًا من المهام قد يكون مملاً في بعض الأحيان ، خاصةً إذا لم يتم تخصيص اللوحة بطريقة جذابة. ولكن من خلال تضمين خيار لتغيير خلفية اللوحة ، يتأكد Trello من أن اللوحة التي أنشأتها تبدو آسرة.
لذلك في هذه المقالة ، سوف نخبرك عن خيارات الخلفية المختلفة. أثناء إرشادك خلال عملية بسيطة لتغيير خلفية لوحة Trello من جهاز الكمبيوتر وحتى من أجهزة Android و iOS باستخدام تطبيق Trello. ليس فقط لوحة ولكننا نوفر لك أيضًا طريقة لتعيين لون الخلفية لبطاقات Trello.
المحتويات
خيارات خلفية تريلو مختلفة
يوفر لك Trello عددًا من خيارات الخلفيات حتى لا تنفد الخيارات. في الأساس ، يمكنك اختيار خلفية من 3 مصادر مختلفة.
- مخزون الصور من Unsplash: Unsplash هو ضخم بشكل لا يصدق مجموعة من الصور. من صورة لطيفة لكلب إلى صورة بركان تخطف الأنفاس ، يمكنك العثور على كل شيء على Unsplash.
- خيارات الألوان الصلبة: هذا هو الأنسب لأولئك الذين يريدون خلفية لوحة ملونة صلبة لائقة بدون أي صور.
- الصور المخصصة: إذا لم تكن راضيًا عن الصور المخزنة على Unsplash ، فيمكنك تحميل صور مخصصة من مجموعتك الخاصة إلى Trello. (ملاحظة: لتحميل صور مخصصة ، يجب أن تكون مشتركًا في Trello Gold أو Business Class)
تغيير خلفية المجلس على Trello
في متصفح الويب
- أولا، سجّل الدخول إلى Trello وستصل مباشرةً إلى ملف قسم المجالس.
- حدد لوحة لتغيير خلفيتها.
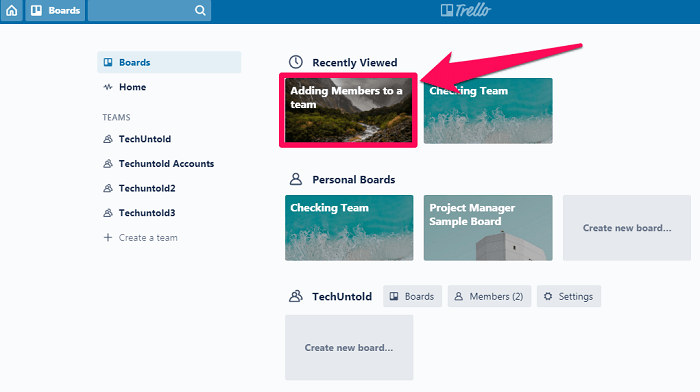
- الآن ، انقر على ‘قائمة العرض’ الخيار في الزاوية اليمنى العليا من الشاشة.
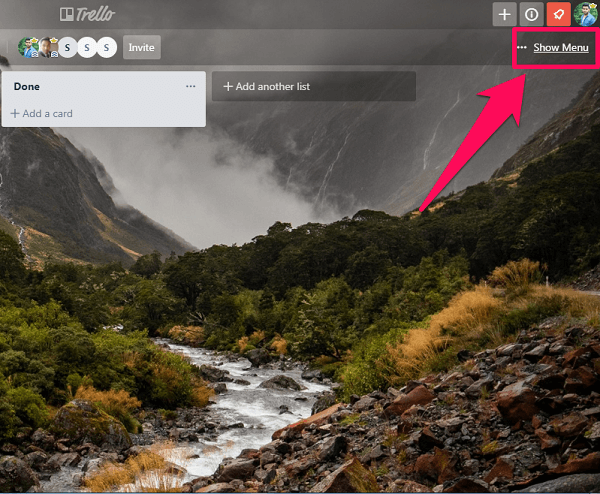
- بعد الوصول إلى القائمة ، حدد ملف ‘غير الخلفية’ الخيار.
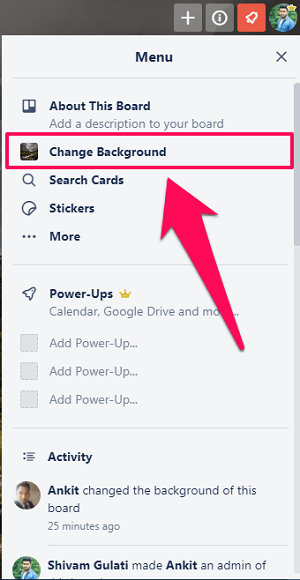
- الآن ، انقر على ‘الصور’ خيار لرؤية مجموعة صور مخزون Unsplash. (يمكنك أيضًا اختيار خيارات الألوان الصلبة أو تحميل صورتك المخصصة إذا كان لديك اشتراك Trello Gold أو Business.)
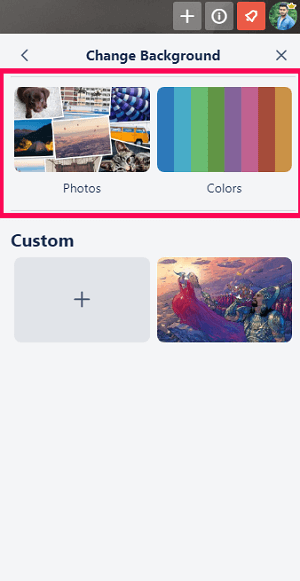
- ما عليك سوى النقر فوق أي صورة لتعيينها كخلفية للوحة. (يمكنك أيضًا البحث عن فئة معينة من الصور عن طريق كتابة الكلمة الأساسية في ملف شريط البحث.)
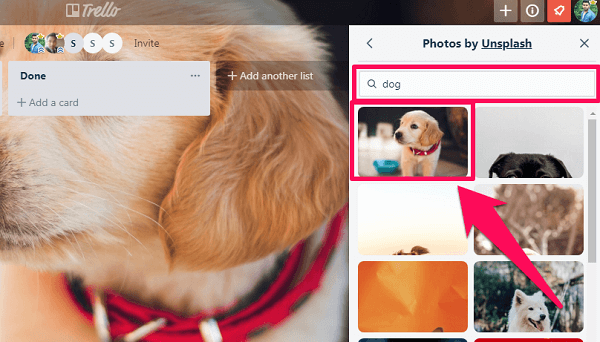
في تطبيق Android
إذا كنت تستخدم تطبيق Trello على هاتفك الذكي الذي يعمل بنظام Android ، فيمكنك بسهولة تعيين خلفية لوحة من خلال التطبيق. ما عليك سوى اتباع هذه الخطوات البسيطة للقيام بذلك.
NOTE: اعتبارًا من الآن لا يمكنك تحميل أي صورة مخصصة من تطبيق Trello Android. يمكنك فقط الاختيار من بين الصور المخصصة المختلفة التي تم تحميلها مسبقًا من متصفح الويب الخاص بك.
- Запустить تطبيق Trello Android على هاتفك الذكي وستصل مباشرة إلى قسم اللوحة الخاصة بك.
- حدد المجلس تريد التخصيص.
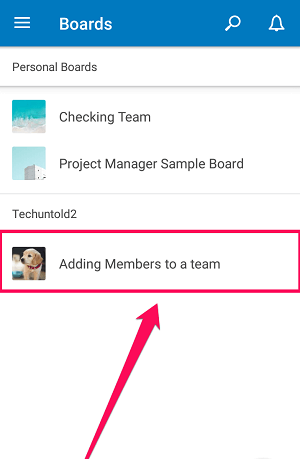
- اضغط على رمز القائمة وحدد ‘إعدادات اللوحة’ من القائمة.
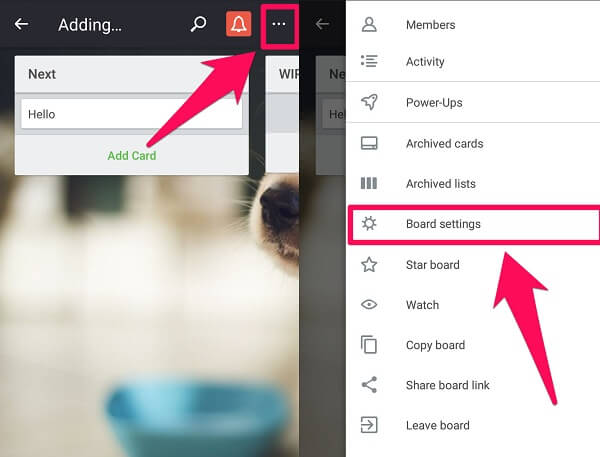
- الآن ، اضغط على خلفيّة وحدد أي لون خالص أو صورة مخزون Unsplash لتعيينها كخلفية للوحة.
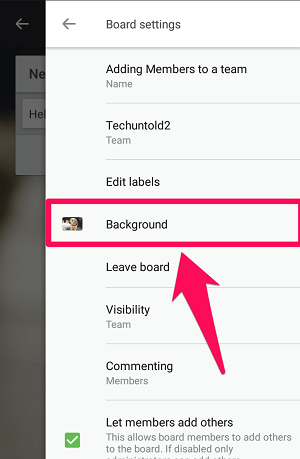
في تطبيق iOS
تختلف واجهة المستخدم لتطبيق Trello في iOS قليلاً عن Android. ولكن بخلاف ذلك ، يمكنك أيضًا تحميل صور مخصصة مباشرة من تطبيق iOS. وهو أمر غير ممكن مع تطبيق Trello في أجهزة Android.
- Запустить تطبيق Trello iOS على جهازك وحدد أي لوحة لتغيير خلفيتها.
- اضغط على رمز القائمة في الزاوية اليمنى العليا من الشاشة.
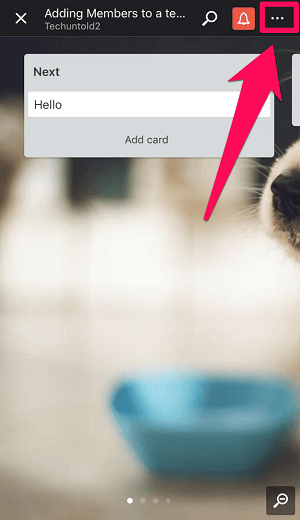
- اضغط الآن على أيقونة الإعدادات للذهاب إلى إعدادات اللوحة.
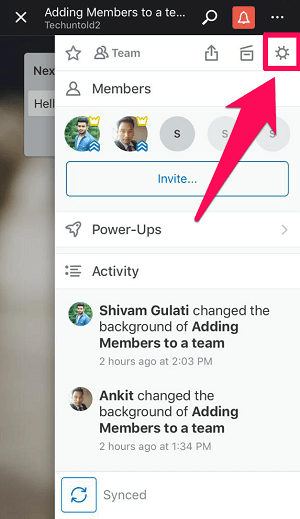
- وأخيرًا ، حدد ‘خلفية’ لرؤية خيار اللون والصور. (إذا كنت مشتركًا في Trello Gold أو Business ، فيمكنك النقر فوق + رمز لالتقاط صورة جديدة أو تحميل صورة حالية لتعيينها كخلفية)
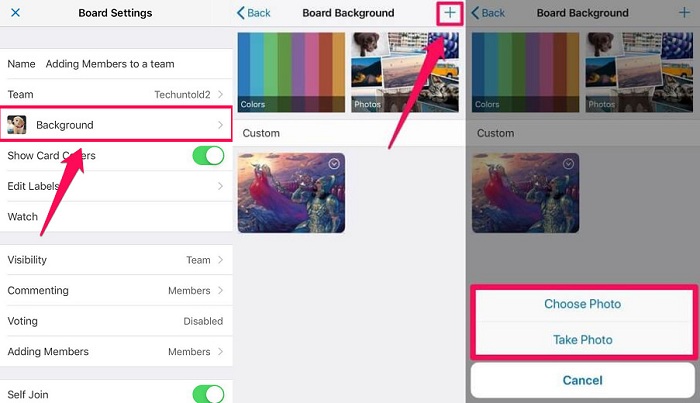
تغيير لون البطاقة على Trello
في وقت كتابة هذا البرنامج التعليمي ، لم يكن خيار تعيين لون الخلفية للبطاقات الفردية متاحًا أصلاً في Trello. ومع ذلك ، إليك حل بديل يمكن أن يتيح لك القيام بذلك.
- ستحتاج إلى استخدام متصفح Chrome والحصول على مساعدة تمديد ألوان البطاقة.
- بعد إضافة الامتداد ، توجه إلى Trello وانتقل إلى البطاقة المطلوبة. عند تحريك المؤشر إلى البطاقة ، سترى ملف أيقونة قلم رصاص. انقر عليه.
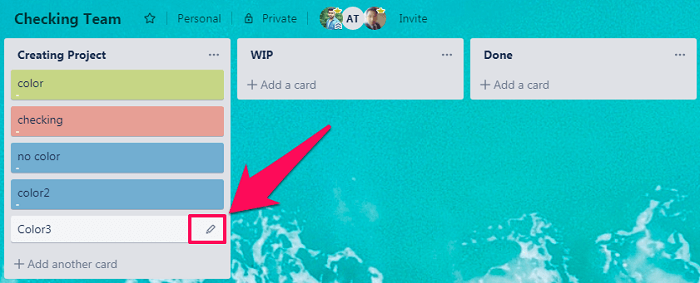
- المقبل ، حدد تحرير التسميات من الخيارات المعروضة.
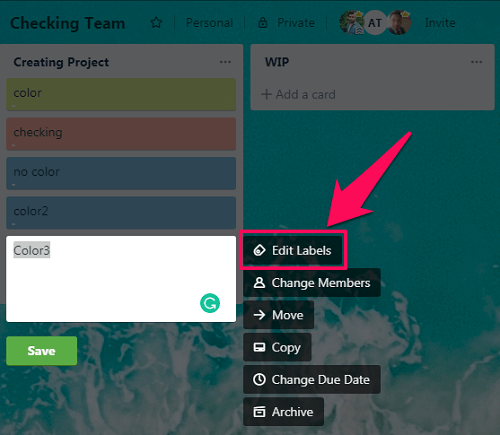
- اختر التسمية بناءً على لون الخلفية الذي تريده للبطاقة.
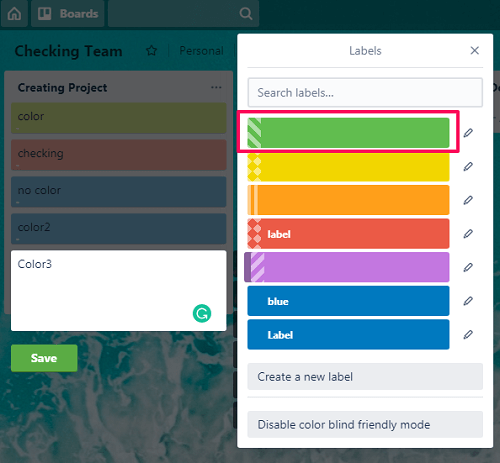
- يمكنك أيضًا تسمية تسمية. لذلك ، انقر فوق أيقونة قلم رصاص الذي يظهر عندما تأخذ المؤشر إلى التصنيف.
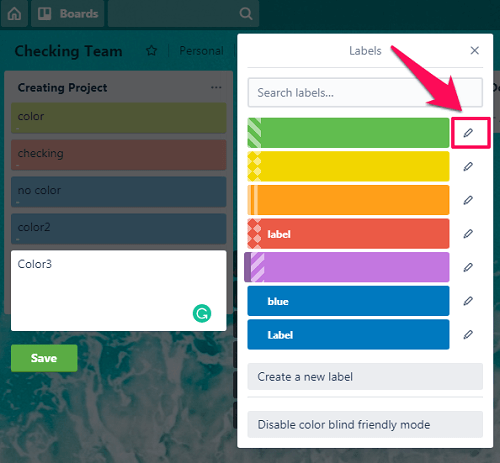
- الآن ، في الاسم اكتب الاسم الذي تريده وانقر فوق حفظ.
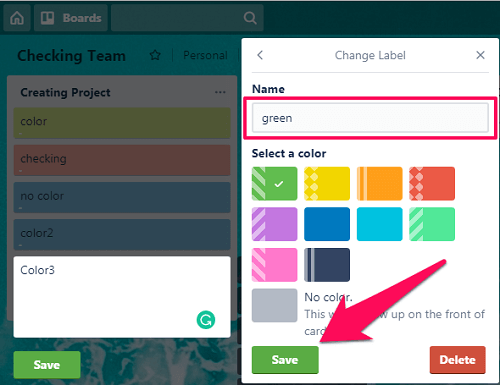
- باستخدام هذا ، ستحصل البطاقة على لون الخلفية المناسب الذي حددته أعلاه.
في الصورة أدناه ، يمكنك أن ترى الفرق في لون الخلفية الذي تحصل عليه مع التسمية الافتراضية واللون أثناء استخدام هذا الامتداد.
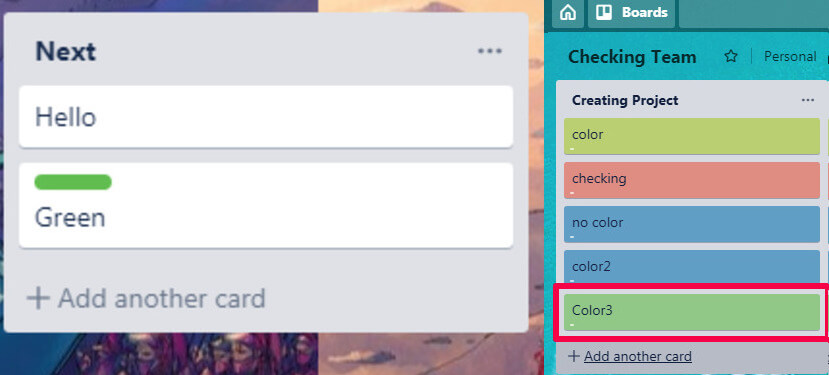
في الختام
تحافظ الواجهة الجذابة بطريقة ما على دوافعك للعمل بشكل متكرر على أداة معينة. ومع ذلك ، تلعب الخلفية الجيدة دورًا رئيسيًا في جعل اللوحة تبدو أكثر جاذبية على Trello. مع وجود العديد من الخيارات المتاحة على Trello ، يمكنك اختيار خلفية من بين آلاف الصور. علاوة على ذلك ، مع تطبيق Android و iOS ، لم يكن تخصيص اللوحة الخاصة بك أسهل من أي وقت مضى.
أحدث المقالات