كيفية دمج ملفات JPEG في ملف PDF واحد على جهاز Mac في عام 2022
على الرغم من عدم وجود خطأ في استخدام ملفات PNG أو JPEG لحفظ البيانات ، إلا أنه يوصى أيضًا بالبحث في ملفات PDF بدلاً من ذلك.
بعد كل شيء ، ملف PDF واحد أقل فوضى من عدة ملفات أصغر تشوش سطح مكتبك. هذا صحيح بشكل خاص للصفحات المصورة التي ترغب في تنظيمها في مستند واحد. بالإضافة إلى ذلك ، إذا كنت سترسل شيئًا عبر الإنترنت ، فسيكون إرسال ملف PDF واحد أسهل بكثير من إرسال ملفات JPEG متعددة.
بغض النظر عما إذا كنت موظفًا في المكتب ، أو محترفًا يعمل لحسابك الخاص ، أو طالبًا ، فمن المهم أن تعرف كيف تفعل ذلك ادمج ملفات JPEG في ملف PDF واحد على نظام Mac لراحتك.
لحسن الحظ ، هناك العديد من الطرق للقيام بذلك.
المحتويات
ادمج ملفات JPEG في ملف PDF واحد على Mac
باستخدام المعاينة
أسهل طريقة لدمج الصور في ملف PDF على نظام Mac هي استخدام تطبيق Preview المدمج.
- حدد جميع ملفات JPEG التي تريد دمجها في ملف PDF واحد. هناك طريقتان للقيام بذلك. يمكنك إما اسحب المؤشر على الصور التي اخترتها ، أو يمكنك اضغط باستمرار على مفتاح الأوامر أثناء تحديد الصور التي تريدها فقط.

- بمجرد تحديد جميع الملفات التي تريدها ، اضغط على انقر بزر الماوس الأيمن زر. ستظهر قائمة منسدلة. انقر مفتوحة مع، ثم حدد معاينة.

- سيؤدي هذا إلى فتح الملفات في تطبيق المعاينة المدمج ، حيث يمكنك إجراء بعض التعديلات الضرورية. إذا قمت بخلط ترتيب ملفاتك عن طريق الخطأ ، فيمكنك استخدام ملحق وظيفة السحب والإفلات في الشريط الجانبي لإعادة ترتيبها.
يمكنك أيضا استخدام زاوية خيار لتغيير توجههم. ضع في اعتبارك أن كل ما تراه في تطبيق Preview سينعكس في إصدار PDF النهائي.

- إذا كنت راضيًا عن الملفات ، فاضغط على Command + P. اختصار لإظهار مربع حوار الطباعة. يمكنك أيضًا النقر يدويًا قم بتقديم then طباعة على شريط القوائم. يمكنك تصفح مجموعة الخيارات الكاملة في Print Dialog بالنقر فوق مشاهدة تفاصيل.

- إختار ال الجميع زر في خيار الصفحات للتأكد من تضمين جميع الصفحات. قد ترغب أيضًا في إعادة التحقق من اتجاه صورك بالنقر فوق الأسهم.
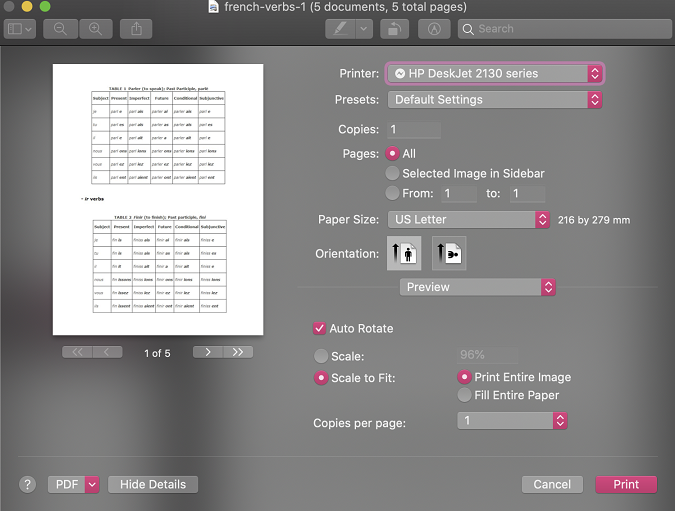
- بعد التحقق مرتين من كل شيء ، انقر فوق قائمة PDF المنسدلة في أسفل اليسار وحدد احفظ.

- سيؤدي هذا إلى إظهار مربع الحوار ‘حفظ’. يمكنك تحرير التفاصيل النهائية لملف PDF الخاص بك هنا ، مثل العنوان والمؤلف والموضوع والكلمات الرئيسية وحتى الموقع الذي تريد حفظه فيه. يمكنك حتى تعيين كلمة مرور عبر خيارات الأمان إذا كنت لا تريد أن يقوم أي شخص آخر بفتحها أو نسخها أو طباعتها.
لا تقلق ، فهناك أيضًا خيارات لـ إزالة كلمات المرور من ملفات PDF في حالة تغيير رأيك لاحقًا.

- انقر على حفظ الزر عند الانتهاء.
لاحظ أن المعاينة ليست هي الطريقة الوحيدة لدمج ملفات JPEG في ملف PDF واحد على جهاز Mac. في الواقع ، يمكن لأي تطبيق يمكنه عرض مربع حوار الطباعة ، مثل الصور أو متصفحات الويب ، دمج الصور في ملف PDF.
باستخدام Automator
يعد Automator طريقة أخرى سهلة لدمج ملفات JPEG في ملف PDF واحد على Mac.
- فتح اتمتة app من مجلد التطبيقات الخاص بك وحدد مستند جديد.

- سينبثق مربع حوار جديد. يختار سير العمل ثم انقر اختار.

- في اللوحة الأولى ، حدد الملفات والمجلدات. ستظهر خيارات جديدة على اللوحة الثانية. يختار اسأل عن عناصر Finder واسحبها وأفلتها في اللوحة الثالثة.
تأكد من التحقق من السماح باختيارات متعددة مربع لأنك ستعمل مع صور متعددة.

- ارجع إلى اللوحة الأولى وحدد PDF. مرة أخرى ، ستظهر خيارات جديدة على اللوحة الثانية. هذه المرة ، حدد ملف PDF جديد من الصور واسحبها وأفلتها في اللوحة الثالثة.

- انقر على يجري زر في الزاوية العلوية اليمنى لاختبار ما إذا كان يعمل. سيُتاح لك خيار تحديد الصور التي تريد تضمينها. يمكنك النقر فوق القيادة + A لتحديد كل الصور أو اضغط باستمرار على ملف أمر مفتاح أثناء اختيار واحد تلو الآخر.

- إذا سارت الأمور كما هو مخطط لها ، يجب أن يكون ملف PDF في انتظارك على سطح المكتب ، أو في أي مكان قمت بتعيين موقع الحفظ فيه.

تميل ملفات PDF التي تم إنشاؤها باستخدام Automator إلى أن تكون كبيرة إلى حد ما ، لذلك قد ترغب أيضًا في ذلك ضغط ملف PDF الخاص بك في وقت لاحق. في الوقت الحالي ، حدد قم بتقديم then حفظ في نافذة Automator لتتمكن من استخدام سير العمل هذا مرة أخرى في المستقبل.
باستخدام PDFElement
PDFElement is a PDF محرر ذلك يسمح تحويل سهل من JPEG إلى PDF. يمكنك على الفور دمج صور متعددة في ملف PDF واحد فقط عن طريق تحديد بعض الخيارات.
بالإضافة إلى ذلك ، لا يمكنك فقط تحرير ملفات PDF على PDFElement ، بل يمكنك أيضًا تحويل ملفات PDF إلى ملفات صيغ مختلفة مثل DOCX ، على سبيل المثال. التطبيق متاح أيضًا مجانًا على كليهما أندرويد و آيفون.
خصم تخفيض خاص للحصول على Wondershare PDFelement PDF Editor الإصدار 8 في Wondershare Software. استخدم رمز القسيمة SAFWSPDF أثناء الخروج.
أنت الآن تعرف كيفية دمج ملفات JPEG في ملف PDF واحد على نظام Mac
ما هو رأيك في هذا المنصب؟ نأمل أن تعرف الآن كيفية دمج ملفات JPEG في ملف PDF واحد على نظام Mac.
بعد أن تعلمت كيفية القيام بذلك ، أردت ذلك ساعد الاخرين من خلال إظهار مدى سهولة ذلك!
إذا وجدت هذه المقالة مفيدة ، يرجى مشاركتها مع أصدقائك وإذا كان لديك أي نصائح أخرى حول دمج ملفات JPEG متعددة في ملف PDF واحد على جهاز Mac، شاركنا بالتعليق في الأسفل!
أحدث المقالات