كيفية تحويل صورة الجدول إلى جدول بيانات Excel في عام 2022
تحتاج إلى استيراد البيانات من صورة وتريد تحويلها إلى جدول بيانات Excel. دعنا نخبرك أنه يمكنك القيام بذلك عن طريق التعرف الضوئي على الأحرف.
تتيح لك هذه الطريقة تفحص نص من صورة وتحويلها إلى نص قابل للكتابة. يمكنك لصقه كنص بسيط أو تحويله إلى جدول بيانات. تستخدم هذه التقنية تقنية التعرف على الصور التي تكتشف جميع البيانات الموجودة على الصورة / الصفحة وتحولها إلى تنسيق xlxs.
أفضل شيء هو أنه يزيل الحاجة إلى إدخال البيانات يدويًا من صورة إلى جدول بيانات. يساعدك هذا أيضًا على تخزين البيانات بتنسيق قابل للتحرير حتى تتمكن من تغييرها في أي وقت تريده. هناك طريقتان لإجراء OCR ، أحدهما عن طريق تنزيل برنامج التعرف الضوئي على الأحرف أو باستخدام أدوات التعرف الضوئي على الحروف المجانية / المدفوعة عبر الإنترنت.
في هذا المنشور سوف نعلمك كيفية تحويل البيانات الموجودة في الصورة إلى جدول بيانات في بضع دقائق.
المحتويات
طرق تحويل الصورة إلى خلايا Excel
استخدام خدمة التعرف الضوئي على الحروف عبر الإنترنت
هناك الكثير من الخدمات المجانية والمدفوعة عبر الإنترنت التي تتيح لك استخدام تقنية OCR لمسح صورتك وملفات pdf وتحويلها إلى تنسيقات قابلة للتحرير.
سنستخدم Onlineocr.net لنفس الغرض. يتيح لك استخراج النص من الصور بتنسيقات PDF و JPG و JPG وما إلى ذلك والتي يمكن تحريرها بسهولة لاحقًا في Word أو Excel. يدعم أكثر من 46 لغة بما في ذلك الصينية واليابانية والكورية. الخطوات التي عليك اتباعها سهلة ومباشرة ، لكننا سنذكرها لراحتك.
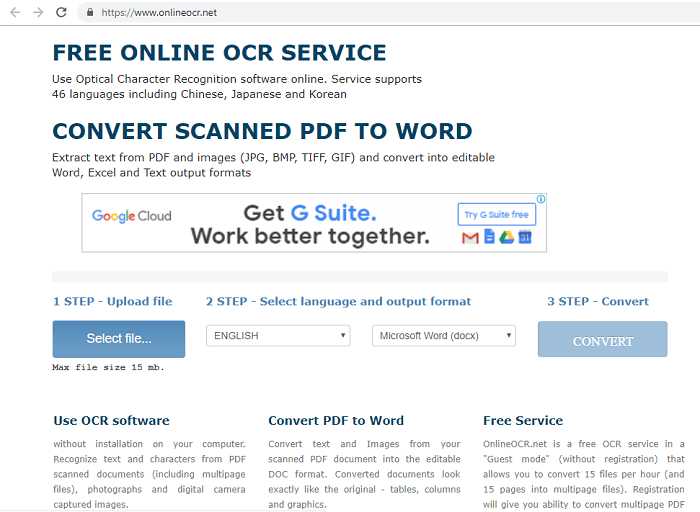
1. انتقل إلى موقع الويب الخاص به باستخدام الرابط الوارد أعلاه وانقر فوق حدد ملف زر لتحميل ملف الصورة الخاص بك.
2. تصفح الملف المطلوب من الدليل واضغط اذهب الى.
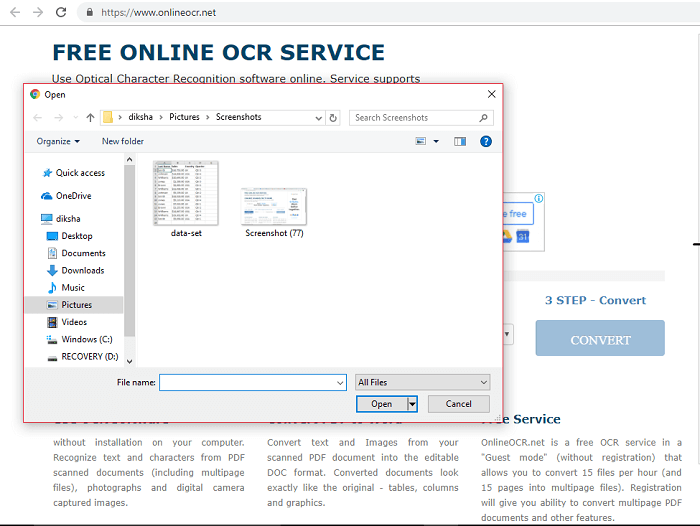
ملاحظة: يمكنك فقط تحميل ملف بحجم 15 ميغابايت كحد أقصى. إذا كان الملف أكبر من ذلك ، فحاول ضغطه لتقليل حجم الملف.
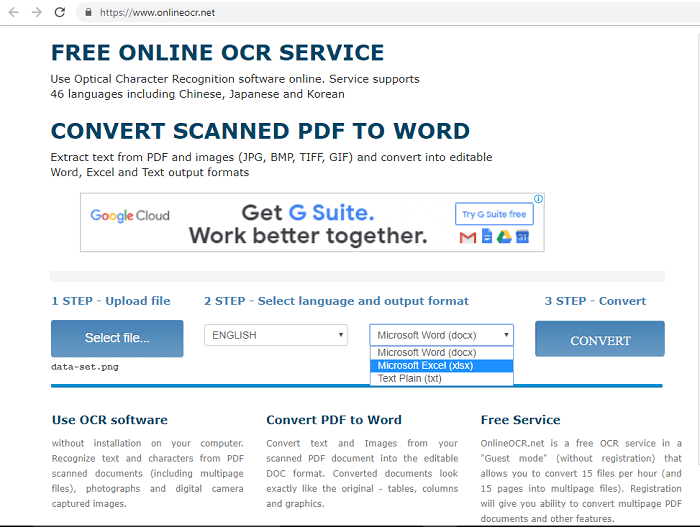
3. بمجرد تحميل ملفك إلى موقع الويب ، حدد اللغة في صورتك وتنسيق الإخراج. يحتوي تنسيق الإخراج على ملف word وملف excel ونص عادي.
4. بعد ذلك ، اضغط على تحول لتحويل ملف صورتك إلى xlxs. قد يستغرق الأمر بعض الوقت بناءً على النص الموجود في الملف.
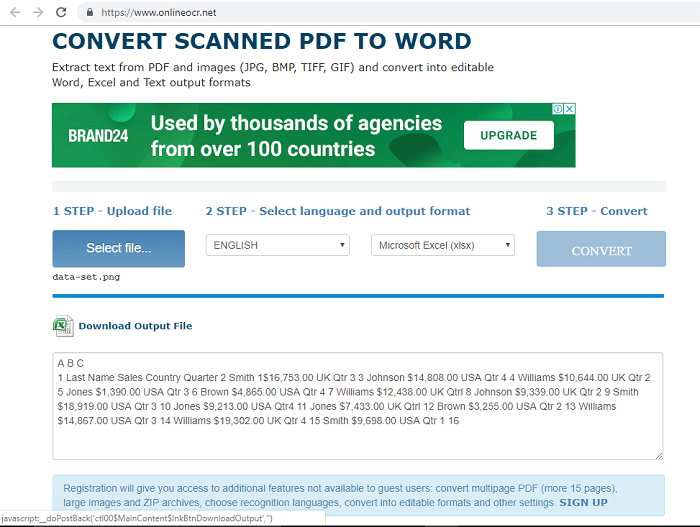
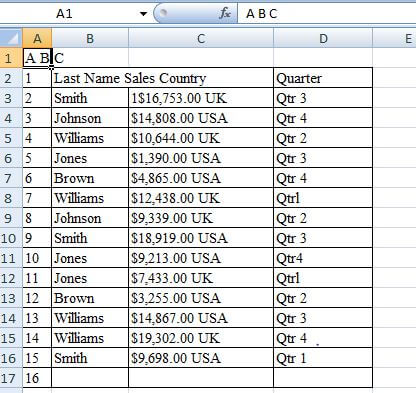
5. يمكنك الآن تنزيل الملف أو عرض النص الموجود فيه على الموقع نفسه. هناك شيء واحد مهم يجب أخذه في الاعتبار ، قد لا تنشئ أدوات التعرف الضوئي على الحروف النسخة الدقيقة من الجدول في ملف Excel المحول. في مثل هذه الحالات ، ستحتاج إلى إجراء تغييرات وتنسيقها بعد ذلك.
اقرأ أيضا: كيفية حساب عدد الأيام بين التواريخ في Excel
استخدام برنامج التعرف الضوئي على الحروف
تمامًا مثل أدوات OCR عبر الإنترنت ، هناك العديد من برامج OCR التي تتميز بكفاءة عالية في قراءة النص من صورة. برنامج OCR مخصص بشكل عام لتحرير ملفات pdf التي لم يتم الحصول عليها من مصدر كهربائي مثل مستند Word أو ورقة Excel.
يتم الحصول عليها عن طريق مسح مستند ورقي أو صورة ضوئيًا ثم تخزينها بتنسيق pdf. في هذه الحالات ، تكون ملفات pdf مجرد صورة ثابتة ، لذا تتيح لك هذه البرامج أيضًا مسح صورة ضوئيًا وتصديرها إلى ورقة Excel قابلة للتحرير.
أحد هذه البرامج هو برنامج PDFelement Pro، أداة التعرف الضوئي على الحروف التي يتم دعمها في كل إصدار من ويندوز وماك.
خصم تخفيض خاص للحصول على Wondershare PDFelement PDF Editor الإصدار 8 في Wondershare Software. استخدم رمز القسيمة SAFWSPDF أثناء الخروج.
كيفية تحويل صورة جدول إلى Excel باستخدام PDFelement
بمجرد تنزيله وتثبيته على جهاز الكمبيوتر الخاص بك ، اتبع الخطوات التالية:
1. قم بتشغيل برنامج PDFelement Pro وانقر فوق الملف المفتوح على الجانب الأيسر من الشاشة.
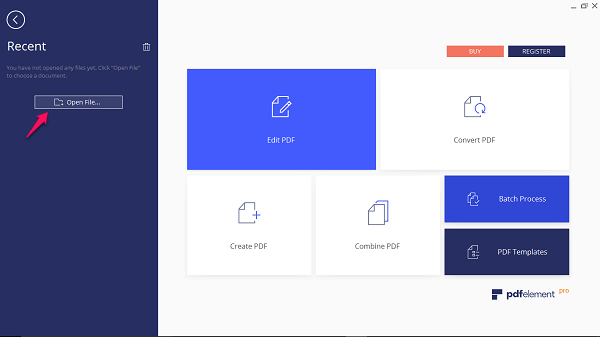
2- بمجرد النقر عليه ، حدد موقع ملف الصورة في مستكشف الملفات وافتحه.
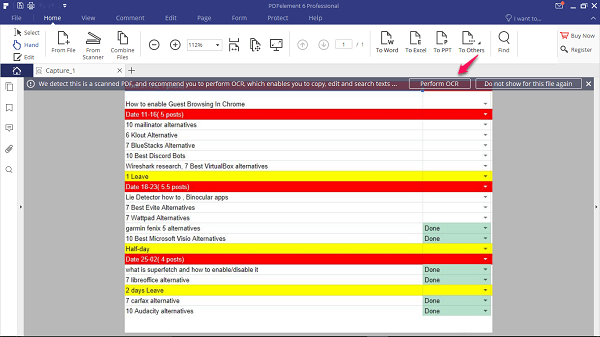
3. سيتم تحميل الصورة على البرنامج وستظهر رسالة تلقائيًا لتذكيرك بإجراء التعرف الضوئي على الحروف.
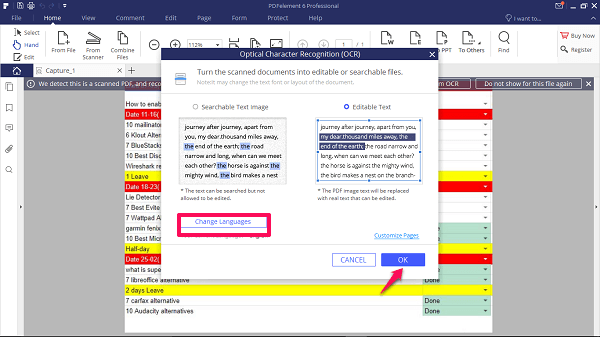
4. انقر على قم بإجراء OCR> OK وانتظر البرنامج لإجراء عملية التعرف الضوئي على الحروف. قبل النقر فوق ‘موافق’ ، يمكنك أيضًا تغيير اللغة.
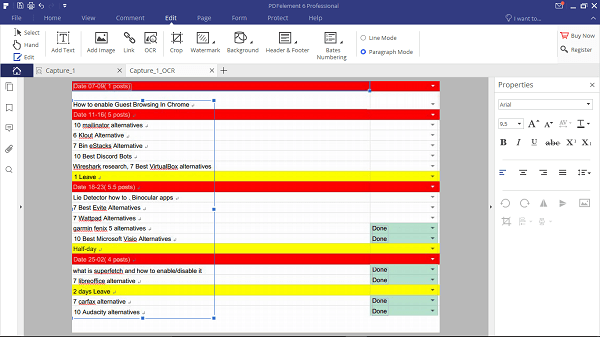
5. بعد اكتمال عملية المسح ، سترى نسخة قابلة للتحرير من صورتك. من الأفضل أن تقوم بكل عمليات التحرير والتنسيق الضرورية في البرنامج نفسه.
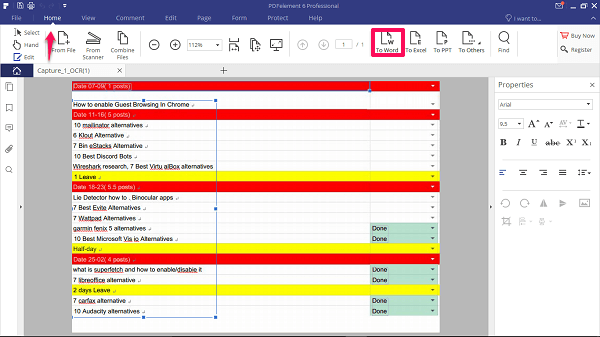
6. الآن يمكنك فقط استيراده كملف Excel بالانتقال إلى الصفحة الرئيسية علامة التبويب والنقر فوق على التفوق زر. بدلاً من ذلك ، يمكنك نسخ مقطع أو نص معين من نسختك القابلة للتحرير ولصقه في ورقة Excel الخاصة بك.
تنبيه هام: لاستيراده بتنسيق Excel أو نسخ نص قابل للتحرير من البيانات ، يجب عليك شراء مفتاح تسجيل.
للتعرف على الميزات الأخرى لبرنامج PDFelement Pro ، اقرأ مراجعتنا التفصيلية هنا.
خصم تخفيض خاص للحصول على Wondershare PDFelement PDF Editor الإصدار 8 في Wondershare Software. استخدم رمز القسيمة SAFWSPDF أثناء الخروج.
باستخدام برنامج Adobe Acrobat Reader
إذا كنت لا ترغب في استخدام الأداة عبر الإنترنت أو الاستثمار في برنامج منفصل ، فهذا هو الحل الأفضل لك. مع أدوبي أكروبات ريدر يمكنك تحويل ملف صورتك بشكل خلاق إلى ورقة Excel. يعد Adobe Reader الحل الأكثر شيوعًا لفتح ملف pdf وتحريره في كل من أجهزة Windows و Mac. الآن مع هذا ، يمكنك فقط تحرير ملف pdf الذي تم إنشاؤه كهربائيًا وليس الملفات الممسوحة ضوئيًا. لإنجاز هذا العمل ، عليك أولاً تحويل صورتك إلى pdf من أي أداة تحويل عبر الإنترنت.
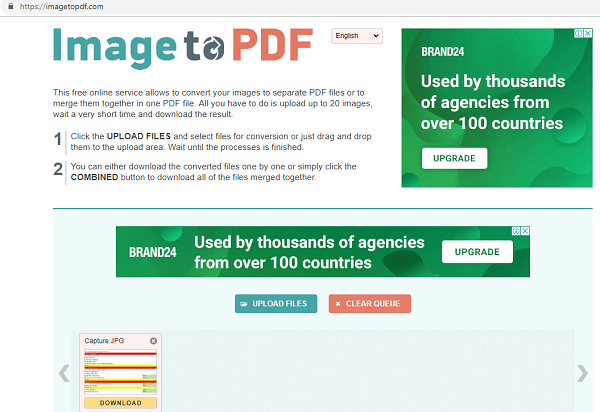
استخدمنا ImagetoPDF لتحويل صورتنا عن طريق تحميل صورة png وتنزيل ملف pdf.
إذا كان لديك أيضًا ملف pdf محوّل ، فاتبع الخطوات التالية بعد ذلك:
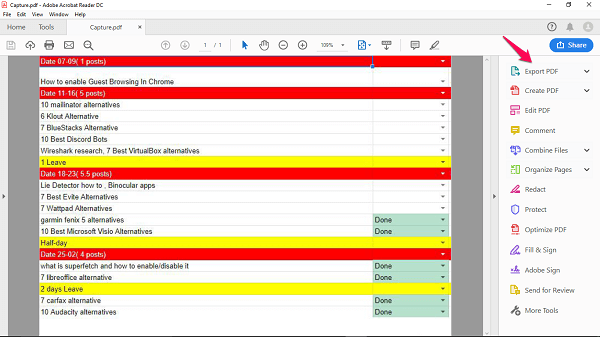
1. افتح الملف المحول باستخدام Adobe Reader وانقر فوق تصدير قوات الدفاع الشعبي على شريط الأدوات الأيمن.
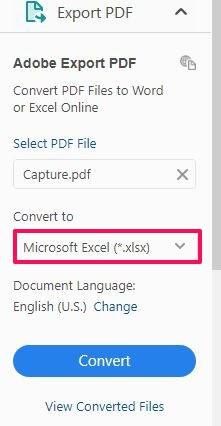
2. حدد مايكروسوفت إكسل in حول الى الخيار وضبط اللغة.
3. بعد ذلك اضغط على تحول لمسح ملف PDF الخاص بك. بمجرد مسحه ضوئيًا ، يمكنك تسمية ملف Excel وحفظه في الموقع المطلوب.
ملاحظة: لاستخدام هذه الميزة في Adobe Acrobat ، يجب عليك التسجيل وشراء ترخيصها الإضافي لـ $ 15 / شهر.
اقرأ أيضا: كيفية ضغط ملفات PDF لتقليل الحجم
استخدام تطبيق Excel على هاتفك الذكي
تمتلك Microsoft ميزة رائعة في تطبيق Excel Smartphone تتيح لك تحويل الصورة إلى جدول Excel.
يطلق عليه ‘أدخل البيانات من الصورة‘. يتيح لك التقاط صورة للجدول أو البيانات المطبوعة وتحويل البيانات إلى جدول بيانات Excel قابل للتحرير. تستخدم هذه الميزة المدعومة بالذكاء الاصطناعي تقنية التعرف على الصور وتحفظنا من إدخال البيانات المطبوعة يدويًا.
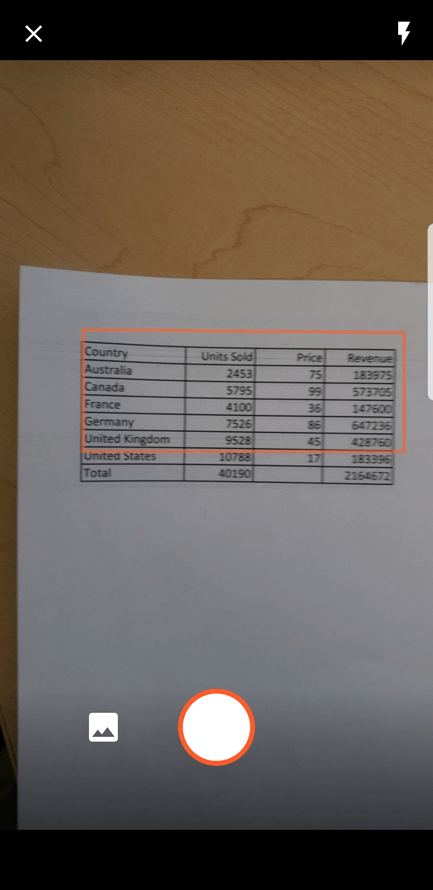
الميزة متوفرة على كليهما أجهزة Android و iOS.
في الختام
ها أنت ذا ، كان تحويل صورة أو بيانات مطبوعة إلى جدول بيانات بهذه البساطة.
إذا كان لديك ترخيص لبرنامج Adobe Acrobat Reader ، فلن تحتاج إلى أي شيء آخر. وإذا كنت لا ترغب في الاستثمار ، فيمكنك دائمًا استخدام الأداة المجانية عبر الإنترنت.
تستخدم كل طريقة من هذه الطرق نفس التقنية للتعرف على النص من الصورة ونسخ هذا النص إلى ورقة Excel. لذلك ، قد لا تكون النتائج مثالية في كل مرة ولكنها بداية.
في وقت لاحق ، يمكنك فتح ورقة Excel ومعاينتها بنفسك.
أخبرنا برأيك حول هذه التقنيات في التعليقات.
أحدث المقالات