كيفية حساب عدد الأيام بين التواريخ في Excel
قد يكون حساب عدد الأيام بين تاريخين مختلفين بنفسك قليلًا في بعض الأحيان. يمكنك إدارة حساب الأيام إذا كان كلا التاريخين يقعان في نفس الشهر. يصبح الأمر أكثر تعقيدًا عندما يقع التاريخ الثاني في شهر أو سنة أخرى. في الوقت الحاضر ، هناك العديد من الأدوات على الإنترنت التي من شأنها أن تفعل ذلك من أجلك. ولكن إذا كنت تعمل على MS Excel وتحتاج إلى إدخال التواريخ والأيام بينهما ، فيمكنك القيام بذلك هناك بنفسه. لا يهم ما إذا كان التاريخ قد مضى أو إذا كان التاريخ يقع في المستقبل. يمكنك أيضًا حساب أيام الأسبوع أو الأشهر فقط ، السنوات التي تقع بين تاريخين. في Excel ، يمكنك القيام بذلك بطرق مختلفة وسنشرح كل منها.
المحتويات
عد الأيام بين التواريخ في Excel
1. باستخدام صيغة بسيطة
إذا كنت تريد حلاً سريعًا لها ، وتريد فقط معرفة الأيام بين تواريخ قليلة ، فيمكنك القيام بذلك باستخدام صيغة بسيطة. قبل الصيغة ، هذا ما عليك القيام به. اكتب التاريخين في خلايا مختلفة وانقر على خلية تريد ظهور الفرق فيها. بمجرد القيام بذلك ، قم بتطبيق الصيغة = خلية تاريخ أحدث أقدم من خلية. إذا أدخلت التاريخ الأحدث في C3 والتاريخ الأقدم في C2 ، فستكون الصيغة = C3-C2.
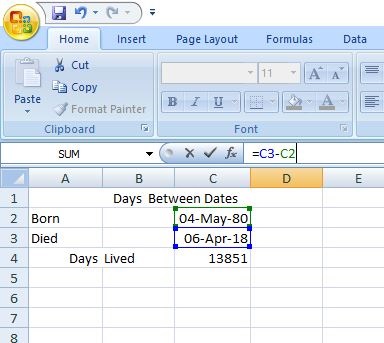
تذكر أن تطرح تاريخًا أقدم من التاريخ الأحدث ، وإلا ستحصل على النتيجة في عدد صحيح سالب.
يمكنك أيضًا استخدام هذه الصيغة لمعرفة عدد الأيام بين أزواج متعددة من التواريخ.
ملاحظة: لست بحاجة إلى تطبيق الصيغة يدويًا لكل مثيل. فقط اسحب الخلية لأسفل لتطبيق نفس الصيغة في كل خلية تلقائيًا.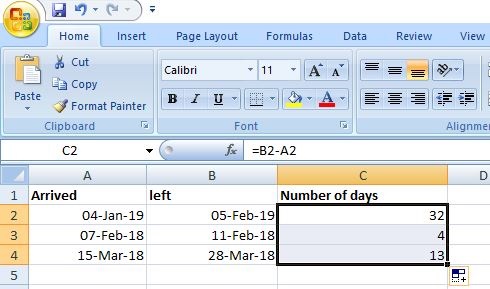
عمل هذه الصيغة
ما يفعله Microsoft Excel هو أنه يخزن التواريخ ويخصص لها رقمًا تسلسليًا. التاريخ 01 يناير 1900 يتم تعيين الرقم 1 ، 02 يناير 1900 يتم تعيين الرقم 2 ، 3 يناير 1900 يتم تعيين الرقم 3 وهكذا. لذلك بدلاً من طرح تاريخ واحد من تاريخ آخر ، فإنه يطرح بالفعل أعدادًا صحيحة ويعطي نتيجة دقيقة. في مثالنا ، يتم تعيين التاريخ 04-May-1980 بالقيمة الرقمية لـ 29343 و 06-أبريل -2018 بالقيمة الرقمية لـ 43194. بطرح هذين الرقمين نحصل على نتيجة 13851 أي فرق الأيام بين هذين التاريخين.
2. حساب الأيام باستخدام وظيفة DAYS
هذه طريقة بسيطة أخرى لمعرفة الأيام بين تاريخين باستخدام وظيفة DAYS. الاستثناء الوحيد هو أنه يعمل فقط مع مستخدمي Excel 2013 و 2016. وإلا فسيظهر الخطأ #NAME؟ خطأ ، هذا خطأ اسم غير صالح. بمجرد إدخال جميع التواريخ اللازمة ، أدخل الصيغة = DAYS (end_date_cell، start_date_cell) في قسم الوظيفة. لذلك إذا كان تاريخ الانتهاء يقع في الخلية B2 وكان تاريخ البدء يقع في الخلية A2 ، فستكون الصيغة = DAYS (B2، A2). تمامًا مثل الطريقة الأولى ، ستُرجع الأيام كرقم صحيح موجب أو سالب اعتمادًا على موضع التواريخ.
3. حساب الأيام باستخدام دالة DATEDIF
هذه الوظيفة مشابهة جدًا لوظيفة DAYS ولكنها مختلفة في نفس الوقت. بدلاً من حجتين ، لديها حجة إضافية ‘d’ التي تمثل الأيام. يمكنك أيضًا استخدام ‘m’ و ‘y’ بدلاً من ‘d’ لمعرفة الأشهر والسنوات بدلاً من الأيام. 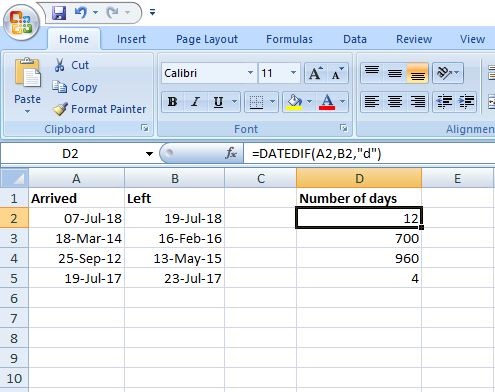
الصيغة تسير على هذا النحو = DATEDIF (start_date_cell، end_date_cell، “d”). في مثالنا ، استخدمنا = DATEDIF (A2، B2، ‘d’) للحصول على النتيجة. ربما لاحظت أنه بخلاف وظيفة DAYS ، فقد ذكرنا خلية تاريخ البدء في الوسيطة الأولى وخلية تاريخ الانتهاء في الثانية. إذا لم يتم القيام بذلك بهذا الترتيب ، فسيتم إرجاع الخطأ #NUM! بدلاً من عدد صحيح سالب كما في المثال أدناه. 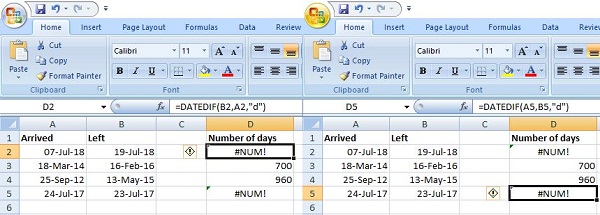
يمكنك أن ترى أنه أرجع خطأ في كلتا الحالتين. في البداية ، قمت بترتيب الحجج بشكل عشوائي ، وفي الصيغة الثانية ، تكون الوسيطات مرتبة ولكن تاريخ البدء أصغر من تاريخ الانتهاء. هذه الوظيفة مفيدة لأن كما قلت من قبل يمكن أيضًا عد الأشهر والسنوات بين تاريخين. لكن ضع في اعتبارك أنه سيتم تقريب النتيجة إلى رقم صحيح في هذه الحالة. قمنا بتشغيل هذه الوظيفة في Excel 2007 ، بحيث يمكن استخدامها في الإصدارات القديمة من MS Excel.
اقرأ أيضا: تحقق من عدد الكلمات في Google Docs ، Sheets
4. احسب عدد الأيام بين اليوم وأي تاريخ آخر
ربما ترغب في معرفة عدد الأيام المتبقية لحدث ما أو عدد الأيام التي مرت منذ حدوث أي شيء. باستخدام هذه الطريقة ، يمكنك معرفة عدد الأيام المتبقية حتى تاريخ مستقبلي وعدد الأيام التي مرت منذ التاريخ الماضي. في قسم الوظيفة ، استخدم الدالة DATE باستخدام هذه الصيغة = DATE (future_date) -TODAY () لمعرفة الأيام المتبقية بين اليوم وتاريخ مستقبلي. وبالمثل ، استخدم الصيغة = TODAY () – DATE (past_date) لمعرفة عدد الأيام منذ ذلك الحين.
في مثالنا ، اكتشفنا الأيام المتبقية بين عشية اليوم وعشية العام الجديد باستخدام = التاريخ (2019,12,31،XNUMX،XNUMX) – اليوم ()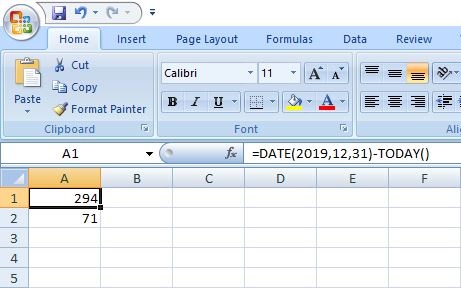 و = TODAY () – DATE (2018,12,31،XNUMX،XNUMX) لمعرفة الأيام التي مرت منذ ليلة رأس السنة الماضية.
و = TODAY () – DATE (2018,12,31،XNUMX،XNUMX) لمعرفة الأيام التي مرت منذ ليلة رأس السنة الماضية. 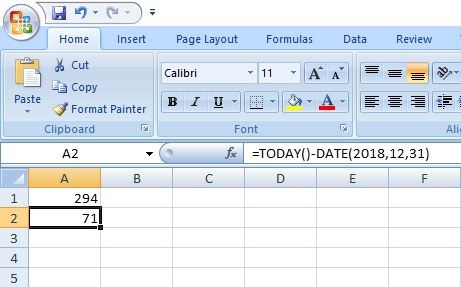
باستخدام الدالة TODAY ، نقوم بإدخال التواريخ مباشرةً في الصيغة ، لذا لا يمكنك القيام بذلك لتواريخ متعددة في وقت واحد. يجب عليك إدخال التواريخ يدويًا في كل مرة تريد معرفة الأيام. أيضًا ، TODAY () هي وظيفة متقلبة مما يعني أن القيمة ستحدّث نفسها عندما تفتح جدول البيانات في اليوم التالي.
5. حساب أيام العمل بين تاريخين
لمعرفة أيام العمل فقط بين تاريخين ، تحتاج إلى استخدام الوظيفة NETWORKDAYS (). إنه مشابه جدًا لوظيفة DATEDIF () ويمكنك استخدام الوسائط بنفس الطريقة. صيغة هذا = NETWORKDAYS (start_date_cell، end_date_cell). في مثالنا ، يقع تاريخ البدء في A2 وتاريخ الانتهاء في B2 بحيث تصبح الصيغة = NETWORKDAYS (A2، B2).
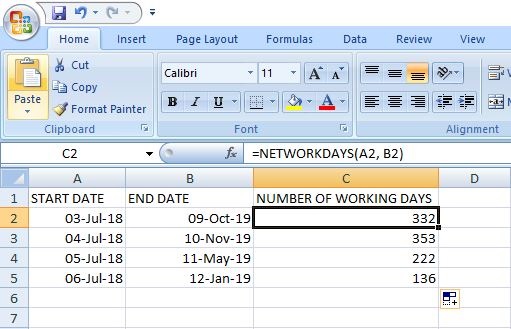
ملاحظة: بشكل افتراضي ، تعتبر أيام السبت والأحد عطلات نهاية الأسبوع ولكن يمكنك أيضًا تغييرها في Excel. حيث يمكنك تحديد الأيام التي يجب اعتبارها أيام عطلات أو ليس– أيام العمل.
يوجد أيضًا خيار لإدخال قائمة بالعطلات يدويًا في الخلايا والإشارة في الصيغة لتجاهل هذه الأيام. على سبيل المثال ، تحتوي A8 و A9 على الأيام التي تريد تركها من أيام العمل ، فستكون الصيغة: = NETWORKDAYS (A2، B2، دولارات أسترالية 8 دولارات أمريكية: 9 دولارات أمريكية). تضيف وسيطة ثالثة في الصيغة لتتجاهل تلك الأيام من النتيجة. 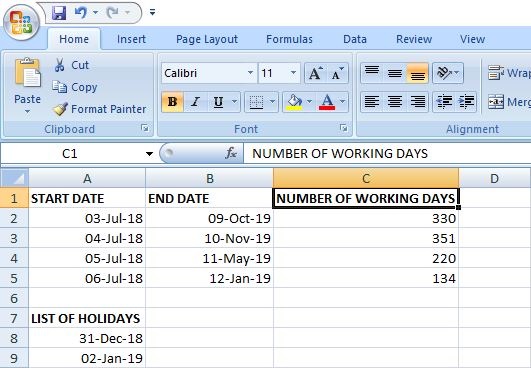
اقرأ أيضا: أفضل تطبيقات الحاسبة العلمية
في الختام
هؤلاء هم الرجال ، هذه هي الطرق في Excel التي يتم استخدامها لحساب عدد الأيام بين تاريخين. في بعض الحالات ، قد لا تعمل إحدى الوظائف في الورقة ، نوصيك بتجربة وظيفة أخرى. وإذا لم تكن النتائج دقيقة ، فحاول تطبيق التنسيق العام للتواريخ في الخلية. إذا كان لديك أي ارتباك أو مشكلة تتعلق بأي من هذه الطرق ، فيرجى سؤالنا في التعليقات.
أحدث المقالات