كيفية إنشاء QR Code في Microsoft Word
يمكنك استخدام هذا البرنامج التعليمي لإنشاء رمز QR في Microsoft Word بطريقة سهلة وسريعة. أيضًا ، ستتمكن من تخصيص ألوان الخلفية والألوان الأمامية للباركود باستخدام وظيفة MS Word الإضافية الممتازة هذه.
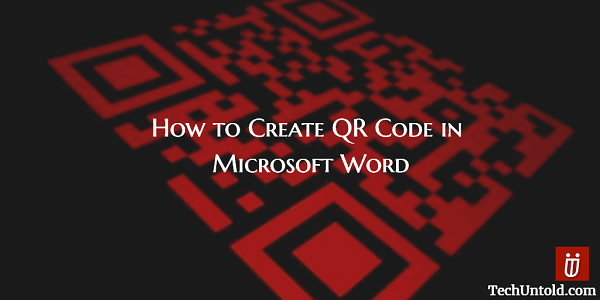
يعرف غالبية مستخدمي الهواتف الذكية ماهية رموز QR وكيف يمكنك استخدامها. البعض الآخر ، ابتعد عنهم معتقدين أنه شيء معقد للغاية. أكواد QR ليست معقدة على الإطلاق وهي مفيدة للغاية. يمكنك إما استخدامها للانتقال إلى صفحة ويب أو حيث يمكنك تنزيل أحد التطبيقات.
لتتمكن من قراءتها ، ستحتاج إلى تطبيق يمكنه التعرف عليها ومسحها ضوئيًا. استمر في القراءة ، وسترى كيف يمكنك إنشاء العديد من رموز QR كما تريد وحتى جعلها كبيرة كما تريد. بعد ذلك ، ستكون QR King أو Queen بين أصدقائك.
إذا كنت ترغب في ذلك ، يمكنك حتى أن تضايقهم من مدى صعوبة إنشائها ، في حين أن الأمر كان عكس ذلك تمامًا.
المحتويات
إنشاء رمز الاستجابة السريعة في مايكروسوفت وورد
أحد الأشياء الجيدة في هذه الوظيفة الإضافية هو أنها لن تستغرق وقتًا طويلاً لإنشاء رمز الاستجابة السريعة الخاص بك. يسعدك أيضًا معرفة أن الوظيفة الإضافية التي ستستخدمها متوافقة مع:
- Microsoft Excel 2013 أو أحدث
- Excel عبر الإنترنت
- Excel 2016 لنظام Mac
- PowerPoiny 2013 أو أحدث
- PowerPoint for iPad
- Powerpoint 2016 لنظام التشغيل Mac
- Microsoft Word 2013 أو أحدث
- كلمة أون لاين
- Word لـ iPad
الجوهرة التي ستجعل كل شيء يحدث لنا هي مكتب. إنه تطبيق سهل الاستخدام ، ويعمل كإضافة MS Word ، وسيكون دائمًا في انتظارك في قائمة INSERT في Microsoft Word.
ستتمكن أيضًا من تعديل أشياء مثل تغيير لون المقدمة والخلفية في رمز الاستجابة السريعة الخاص بك. بهذه الطريقة يمكنك إضفاء لمستك الشخصية. هناك أيضًا إمكانية مشاهدة معاينة لما سيبدو عليه رمز الاستجابة السريعة الخاص بك ، بحيث يمكنك إجراء أي تغييرات قبل إنشاء الإصدار النهائي.
اقرأ أيضا: كيفية تضمين الفيديو في PowerPoint و Word
مكان تحميل QR4Office
لنقم بإنشاء رمز الاستجابة السريعة الخاص بك. أولاً ، ستحتاج إلى تنزيل QR4Office من هذا الصفحة . أو ، إذا كنت تفضل ذلك ، يمكنك أيضًا تثبيته من Microsoft Word بالانتقال إلى أدخل> تطبيقاتي> المتجر وابحث عنها هناك.
بمجرد تثبيت QR4Office ، يمكنك الوصول إليه بالانتقال إلى INSERT ثم في القائمة المنسدلة من My Apps اختر التطبيق. في الجزء العلوي ، يمكنك إدخال عنوان URL الذي تريد أن يحتوي عليه رمز الاستجابة السريعة ، ويمكنك أيضًا اختيار http: // أو https: //. يمكنك فقط اختيار إضافة نص إلى التعليمات البرمجية الخاصة بك إذا كنت ترغب في ذلك ، فلا يوجد التزام بإضافة عنوان URL.
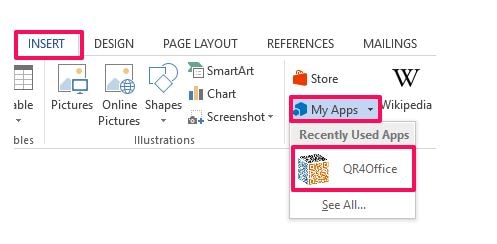
أسفل الألوان سترى شريط تمرير بكلمة الحجم على الجانب الأيسر. استخدم شريط التمرير هذا لجعل QR Code كبيرًا أو صغيرًا كما تريد.
اقرأ أيضا: حيل رائعة للإنترنت والكمبيوتر
كيفية إضافة اللون إلى رمز الاستجابة السريعة الخاص بك
بمجرد إعداد النص أو عنوان URL بالكامل ، حان الوقت لتخصيص المقدمة والخلفية. في قسم الخيارات ، سترى خيارين: الألوان والخلفية.
يحتوي خيار الخلفية على هرم مقلوب. انقر فوق ذلك واختر اللون الذي تريد أن يكون للخلفية. أنا متأكد من أنك ستعثر على لون تسعد به.
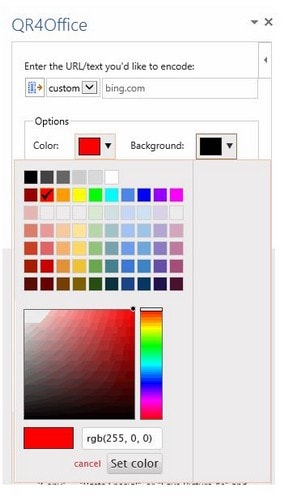
الخيار الآخر ، اللون ، هو اختيار اللون الذي تريد أن يكون للمقدمة. إضافة QR Code في نافذة المحرر ، انقر فوق الزر INSERT من الواجهة. بمجرد القيام بذلك ، ستتم إضافة رمز الاستجابة السريعة كصورة.
بمجرد الانتهاء من الخطوات السابقة ، تكون جاهزًا لإرسال رمز الاستجابة السريعة إلى عائلتنا وأصدقائنا. إذا أرادوا معرفة ما بالداخل ، فسيتعين عليهم استخدام تطبيق ماسح رمز الاستجابة السريعة.
إذا كنت تريد إرسال ملفك الذي تم إنشاؤه مؤخرًا إلى مجلد معين ، فيمكنك ذلك. كل ما عليك فعله هو النقر بزر الماوس الأيمن على أي رمز QR تم إنشاؤه وبعد اختيار خيار قائمة حفظ كصورة.
لا تنس أن QR4Office الإضافي لن يعمل إلا إذا كان لديك Microsoft Word 2013 أو إصدار أحدث. لذا ، تأكد من أنك تستخدم هذه الإصدارات على الأقل ، وإذا لم تكن كذلك ، فيبدو أن الوقت قد حان للترقية.
افكار اخيرة
أخبرتك أن إنشاء رمز الاستجابة السريعة الخاص بك أسهل مما يبدو. أراهن أنك كنت تتوقع صعوبة في استخدام برنامج مع تعليمات تبدو كما لو كانت مكتوبة بلغة أخرى. الآن بعد أن عرفت كيفية عمل الرموز ، لن تتمكن من التوقف عن صنعها. هل تعتقد أنك ستجرب التطبيق؟ اسمحوا لي أن نعرف في التعليقات.
أحدث المقالات