كيفية إنشاء نقطة اتصال WiFi بدون برامج في Windows
هل رغبت يومًا في مشاركة اتصال الإنترنت من جهاز الكمبيوتر المحمول الذي يعمل بنظام Windows مع أجهزة أخرى؟ قد تتساءل ، لماذا لا تستخدم شبكة Wi-Fi فقط؟ ولكن ماذا لو كنت تستخدم اتصال إيثرنت سلكي وهناك حاجة لمشاركة الإنترنت مع أصدقائك أو كلياتك. أو لا تريد مشاركة أو لا تعرف كلمة المرور لشبكة Wi-Fi نظامك متصل بـ. ولكن لا يزال ، ترغب في مشاركة الإنترنت من جهاز الكمبيوتر المحمول الخاص بك.
حسنًا ، لا داعي للقلق ، حيث سنساعدك هنا. بمساعدة هذه المقالة ، ستتمكن من جعل الكمبيوتر المحمول الخاص بك نقطة اتصال WiFi بدون برامج سواء كان Windows 7 أو Windows 8 أو حتى Windows 10. يمكنك القيام بذلك دون أي عبء من البرامج على الكمبيوتر المحمول مما يجعل نظامك يعمل أفضل. لذلك دعونا نرى كيف.
كيف تعرف ما إذا كان نظامك يدعم إنشاء نقطة فعالة؟
حسنًا ، عادةً ما تحتوي معظم أجهزة الكمبيوتر المحمولة التي تعمل بنظام Windows على دعم داخلي على سبيل المثال محول الانترنت اللاسلكي لإنشاء شبكات النقاط الساخنة. لكن من الأفضل دائمًا التحقق مسبقًا. كما هو الحال في الحالة ، لا يتوفر دعم نقطة الاتصال ، ثم يمكنك استخدام برامج تشغيل USB الأخرى التي تتمتع بميزة إنشاء شبكات نقطة اتصال لاسلكية قبل متابعة الطرق.
للقيام بذلك ، ما عليك سوى فتح موجه الأوامر على نظامك واكتب ‘netsh wlan تظهر السائقين‘وضرب دخول. ثم ستحصل على خيارات مختلفة كما هو موضح في لقطة الشاشة أدناه.
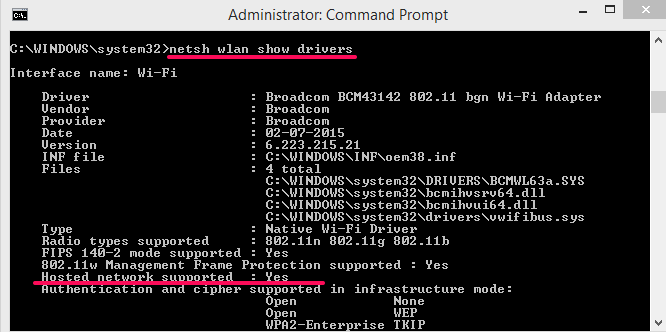
الآن سترى عنوان مع دعم الشبكة المستضافة وبجواره إذا رأيت نعم ثم يمكنك المتابعة إلى الخطوات أدناه. في حال كان ملف لا ثم يمكنك اختيار استخدام برامج تشغيل USB.
اقرأ أيضا: أوامر لتغيير الدليل في CMD
قم بإنشاء نقطة اتصال WiFi بدون برامج على Windows
بالنسبة لهذه الطريقة ، ستحتاج فقط إلى موجه أوامر متاح بالفعل على أنظمة Windows.
- افتح موجه الأوامر باستخدام تشغيل كمسؤول.
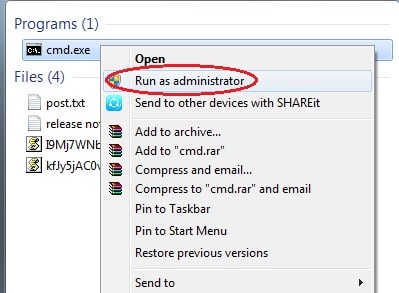
- اكتب في ‘netsh wlan set hostnetwork mode = allow ssid = yourwifiname key = yourwifipassword’ وضرب دخول.
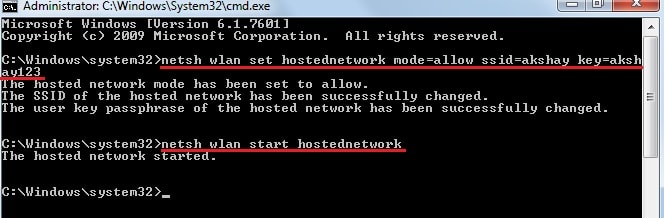
- التالي ، اكتب ‘بدء الشبكة المستضافة netsh wlan’ والصحافة دخول. سيبدأ هذا نقطة اتصال WiFi على نظامك. يمكنك الآن الاتصال بأجهزة متعددة بنقطة الاتصال التي تم إنشاؤها.
هام: هنا، ssid =اسم wifi الخاص بك سيكون الاسم الذي يظهر على الأجهزة الأخرى. و مفتاح =كلمة السر خاصتك ستكون كلمة المرور المستخدمة للاتصال بتلك الشبكة.
اقرأ أيضا: كيفية تعيين أولوية WiFi
إيقاف أو تعطيل نقطة الاتصال التي تم إنشاؤها
لتعطيل شبكة Wi-Fi التي تم إنشاؤها باستخدام الطريقة أعلاه ، ما عليك سوى كتابة ‘NETSH توقف hostednetwork WLAN‘.

وبالمثل ، إذا كنت ترغب في تعطيل نقطة الاتصال التي تم إنشاؤها ، فاكتب فقط ‘تعيين netsh wlan وضع شبكة مستضافة = عدم السماح‘
حفظ Comand للوصول السهل
ملاحظة: قد تفكر في أنه يتعين عليك كتابة نفس الأمر مرارًا وتكرارًا ، لذا إليك الحل لذلك أيضًا. يمكنك تشغيل ملف دفعي متى أردت إنشاء نقطة فعالة. إليك كيفية إنشاء ملف دفعي:
- افتح المفكرة.
- اكتب نفس الأمر أعلاه كما هو موضح في الصورة.
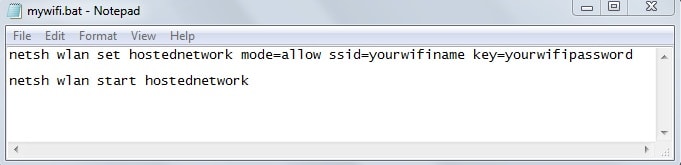
- بعد ذلك ، احفظ الملف بامتداد الخفافيش التمديد على سطح المكتب الخاص بك. فمثلا، mywifi.bat
- لذلك عندما تريد إنشاء نقطة اتصال ، ما عليك سوى النقر بزر الماوس الأيمن على ملف الدُفعات المحفوظ والنقر فوق تشغيل كمسؤول. هذا هو.
الطريقة المذكورة أعلاه هي أفضل وأسهل طريقة حتى الآن لإنشاء نقطة اتصال WiFi على أي منها نسخة ويندوز بدون برامج. يعد إنشاء ملف دفعي ميزة إضافية حيث لا يتعين عليك كتابة الأوامر في كل مرة.
ستعمل الطريقة المذكورة أعلاه على إنشاء نقطة اتصال بنجاح والسماح للأجهزة الأخرى بالاتصال بها. لكنك لن تتمكن من استخدام الإنترنت حتى الآن. لذلك ، عليك أن تسمح بالموجودات لاسلكي أو إيثرنت اتصال لمشاركة الإنترنت. لنفعل ذلك:
1. فتح اتصالات شبكة الاتصال.
2. ثم انقر بزر الماوس الأيمن وحدد عقارات على الشبكة النشطة التي سيتم من خلالها مشاركة الإنترنت. يمكن أن يكون لاسلكيًا أو إيثرنت.
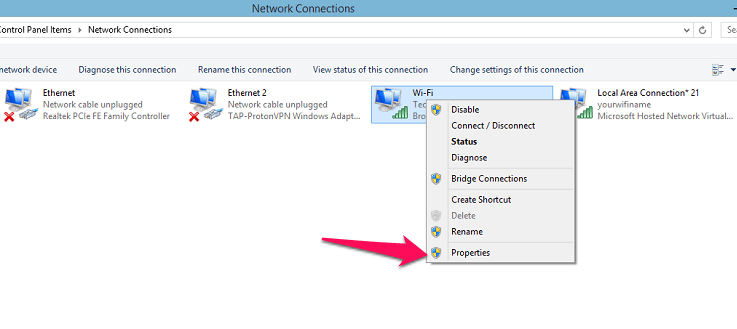
3. داخل الممتلكات ، توجه إلى مشاركة علامة التبويب كما هو موضح في لقطات أدناه. بعد هذا، علامة الاختيار الخيار الأول تحت المشاركة.
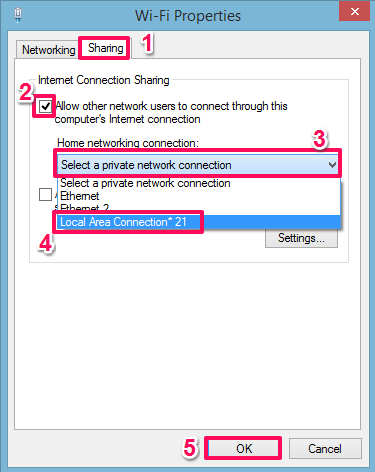
ثم أدناه ، سترى الخيارات اتصال شبكة منزلية، انقر فوقه ثم حدد ملف نقطة ساخنة التي قمت بإنشائها باستخدام الخطوات المذكورة أعلاه. في حالتنا ، هو كذلك اتصال محلي * 21. وأخيرًا ، انقر فوق OK. ستتمكن الآن من استخدام الإنترنت مع نقطة الاتصال المتصلة.
الأسئلة الشائعة – تعذر بدء نقطة الاتصال باستخدام موجه الأوامر
في بعض الحالات ، أثناء بدء اتصال نقطة الاتصال باستخدام ‘بدء netsh wlan لشبكة مستضافة ‘ الأمر ، قد تكون هناك رسالة تقول ‘المجموعة أو المورد ليس في الحالة الصحيحة لتنفيذ العملية المطلوبة‘(راجع لقطة الشاشة أدناه). وقد لا تتمكن نقطة الاتصال من البدء.
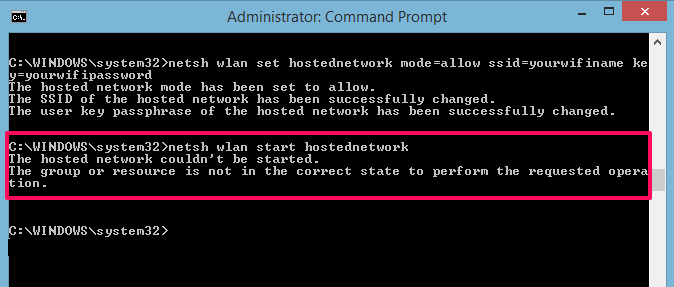
لا تقلق ، فقد حدث هذا معنا أيضًا. ذلك لأنه قد يتم تعطيل برنامج التشغيل / المحول الخاص بإنشاء نقطة الاتصال لسبب ما. للتغلب على هذه المشكلة:
1. فتح مدير الجهاز. (السيطرة + X، ثم حدد إدارة الأجهزة من القائمة)
2. ثم ابحث عن محولات الشبكة وتوسيع قائمته. داخل هذه القائمة ، انقر بزر الماوس الأيمن فوق محول ظاهري للشبكة المستضافة من Microsoft وحدد تفعيل.
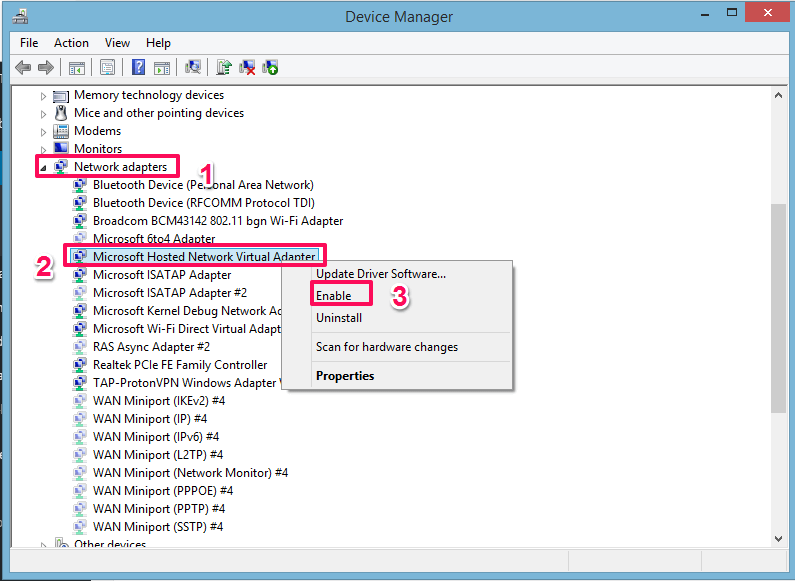
3. في حالة عدم رؤية هذا الخيار ، انقر فوق مشاهدة في القائمة العلوية وحدد إظهار الأجهزة المخفية. ثم مرة أخرى اتبع الخطوة الثانية.
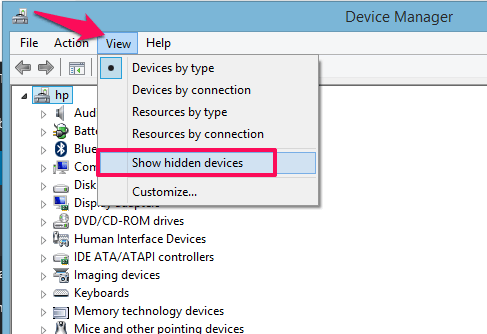
اذهب الآن وحاول بدء نقطة الاتصال باستخدام الأمر أعلاه وسيتم تشغيله بنجاح.
خطوات لنظام التشغيل Windows 10 Pro
على الرغم من أنه يمكنك استخدام الطريقة المذكورة أعلاه لنظام التشغيل Windows 10 أيضًا. ولكن في Windows 10 Pro ، ستحصل على خيار تمكين إعدادات نقطة الاتصال دون استخدام موجه الأوامر. من أجل هذا:
1. فتح الإعدادات ثم من هناك ، حدد شبكة تواصل وانترنت.
2. ثم على اللوحة اليمنى ، سترى موبايل هوت سبوت. حدده. بعد ذلك ، أدر مفتاح التبديل الخاص به إلى تشغيل لبدء نقطة الاتصال من الكمبيوتر المحمول. هذا كل ما في الأمر ، لقد نجحت في تمكين نقطة الاتصال من نظام التشغيل Windows 10 Pro الخاص بك.
اقرأ أيضا: ما هي خدمة Superfetch؟
في المخص:
نأمل أن تكون قادرًا على إنشاء نقطة اتصال بنجاح بدون أي برنامج على الكمبيوتر المحمول. في حالة وجود أي استفسار أو اقتراح ، لا تتردد في إخبارنا في قسم التعليقات أدناه.
بالإضافة إلى ذلك ، إذا كنت بحاجة إلى توصيل الإنترنت عبر الهاتف المحمول بجهاز الكمبيوتر الخاص بك ، اقرأ مدونتنا شرح كيفية القيام بذلك خطوة بخطوة.
أحدث المقالات