3 طرق لتعطيل Adobe Flash في Microsoft Edge على Windows
يمكن أن تختلف الأسباب التي قد تجعلك ترغب في تعطيل Adobe Flash في Microsoft Edge. قد تشعر أنك لست بحاجة إلى Flash بقدر ما تستخدمه. قد يكون الأمر فقط في طريقك ، وتشعر أن أفضل ما يمكنك فعله هو تعطيله فقط. إذا احتجت في أي وقت إلى إعادة تشغيله ، فتأكد من أنها مهمة سهلة.
المحتويات
قم بتعطيل Adobe Flash في Microsoft Edge
إذا كان لديك تحديث Windows 10 Creators ، فسيتم حظر Flash تلقائيًا. ولكن المشكلة هناك أنه حتى Microsoft قد أعطت تحذيرًا لمستخدميها بشأن الأخطاء التي يحتويها تحديث Creator. لذلك ، يتردد بعض المستخدمين في الترقية بدلاً من استخدام الإصدار الذي لديهم حاليًا.
الطريقة الأولى – استخدام إعدادات Edge
لبدء الأشياء ، افتح Edge من قائمة ابدأ أو شريط المهام أو سطح المكتب. انقر على الخطوط الأفقية الثلاثة في الزاوية اليمنى العليا واختر الإعدادات. ابحث عن وانقر فوق عرض الإعدادات المتقدمة.
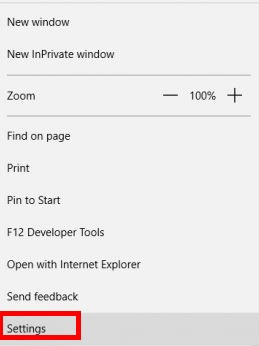
ضمن Adobe Flash ، سترى مفتاحًا ستحتاج إلى التبديل إليه. افعل ذلك ، ولن تضطر إلى التعامل مع Flash بعد الآن. على الأقل حتى تضطر إلى إعادة تشغيله لسبب ما.
اقرأ أيضا: كيفية استرداد محفوظات الحافظة في Windows
الطريقة الثانية – استخدام نافذة التسجيل
إذا كنت تواجه مشكلات مع الطريقة الأولى ، فيمكنك دائمًا تجربة هذه الطريقة. ستحتاج إلى فتح نافذة التسجيل ويمكنك القيام بذلك بسهولة عن طريق الكتابة رجديت في مربع البحث. وعليهم الضغط على Enter.
خذ وقتك في الخطوة التالية نظرًا لأنه من المهم جدًا تحديد موقع المجلد الصحيح. سيتعين عليك الوصول إلى مجلد Microsoft Edge الذي يمكنك العثور عليه ضمن مفتاح HKEY_CURRENT_USER وبمجرد العثور عليه ، قم بتوسيعه.
الآن ، انقر نقرًا مزدوجًا على مفتاح البرنامج وقم بتوسيع مفتاح الفئات. قم بتوسيع مفتاح الإعدادات المحلية ثم قم بتوسيع مفتاح البرنامج المتاح ضمن الإعدادات المحلية. انتقل الآن إلى Microsoft Key> CurrentVersion key> AppContainer key> Storage Key> microsoft.microsoftedge_8wekyb3d8bbwe> هنا حيث سيكون Microsoft Edge.
بمجرد العثور على مجلد Microsoft Edge ، امض قدمًا وقم بتوسيعه أيضًا واختر مفتاح Addons. تحت هذا المفتاح الأخير ، يجب أن تكون قادرًا على رؤية FlashPlayerEnabled وعند تحديده ستتمكن من رؤية قيمة DWORD للاسم.

انقر نقرًا مزدوجًا فوق Dword وتأكد من تعيين بيانات القيمة على 0. انقر فوق ‘موافق’ للحفظ ومن هذه النقطة سيتم تعطيل Flash. إذا احتجت في أي وقت إلى تمكين Flash مرة أخرى ، فكل ما عليك فعله هو اتباع الخطوات المذكورة أعلاه وعندما تصل إلى المكان الذي أضفت فيه 1 إلى DWORD ، فقم ببساطة بتغييره إلى 1 مرة أخرى.
اقرأ أيضا: خمس طرق يمكنك من خلالها تدوير شاشة Windows
الطريقة الثالثة – استخدام محرر نهج المجموعة
يعد تعطيل Flash باستخدام محرر نهج المجموعة طريقة رائعة لإيقاف تشغيله. باستخدام الطريقة الأولى ، يمكن لأي شخص إعادة تشغيلها بسهولة ونسيان إيقاف تشغيلها. باستخدام هذه الطريقة ، بمجرد إيقاف تشغيلها ، لا يمكنك إعادة تشغيلها بمجرد الدخول إلى إعدادات المتصفح. يجب عليك استخدام هذه الطريقة لتمكينها مرة أخرى.
اكتب gp في مربع البحث ثم يجب فتح نافذة نهج المجموعة. بمجرد فتحه ، انقر نقرًا مزدوجًا فوق خيارات تكوين الكمبيوتر ثم على القوالب الإدارية. الآن ، قم بتوسيع خيار مكونات Windows ، ثم انقر فوق مجلد Microsoft Edge.
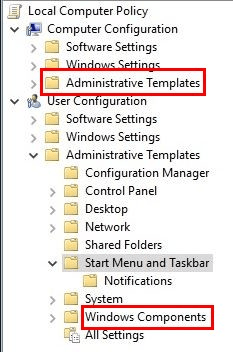
عندما ترى قائمة الخيارات ، ابحث وانقر نقرًا مزدوجًا على خيار السماح لـ Adobe Flash. عندما يكون مفتوحًا ، سترى ثلاثة خيارات مختلفة على يسار الشاشة. اختر معطل ولا تنس حفظ إعداداتك الجديدة. كلما احتجت إلى التراجع عن ما فعلته ، ما عليك سوى تكرار هذه الخطوات مع النقر فوق ‘ممكّن’.
اقرأ أيضا: كيفية إخفاء / حذف رمز سلة المحذوفات في Windows
في الختام
من الجيد دائمًا أن يكون لديك خيار واحد أو أكثر عندما تفعل أي شيء. إذا كان أحدهم لا يعمل من أجلك ، فهناك دائمًا الخيارات الأخرى التي يمكنك الرجوع إليها. تذكر أنه إذا كان لديك بالفعل Windows 10 Creators Update ، فسيتم تعطيل Flash تلقائيًا. ما الطريقة التي ستجربها؟
أحدث المقالات