كيفية تضمين الفيديو في PowerPoint و Word
في دليل الكيفية هذا ، ستتعرف على كيفية تضمين فيديو في عرض PowerPoint تقديمي ومستند Word. سوف تكون قادرًا على تضمين الفيديو من التخزين المحلي الخاص بك وأيضًا مقاطع يوتيوب في مستندات PowerPoint و Word بعد قراءة هذا البرنامج التعليمي.
ندرك جميعًا حقيقة أنه لا يوجد عرض تقديمي أو مستند جيد بما فيه الكفاية بدون عناصر مرئية فيه. مع الصور ومقاطع الفيديو ، يتم نقل الرسائل بسهولة وسرعة وتبقى في الذاكرة طويلة المدى. علاوة على ذلك ، فإن المرئيات تجعل العرض أكثر تعبيرا. إذا كنت قد أنشأت مؤخرًا عرضًا تقديميًا مهمًا لـ PowerPoint أو مستند Word وترغب في إدراج فيديو فيه ، فلنبدأ ونرى كيف يتم ذلك.
تضمين الفيديو في PowerPoint و Word
سأستخدم الخطوات ولقطات الشاشة من PowerPoint لهذه المقالة ولكن يظل الإجراء كما هو في PowerPoint و Word مع أدنى اختلافات.
لتضمين الفيديو من القرص الصلب المحلي في PowerPoint ، اتبع الخطوات الواردة أدناه.
1. الخطوة الأولى والأهم هي تحويل ملف الفيديو إلى تنسيق SWF. أود أن أوصيك باستخدام Freemake محول الفيديو والذي اعتدت عليه أيضًا في البرنامج التعليمي السابق لـ تقليم مقاطع الفيديو.
2. بعد تثبيت البرنامج ، افتح الفيديو المطلوب وحدد SWF من القائمة في الأسفل.
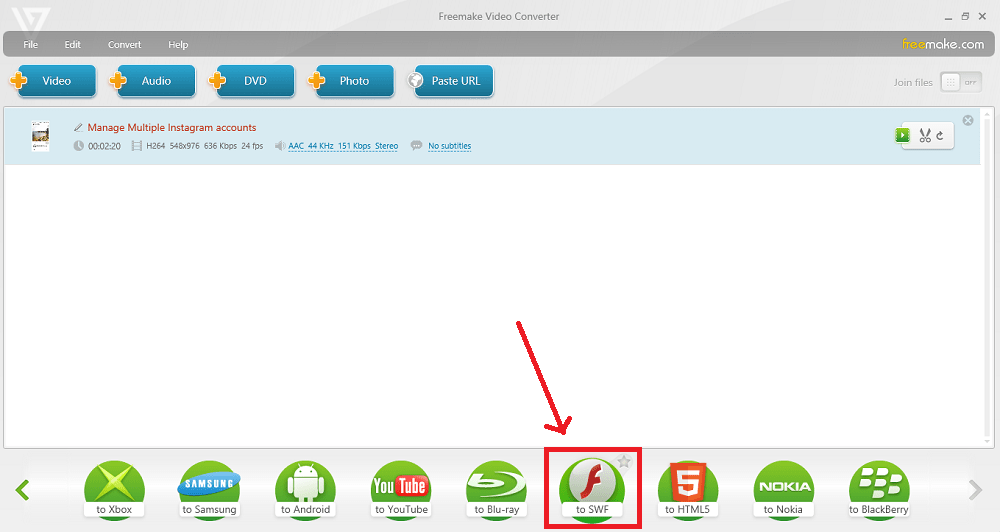
3. بمجرد اكتمال التحويل ، سيتم تخزين ملف SWF المحول في الموقع الذي حددته.
4. الآن ، افتح PowerPoint وانتقل إلى Slide حيث تريد تضمين الفيديو. يختار المطور من أعلى شريط القوائم. إذا لم تتمكن من رؤية Developer في القائمة ، فقم بتمكينه عن طريق –
أ. انقر فوق مكتب الزر في الزاوية العلوية اليسرى وانقر فوق خيارات PowerPoint.
ب. ضمن أفضل الخيارات للعمل مع PowerPoint تحقق إظهار علامة تبويب المطور في الشريط الخيار والنقر Ok.
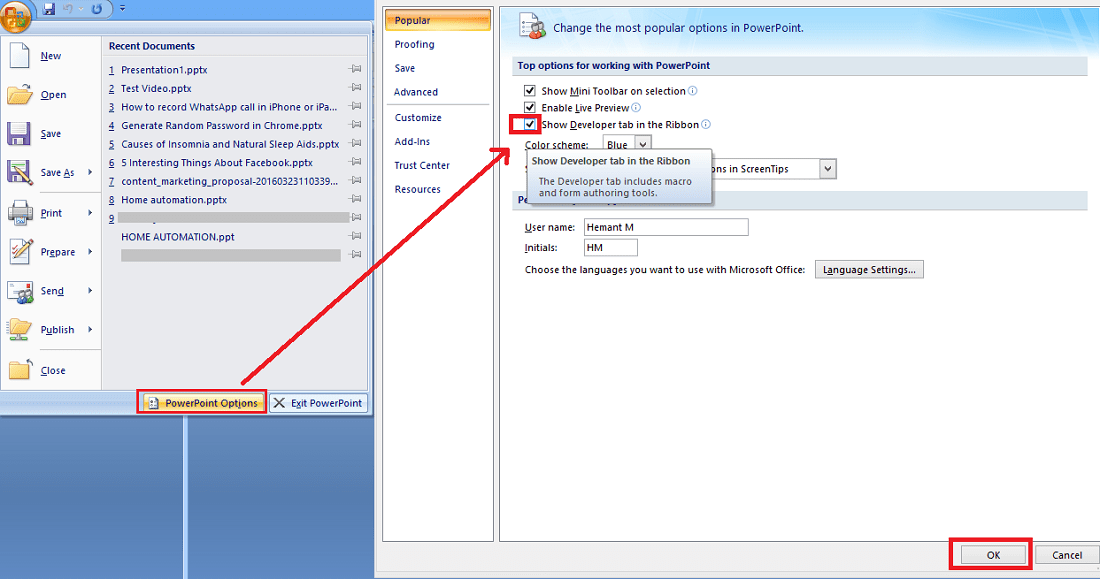
مع هذا ، يجب أن تحصل على Developer في القائمة العلوية.
5. تحت المطور ، انقر فوق المزيد من عناصر التحكم.
6. حدد وحدثت الهزة الارضية كائن فلاش وانقر Ok.

الآن إذا كنت تتساءل عن سبب إضافة هذا ، دعني أخبرك أن ملف الفيديو الذي قمنا بتحويله سابقًا إلى تنسيق SWF ليس سوى Shockwave Flash Object and Office يدعم SWF.
7. ارسم شكلاً مستطيلاً حسب المنطقة التي تريد أن يلتقطها الفيديو.
8. انقر بزر الماوس الأيمن على المستطيل وحدد عقارات.
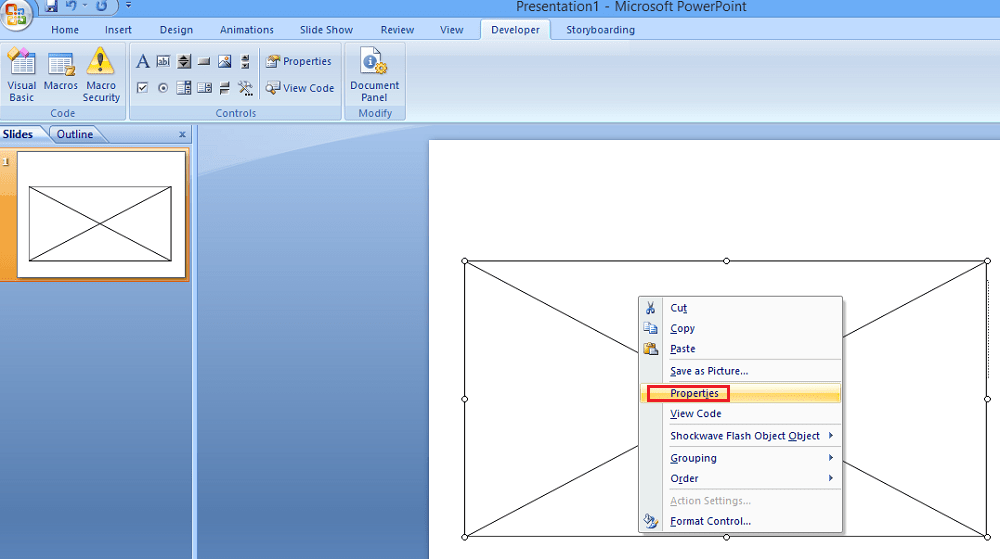
9. في نافذة الخصائص سوف تجد فيلم منشأه. أضف موقع ملف .swf.
10. خاصية أخرى مهمة يجب عليك تغييرها هي فيلم EmbedMovie. قم بتغيير القيمة إلى صواب. إذا احتفظت به على False ، فلن يتم تشغيل الفيديو إذا تم فتح العرض التقديمي في أي نظام آخر.

أغلق نافذة الخصائص وقم بتشغيل عرض الشرائح ، سيتم تشغيل الفيديو على الشريحة التي قمت بتضمينها.
تضمين فيديو يوتيوب في PowerPoint و Word
ماذا لو كنت تريد إضافة فيديو يوتيوب في عرض بوربوينت؟ يرجى ملاحظة أنه ليست هناك حاجة للتحويل إلى .swf في هذه الحالة. لذا تخطي الخطوات الثلاث الأولى المعطاة للطريقة السابقة. اتبع الخطوات من 3 إلى 4 التي تمت مشاركتها أعلاه ، فإنها تظل كما هي. بعد الخطوة الثامنة ، اتبع الخطوات أدناه.
1. في خاصية الفيلم ، أدخل عنوان URL لفيديو YouTube الذي تريد تضمينه في PowerPoint. ولكن قبل الدخول ، سيتعين عليك تعديله قليلاً. يحل محل مشاهدة؟ v = مع v/ في URL.
على سبيل المثال ، إذا كان عنوان URL هو –
- https://www.youtube.com/watch?v=TxqF5Gw2Nfo
قم بتغييره إلى –
- https://www.youtube.com/v/TxqF5Gw2Nfo
استخدم عنوان URL المعدل وأدخل خاصية الفيلم.
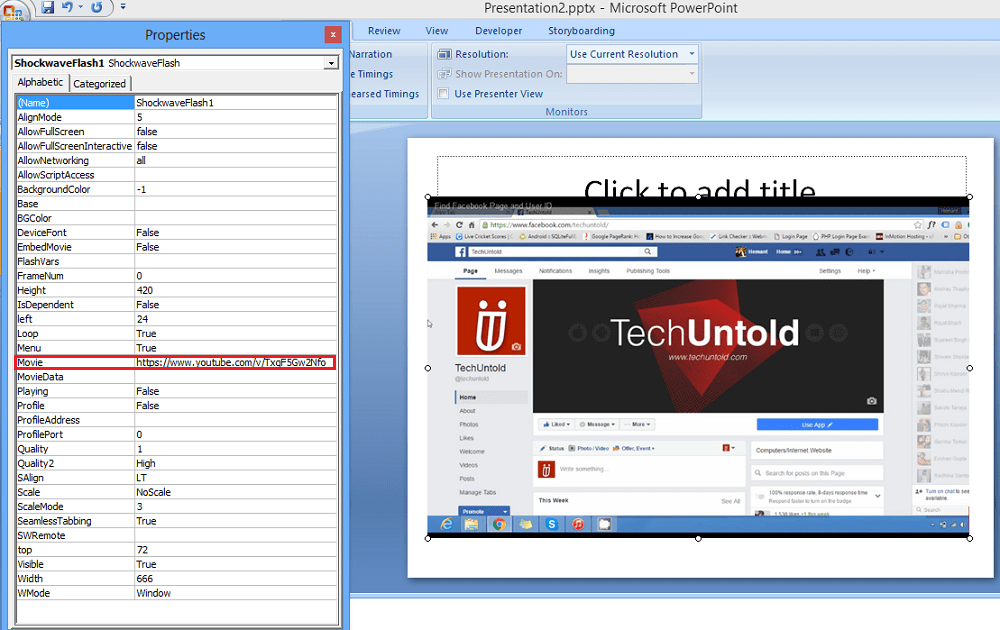
بعد إدخال عنوان URL ، يمكنك إغلاق نافذة الخاصية وتشغيل عرض الشرائح لمشاهدة الفيديو أثناء العمل.
نأمل أن تتمكن من خلال هذه الطريقة من تضمين الفيديو في مستندات Word وعرض PowerPoint وجعلها أكثر فعالية. شارك هذا مع زملائك إذا وجدت أنه مفيد.
أحدث المقالات