كيفية تمكين حساب المسؤول في Windows 7 أو 8 أو 10
يتم تعطيل حساب المسؤول افتراضيًا في أنظمة التشغيل Windows 7 و 8 و 10 لأسباب أمنية. أنت تهبط هنا علامة على أنك تحتاج إلى تسجيل الدخول إلى هذا الحساب لأداء مهام محددة تتطلب امتيازات المسؤول. لمساعدتك في ذلك ، سنذكر طريقتين سهلتين يمكنك من خلالهما تمكين حساب المسؤول في Windows 7 أو 8 أو 10. في هذه المقالة ، ستتعرف أيضًا على كيفية تعيين كلمة مرور لحساب المسؤول وتعطيلها لاحقًا لو كنت تريد.
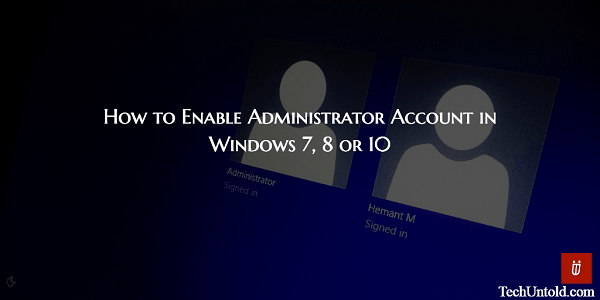
لذا ، دعونا نبدأ.
المحتويات
قم بتمكين حساب المسؤول في Windows 7 و 8 و 10
الطريقة الأولى: استخدم موجه الأوامر لتنشيط حساب المسؤول على Windows 1 والإصدارات اللاحقة
1. حرك المؤشر إلى أسفل الزاوية اليسرى من الشاشة. بمجرد أن تكون هناك انقر بزر الماوس الأيمن واختر موجه الأوامر (المسؤول) من قائمة الخيارات في القائمة. بدلاً من ذلك ، يمكنك أيضًا الضغط على نظام التشغيل Windows + x زر على لوحة المفاتيح للحصول على القائمة.
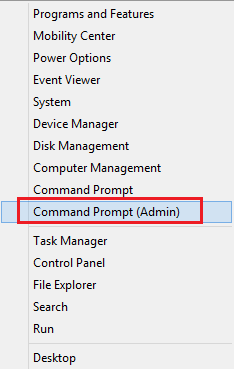
تأكد من تحديد ملف موجه أوامر المسؤول وليس بدون المسؤول عن الخطوات التالية للعمل.
2. اكتب صافي المستخدم واضغط على Enter. يجب أن تشاهد ملف المسؤول وحسابات المستخدمين الأخرى التي ربما تكون قد قمت بإنشائها.
3. الآن لتنشيط حساب المسؤول ، اكتب مسؤول صافي المستخدم / نشطة: نعم ثم اضغط على Enter.
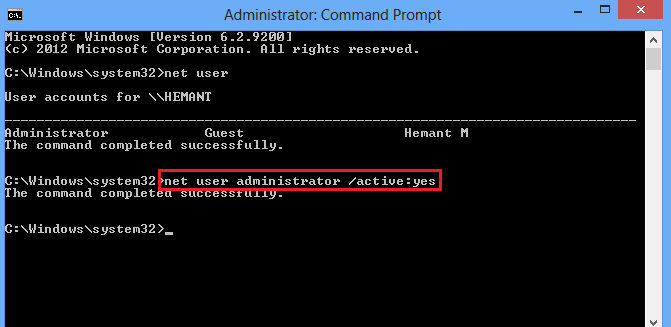
سيؤدي هذا إلى تمكين حساب المسؤول ولكن ليس لديه كلمة مرور ويمكن لأي شخص لديه حق الوصول إلى جهاز الكمبيوتر الخاص بك استخدامه. لذلك من أجل تأمين حساب المسؤول بكلمة مرور ، اتبع الخطوات أدناه.
أوصى: أضف مستخدم جديد في Windows 10
قم بتعيين كلمة المرور لحساب مسؤول Windows
1. في نوع موجه الأوامر مسؤول مستخدم صافي * واضغط على Enter.
2. سيُطلب منك إدخال كلمة مرور. أدخل كلمة المرور المطلوبة التي ترغب في تعيينها.
يرجى ملاحظة أن موجه الأوامر لن يعرض أي شيء أثناء إدخال كلمة المرور ، لذا لا تعتقد أنها لا تعمل.
اضغط على Enter بعد إدخال كلمة المرور.
3. قم بتأكيد كلمة المرور واضغط على Enter. إذا تطابقت كلمات المرور ، فسيتم تطبيق كلمة المرور على حساب المسؤول.
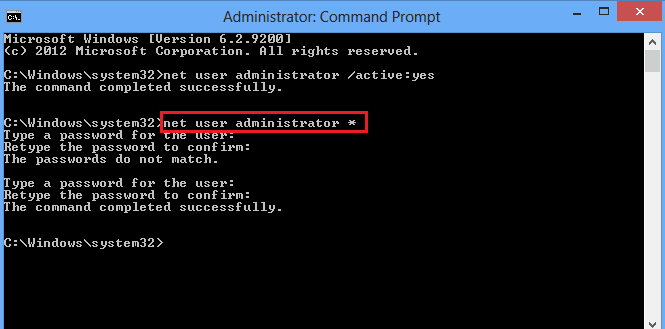
يمكنك تعيين كلمات مرور للمستخدمين الآخرين أيضًا باستخدام هذا الأمر. على سبيل المثال ، إذا كان اسم المستخدم هو Hemant ، فسيصبح الأمر صافي المستخدم Hemant *.
يمكنك الآن التبديل إلى حساب المسؤول بالانتقال إلى بدء الشاشة. انقر فوق اسم الحساب الحالي وحدد المسؤول من القائمة المنسدلة.
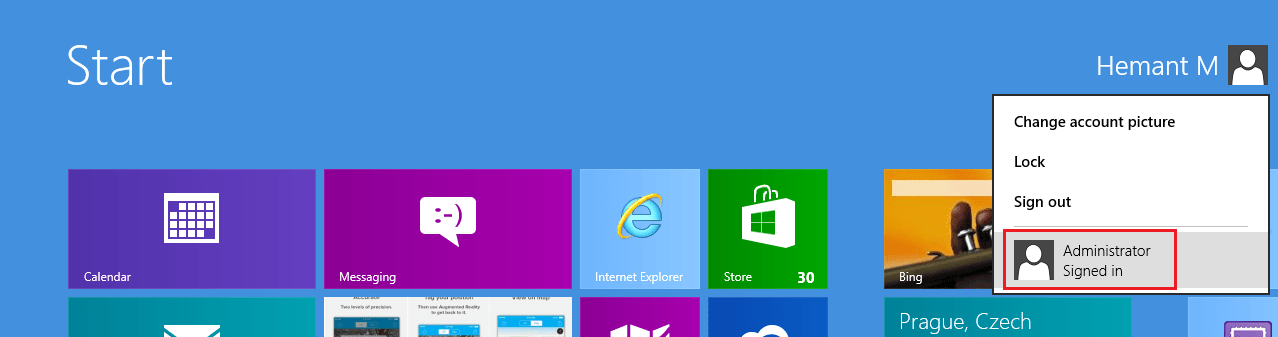
ستحصل أيضًا على خيار تحديد الحساب المطلوب عند بدء تشغيل النظام في المرة القادمة.
الآن ، دعونا نصل إلى الطريقة الثانية.
الطريقة 2: تمكين حساب مسؤول Windows باستخدام المجموعات والمستخدمين المحليين
1. انقر بزر الماوس الأيمن فوق الكمبيوتر وحدد إدارة.
2. في نافذة إدارة الكمبيوتر ، قم بتوسيع المستخدمون المحليون والمجموعات على الشريط الجانبي الأيسر وحدد المستخدمين.
3. يجب أن ترى المسؤول كواحد من المستخدمين. أيضاً انقر نقرا مزدوجا فوق عليها أو انقر بزر الماوس الأيمن واختر عقارات من القائمة.
4. أخيرًا ، قم بإلغاء التحديد تم تعطيل الحساب وانقر على Ok لتنشيطه.
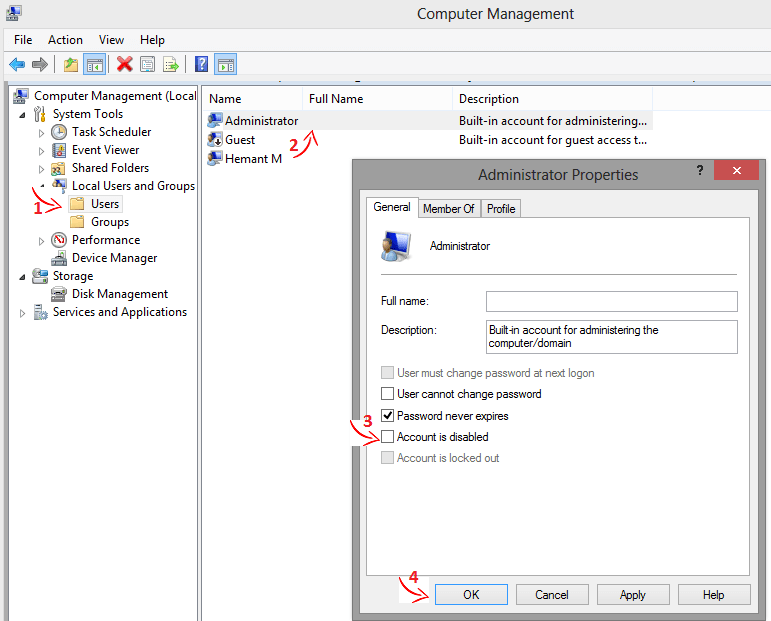
يمكنك أيضًا تعيين كلمة مرور عن طريق النقر بزر الماوس الأيمن على المسؤول وتحديد ضبط كلمة السر… هذه الطريقة في تعيين كلمة مرور مفيدة أيضًا تغيير كلمة مرور Windows دون معرفة كلمة المرور القديمة.
تعطيل حساب مسؤول Windows
إذا كنت ترغب في إخفاء / تعطيل حساب المسؤول مرة أخرى ، فيمكنك القيام بذلك باستخدام الطريقتين المذكورتين أعلاه.
إذا اخترت الطريقة الأولى ، فاستخدم الأمر التالي في CMD صافي مدير المستخدم / نشطة: لا واضغط على Enter لتعطيله.
في حال اخترت الطريقة الثانية ، فأنت بحاجة إلى ذلك الاختيار ال الحساب معطل ل المسؤول مستخدم في المستخدمون المحليون والمجموعات وانقر فوق موافق لتعطيل الحساب.
أوصى: كيفية إفراغ سلة المحذوفات تلقائيًا في الجدول على نظام التشغيل Windows 10
لذلك كانت هاتان الطريقتان اللتان يمكنك اختيارهما لتمكين / تعطيل حساب المسؤول على Windows 7 أو ما بعده. إذا وجدت المقالة مفيدة ، فشاركها مع الآخرين على وسائل التواصل الاجتماعي.
هل تعرف أي طريقة أخرى لتمكين حساب المسؤول على Windows؟ اسمحوا لنا أن نعرف في التعليقات.
أحدث المقالات