كيفية البحث عن عنوان MAC وتغييره على Windows و MacBook
حتى إذا كان لديك جهاز كمبيوتر يعمل بنظام Windows ، فلا يزال جهازك يحتوي على عنوان MAC. قد تطردك الأحرف الأولى قليلاً وتجعلك تعتقد أنها مخصصة لشركة Apple فقط ، ولكن MAC تعني التحكم في وصول وسائل الإعلام. هذا هو ما يتم استخدامه لتحديد جهاز الكمبيوتر الخاص بك.
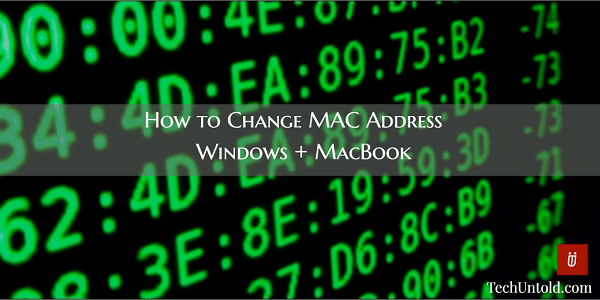
قد يقوم بعض المستخدمين بتغيير عنوان MAC الخاص بهم لحماية خصوصيتهم. على سبيل المثال ، قد ترغب في الاتصال بملف واي فاي الساخنة، أو قد ترغب في ضمان إمكانية التشغيل البيني.
فكر جيدًا قبل أن تقرر تغيير عنوان MAC الخاص بك لأن بعض مقدمي الخدمة يربطون عملائهم بعنوان MAC معين وإذا قمت بتغييره ، فلن تعمل الخدمة بعد الآن.
المحتويات
كيفية تغيير عنوان MAC على نظام Mac
هناك شيء واحد يجب مراعاته وهو أن التغيير في عنوان MAC الخاص بجهاز Mac لن يكون دائمًا. بمجرد إعادة تشغيل جهاز Mac الخاص بك ، سيعود إلى عنوان MAC الأصلي.
أول شيء عليك القيام به هو فتح نافذة طرفية. يمكنك فتح واحد بالضغط على Command و Space معًا وكتابة Terminal. لا تنس الضغط على Enter.
بمجرد فتح نافذة Terminal ، قم بتشغيل هذا الأمر: sudo ifconfig en0 xx: xx: xx: xx: xx: xx
الآن ، استبدل En0 مع اسم الشبكة وإضافة عنوان MAC الخاص بك. في معظم الأوقات ، ستكون واجهة الشبكة إما En0 أو En1. سيعتمد الأمر كله على الواجهة التي تريد تغييرها إذا كانت واجهة Ethernet أو WiFi.
قم بتشغيل الأمر ifconfig حتى تتمكن من رؤية قائمة الواجهات ، فقط في حالة عدم التأكد من اسم واجهة الشبكة الصحيح. للتأكد من تغيير عنوان MAC ، ستحتاج إلى تشغيل أمر بسيط. بالنسبة لنظام التشغيل Mac ، سيكون الأمر ifconfig.
كيفية البحث عن عنوان MAC وتغييره لنظام التشغيل Mac
العثور على عنوان MAC الخاص بك أمر سهل. كل ما عليك فعله هو الضغط باستمرار على مفتاح Option والنقر على أيقونة WiFi الموجودة في شريط القائمة. ابحث عن كلمة Address وأن الأحرف والأرقام التي بها النقطتان هي عنوان MAC الفعلي.
هل قمت بتغيير عنوان Mac الخاص بك بالفعل؟ لمعرفة العنوان الذي يستخدمه جهاز الكمبيوتر الخاص بك ، ستحتاج إلى استخدام Terminal. عليك أن تكتب ifconfig en0 | grep الأثير
ما سيفعله هذا الرمز هو أنه سيخرج عنوان MAC الخاص بك لواجهة الأجهزة التي تستخدم في الغالب لشبكة WiFi. للتحقق من الواجهة التي تستخدمها للاتصال اللاسلكي ، اضغط مع الاستمرار على مفتاح الخيار وانقر على أيقونة WiFi. هذه هي الطريقة التي ستتمكن من معرفة الجهاز الذي تستخدمه لتصفح الويب.
اقرأ أيضا: كيفية تحقيق أقصى استفادة من نافذة Mac Finder
كيفية البحث عن عنوان MAC الخاص بك على جهاز الكمبيوتر الخاص بك الذي يعمل بنظام Windows
بالنسبة لأجهزة الكمبيوتر التي تعمل بنظام Windows ، تتيح لك معظم بطاقات الشبكة إنشاء عنوان MAC مخصص من أجزاء التكوين في إدارة الأجهزة. شيء واحد يجب مراعاته هو أن بعض برامج تشغيل الشبكة ربما لن تدعم هذه الميزة.
للعثور على عنوان MAC الخاص بمحولات الشبكة ، ستحتاج إلى استخدام موجه الأوامر. للوصول إلى موجه الأوامر ، اضغط على WinKey + R ثم اكتب cmd عند ظهور مربع الحوار Run. لا تنس الضغط على Enter.
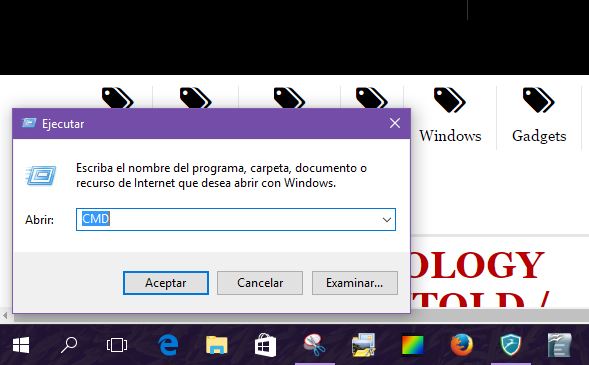
الآن اكتب قائمة getmac / v -fo واضغط على Enter. يجب أن تشاهد الآن الإخراج لكل من محولات NIC (محولات الشبكة ، السلكية واللاسلكية).
كيفية تغيير عنوان MAC في Windows
مجرد تحذير صغير قبل المضي قدمًا وتغيير عنوان MAC على جهاز الكمبيوتر الذي يعمل بنظام Windows. قد يؤدي تغييرها إلى حدوث مشكلات ، وفي بعض الأحيان قد يفشل جهاز الكمبيوتر الخاص بك في الظهور على الشبكة. إذا كنت متأكدًا مما تفعله ، فيمكنك تغييره بالضغط أولاً على مفتاح Windows وإيقاف المفتاح مؤقتًا أو كسره. يجب أن يفتح هذا نافذة خصائص النظام.
إذا تم خلط مفتاح الإيقاف المؤقت مع مفتاح Shift ، فستحتاج إلى الضغط على مفاتيح Win + Fn + Pause. انقر فوق إدارة الأجهزة على يسار نافذة النظام وعندما ترى مربع حوار إدارة الأجهزة ، ابحث عن محولات الشبكة.
ابحث عن علامة الجمع بعد محولات الشبكة وانقر عليها حتى تتمكن من رؤية جميع محولات الشبكة المتصلة بجهاز الكمبيوتر الخاص بك. اختر محول الشبكة الذي يحتوي على عنوان MAC الذي تريد تعديله وانقر بزر الماوس الأيمن فوقه لتحديد خصائص.
الآن ، انقر فوق علامة التبويب خيارات متقدمة ، واختر عنوان الشبكة أو عنوان MAC المُدار محليًا. سترى إما أحدهما أو الآخر ولكن ليس كلاهما. بعد النقر فوق الخيار ، يجب أن ترى نصًا على اليمين يقول القيمة. في المربع ، اكتب رمزًا أبجديًا رقميًا مكونًا من ستة أرقام بمجرد اختيار زر الاختيار.
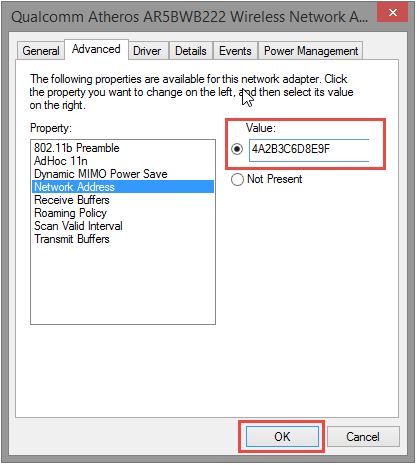
فقط اكتب الأرقام والحروف بدون النقطتين والشرطات. إذا قمت بإضافتها فقد يؤدي ذلك إلى حدوث خطأ. لإغلاق مربع الحوار ، فقط انقر فوق ‘موافق’. لا تنس إغلاق أي شيء ربما تركته مفتوحًا ، بما في ذلك إدارة الأجهزة.
اقرأ أيضا: كيفية تمكين حساب المسؤول المخفي في Windows
في الختام
لكل شخص أسبابه لتغيير عنوان MAC على أجهزة الكمبيوتر التي تعمل بنظام Windows على أجهزة Mac. مهما كان ما يخصك ، فأنت تعرف الآن كيف يمكنك العثور عليه وتغييره.
فقط لا تنس أن تغييره يمكن أن يسبب مشاكل. إنه ليس شيئًا أكيدًا ولكن لا تتفاجأ إذا حدث ذلك. ما هو سبب تغيير عنوان MAC الخاص بك؟ مشاركة أفكارك في التعليقات.
أحدث المقالات