أهم 9 نصائح لإصلاح تعطل الكاميرا على هاتف Android الذكي
يمكنك إخراج هاتفك لالتقاط صورة فقط لتعطله أو لا يعمل على الإطلاق. ال كاميرا التطبيق على أجهزة Android ، هو ، بعد كل شيء ، مجرد تطبيق آخر يمكن أن يواجه مشاكل أيضًا. قد تتعطل الكاميرا فجأة ، أو قد تعرض خطأ ‘لا يمكن الاتصال بالكاميرا’. في كلتا الحالتين ، مهما كان الخطأ الذي قد يكون ، فأنت تريد الحلول ، وتريدها الآن. فيما يلي بعض الحلول المفيدة التي يمكنك تجربتها والتي نأمل أن تعمل على إصلاح تعطل الكاميرا على هاتف Android.
المحتويات
- 1 كيفية إصلاح تعطل الكاميرا على نظام Android؟
- 1.1 1. أعد تشغيل هاتفك
- 1.2 2. قم بإزالة البطارية
- 1.3 3. امسح ملفات ذاكرة التخزين المؤقت لتطبيقات الكاميرا
- 1.4 4. تأكد من تحديث تطبيقاتك
- 1.5 5. قم بإلغاء تثبيت أي تطبيقات كاميرا
- 1.6 6. كيفية التمهيد في الوضع الآمن
- 1.7 7. تحقق من الأذونات
- 1.8 8. مسح قسم ذاكرة التخزين المؤقت
- 1.9 9. إعادة تعيين المصنع
- 1.10 في الختام
كيفية إصلاح تعطل الكاميرا على نظام Android؟
1. أعد تشغيل هاتفك
قبل الخوض في أي إصلاحات أكثر تعقيدًا ، من الأفضل دائمًا التخلص من الأساسيات. عادةً ما تكون إعادة تشغيل هاتفك هي النصيحة التي من المرجح أن تحصل عليها ، وهناك سبب لذلك. عند إعادة التشغيل ، يمنحك الهاتف الفرصة لإعادة التكوين ، وبالتالي من المحتمل إصلاح مشكلاتك.
2. قم بإزالة البطارية
إذا كنت تواجه مشكلات في إعادة تشغيل هاتفك ، فيمكنك أيضًا محاولة سحب البطارية. اترك البطارية بالخارج لبضع دقائق حتى تستنزف الطاقة تمامًا. بمجرد انتهاء الوقت ، أعد تشغيل البطارية ومعرفة ما إذا كان تطبيق الكاميرا يعمل الآن.

اقرأ أيضا: 10 نصائح لزيادة عمر بطارية Android
3. امسح ملفات ذاكرة التخزين المؤقت لتطبيقات الكاميرا
لا يعد مسح ملفات ذاكرة التخزين المؤقت للتطبيق دائمًا فكرة جيدة ولكن عدم القيام بذلك يعد أمرًا سيئًا أيضًا. تتراكم كل هذه البيانات وستصبح قديمة مع مرور الوقت. لمسح ذاكرة التخزين المؤقت لتطبيق الكاميرا ، انتقل إلى الإعدادات> التطبيقات> مدير التطبيقات> الكاميرا> التخزين> مسح ذاكرة التخزين المؤقت.
4. تأكد من تحديث تطبيقاتك
قد تكون المشكلة أيضًا أن التطبيق الذي ثبته به نوع من الأخطاء. عادةً ما تجلب التحديثات تحديثًا لهذه الأنواع من المشاكل. قد يكون هاتفك قد تلقى أيضًا تحديثًا لم تلاحظه أبدًا ويتسبب في نوع من مشكلات عدم التوافق مع تطبيق أو تطبيقات متعددة.
يمكنك التحقق لمعرفة ما إذا كان هناك تحديث ينتظر أي تطبيق عن طريق فتح تطبيق Google Play. اضغط على أيقونة الهامبرغر في الجزء العلوي الأيسر وحدد تطبيقاتي وألعابي. إذا كان من المقرر تحديث أي تطبيقات ، فستكون أول التطبيقات المدرجة.
اقرأ أيضا: كيفية تعطيل تحديثات التطبيقات التلقائية في Android
5. قم بإلغاء تثبيت أي تطبيقات كاميرا
ليس من غير المعتاد أن تصادف تطبيقًا سيئ الترميز. يمكن أن تكون تطبيقات الكاميرا بسهولة من بين تلك التطبيقات سيئة الترميز وقد تكون السبب في أن تطبيق الكاميرا يسبب لك مشاكل. قم بإلغاء تثبيت أي تطبيقات كاميرا تابعة لجهات خارجية وتحدث عن إلغاء التثبيت ، حاول التفكير في آخر تطبيق قمت بتثبيته قبل بدء المشكلات.
قم بإلغاء تثبيت أي تطبيقات كاميرا تابعة لجهات خارجية وتحدث عن إلغاء التثبيت ، حاول التفكير في آخر تطبيق قمت بتثبيته قبل بدء المشاكل. إذا لم تكن متأكدًا من التطبيق الذي يمكن أن يكون عليه ، فحاول إلغاء تثبيت أكبر عدد ممكن من التطبيقات.
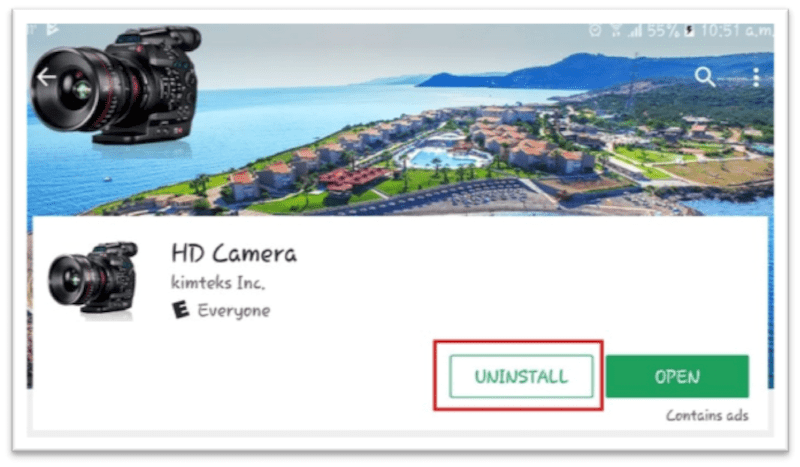
لا تقلق بشأن فقد التطبيق لأنه لا يزال بإمكانك العثور عليها على Google Play. اضغط على أيقونة الهامبرغر مرة أخرى وعلى تطبيقاتي وألعابي. في علامة التبويب المكتبة ، سترى محفوظات لجميع التطبيقات التي قمت بتثبيتها على هاتفك.
ما عليك سوى تصفح القائمة والعثور على تلك التي كان عليك إلغاء تثبيتها والنقر فوق تثبيت لاستعادة التطبيق مرة أخرى. إذا لم تكن متأكدًا مما إذا كان تطبيقًا ، فيمكنك دائمًا تشغيل هاتفك في الوضع الآمن أيضًا.
6. كيفية التمهيد في الوضع الآمن
الوضع الآمن هو أداة لاستكشاف الأخطاء وإصلاحها يمكنك استخدامها لتعطيل جميع تطبيقات الطرف الثالث على هاتفك. إذا لاحظت بعد التشغيل في الوضع الآمن أن تطبيق الكاميرا الخاص بك يعمل بشكل صحيح ، فإن تطبيق الجهة الخارجية هو بالتأكيد الجاني.
يمكنك التمهيد في الوضع الآمن بالضغط مع الاستمرار على زر الطاقة. اضغط لفترة طويلة على خيار إيقاف التشغيل وبعد بضع ثوانٍ يجب أن تحصل على خيار التمهيد في الوضع الآمن. انقر فوق ‘موافق’ ، وفي الزاوية اليسرى السفلية ، سترى الكلمات ‘الوضع الآمن’. إذا لم تنجح هذه الطريقة ، فجرّب ما يلي.
أغلق هاتفك وانتظر لمدة دقيقة أو دقيقتين. بمجرد مرور الوقت ، اضغط مع الاستمرار على زر خفض الصوت وزر الطاقة في نفس الوقت. عندما تبدأ الشاشة في الإضاءة ، اترك زر الطاقة ولكن لا تحرر زر خفض الصوت. يمكنك ترك جميع الأزرار بمجرد وصولك إلى شاشة القفل.
أوصى: كيفية تعطيل الوضع الآمن على Android
7. تحقق من الأذونات
إذا كان جهاز Android الخاص بك يعمل على Marshmallow ، فيجب عليك التأكد من أن التطبيق الذي تستخدمه يمكنه الوصول إلى الكاميرا. من الواضح أنها لن تعمل إذا لم تتمكن من الوصول إليها. لمعرفة ما إذا كانت الكاميرا لديها إذن ، انتقل إلى الإعدادات> التطبيقات> الكاميرا> مدير التطبيقات> الكاميرا> الأذونات وتأكد من تشغيل خيار الكاميرا.
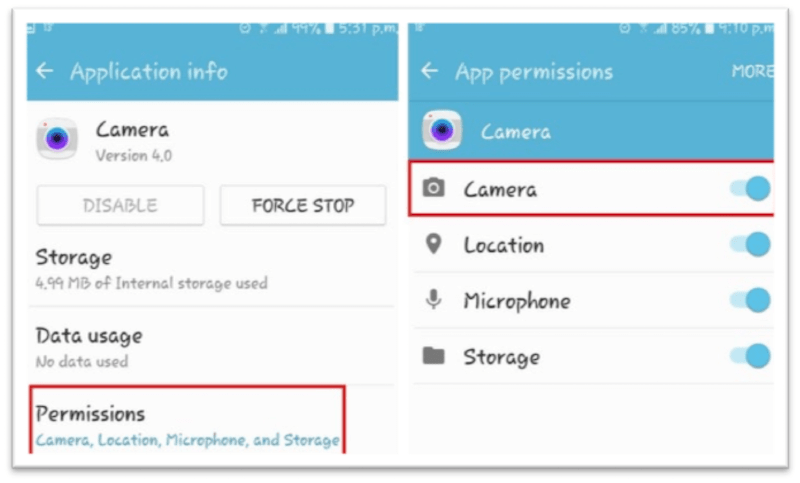
8. مسح قسم ذاكرة التخزين المؤقت
لمسح قسم ذاكرة التخزين المؤقت ، سيتعين عليك الانتقال إلى وضع الاسترداد. يمكن القيام بذلك بسهولة عن طريق إيقاف تشغيل جهاز Android والضغط على زر خفض الصوت وزر الطاقة في نفس الوقت لبدء تشغيل الهاتف.
يجب أن تشاهد Android قيد الصيانة. لن تعمل شاشة اللمس ، لذا سيتعين عليك استخدام أزرار الصوت للتنقل. انتقل إلى وضع الاسترداد واضغط على زر الطاقة كخيار إدخال.
اضغط لفترة طويلة على زر الطاقة ثم اضغط على زر رفع الصوت. ابحث عن خيار قسم مسح ذاكرة التخزين المؤقت وبمجرد تحديد الخيار ، تذكر أن تضغط على زر الطاقة لتحديده.
9. إعادة تعيين المصنع
يجب أن تكون إعادة ضبط المصنع دائمًا خيارك الأخير. إذا جربت كل شيء معروف للإنسان ولا تزال المشكلة قائمة ، فجرب إعادة ضبط المصنع. يمكنك إعادة ضبط هاتفك من خلال الانتقال إلى الإعدادات> النسخ الاحتياطي وإعادة الضبط> قم بالتمرير لأسفل إلى إعادة تعيين بيانات المصنع> قم بالتمرير لأسفل وانقر على زر إعادة تعيين الجهاز.
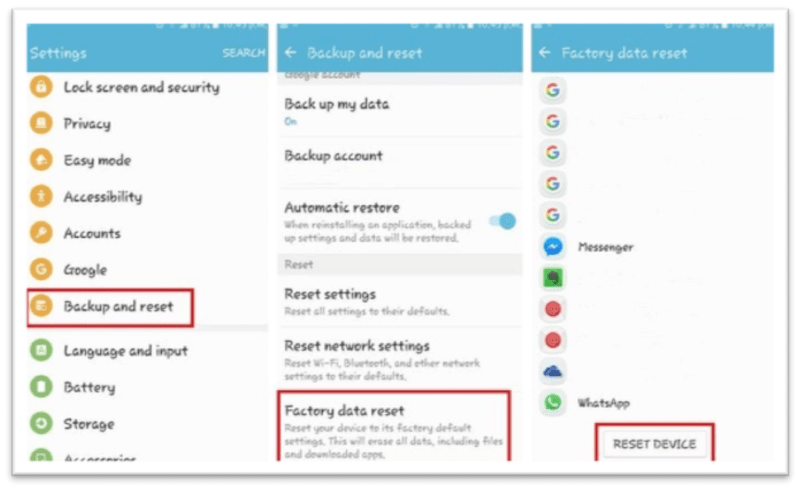
في الختام
دائمًا ما تكون مشكلات الكاميرا مزعجة ، خاصةً عندما تحتاج إلى التقاط صورة أو تريدها. من خلال النصائح التالية ، ستعرف كيفية التعامل مع تعطل الكاميرا على Android عند ظهوره. هل فاتني الطريقة التي تستخدمها؟ مشاركة أفكارك في التعليقات.
أحدث المقالات