كيفية إصلاح Google Backup لا يعمل في عام 2022
يمكنك إصلاح Google Backup المعيب باستخدام ست طرق مختلفة. يمكنك تعطيل أقفال الأمان ، والتأكد من عمل اتصالك بالإنترنت ، وتسجيل الخروج من حساب Google الخاص بك والعودة مرة أخرى. يمكنك أيضًا مسح ذاكرة التخزين المؤقت للتطبيق أو البيانات. أخيرًا ، يمكنك تحديث تطبيق Google Drive أو إعادة تثبيته.
ليس من المبالغة القول إن النسخ الاحتياطية للبيانات الخاصة بك قد تكون بعضًا من ملفات أهم الأشياء أنت تملكها في يومنا هذا وفي عصرنا. يمكن أن تحتوي عمليا على كل ما تحتاجه للتنقل في هذا العالم الحديث: الخاص بك وثائق مهمة، الخاص جهات الاتصال، وحتى الخاص بك كلمات المرور والمعلومات الحساسة الأخرى.
هذا هو السبب في أنه من الطبيعي أن تكون كذلك قلقًا إذا كانت نسخة Google الاحتياطية لديك بها عيوب. لكن لا تقلق ، أنا هنا لأعطيك ليس واحدًا ، ولا اثنين ، ولكن ست طرق مختلفة لمحاولة إصلاح نسخة Google الاحتياطية لا تعمل.
6 طرق لإصلاح Google Backup لا يعمل
إذا كنت في حالة طوارئ وكان Google Backup الخاص بك لا يعمل بطريقة ما ، فيمكنك عادةً حل المشكلة باستخدام ست طرق: تعطيل أقفال الأمان ، والتأكد من اتصالك بالإنترنت ، وإعادة الدخول إلى حساب Google الخاص بك ، ومسح بيانات التطبيق ، وتحديثه ، وإعادة تثبيت تطبيق Google Drive.
قم بتعطيل أقفال الأمان الخاصة بك
الأول هو من قبل تعطيل أقفال الأمان الخاصة بك. يشير هذا إلى النظام الذي تستخدمه لقفل هاتفك ، مثل النمط و / أو PIN و / أو بصمة، أو كلمه السر.
تعتبر أقفال الأمان مهمة لأنها حماية خصوصيتك و منع الظالمين تبدأ من الوصول ماديًا إلى بياناتك. ومع ذلك ، في بعض الأحيان قد يكونون السبب وراء عدم عمل Google Backup الخاص بك.
قبل النسخ الاحتياطي أو استعادة نسخة احتياطية من Google على جهازك ، حاول تعطيل القفل الخاص بك أولاً. لاحظ أن هذه الطريقة هي أكثر من أ حل إسعافات أولية. إذا نجحت ، فسيتعين عليك القيام بذلك في كل مرة تحتاج فيها إلى إنشاء نسخة احتياطية أو استعادتها ، مما قد يكون غير مريح.
ومع ذلك ، إذا كنت ترغب في تجربته ، فيمكنك القيام بذلك من خلال الطريقة التالية:
- انتقل إلى هاتفك الإعدادات.
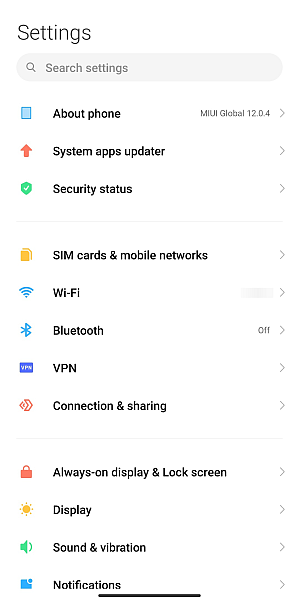
- انتقل لأسفل كلمات المرور والأمان. سيختلف الاسم الدقيق لهذا القسم بناءً على ماركة الهاتف المحدد وطرازه.
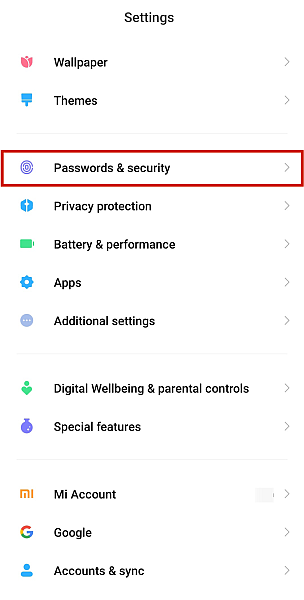
- قم بتعطيل كافة الأقفال التي قمت بتشغيلها.
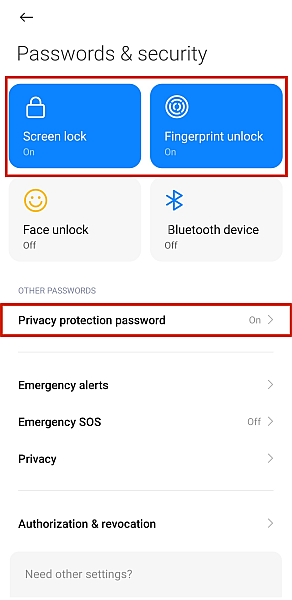
- إذا كان هاتفك يدعم تشفير التطبيقات ، تعطيل ذلك كذلك.
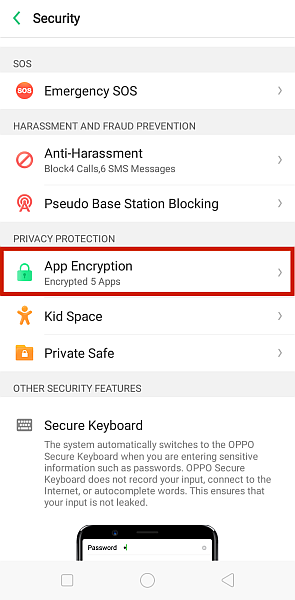
تأكد من أن الإنترنت لديك مستقر
إذا لم تنجح الطريقة الأولى ، فربما تكمن المشكلة في مكان آخر. قد يكون هذا الشخص غير منطقي ، لكنه لا يزال مجديًا لشطبه من القائمة.
ربما تكون المشكلة بسيطة مثل عدم وجود اتصال جيد بالإنترنت. إذا كان اتصالك سيئًا ، فلن يتمكن Drive من الاتصال بخوادم Google ، مما يعني أنه لا يمكنه مزامنة بياناتك. قد يؤدي هذا إلى عدم قدرتك على استخدام Google Backups.
للتحقق مما إذا كان اتصالك بالإنترنت يلعب دورًا في هذا الخطأ أم لا ، اتبع قائمة التحقق أدناه.
- ابحث عن اتصال Wi-Fi ثابت والاتصال به. تعد شبكة Wi-Fi دائمًا أفضل من بيانات الجوال عند المزامنة.
- إذا كنت بحاجة إلى استخدام بيانات الجوال ، فتأكد من أن ملف ‘نقل الملفات عبر شبكة Wi-Fi فقط’ تم إيقاف تشغيل الخيار ، وإلا فلن تتم مزامنة بياناتك. للقيام بذلك ، انتقل إلى في Google Drive، انقر فوق أيقونة همبرغر في الزاوية اليسرى العليا ، واضغط على الإعدادات.
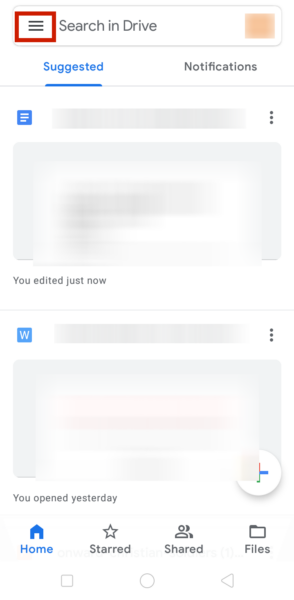
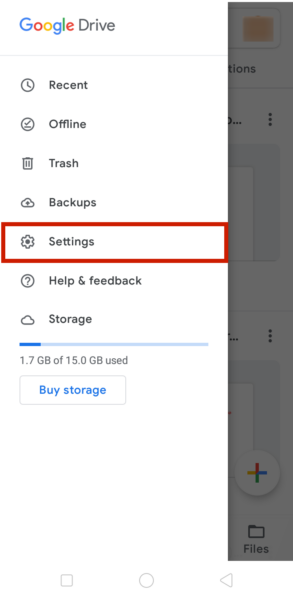
قم بتبديل ملف ‘نقل الملفات عبر شبكة Wi-Fi فقط’ ، والذي يمكنك أن تجده تحت ملف استخدام البيانات الجزء. بعد القيام بذلك ، أعد تشغيل جهازك.
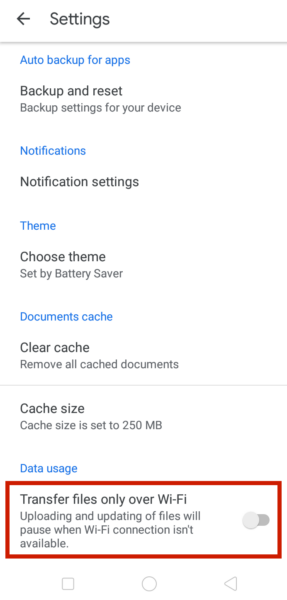
- أخيرًا ، تأكد من أن جهازك يمكنه المزامنة في المقام الأول. للقيام بذلك ، انتقل إلى الإعدادات> الحسابات والمزامنة> Google. حدد حسابك وتأكد من أن المربع المجاور حامل لديه علامة اختيار.
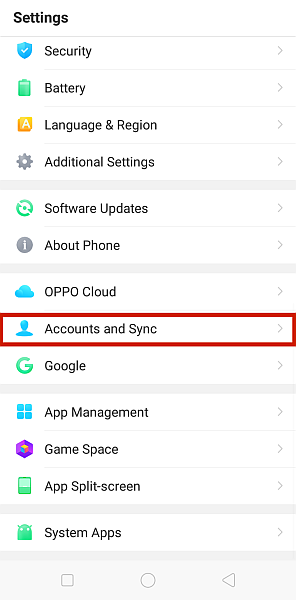
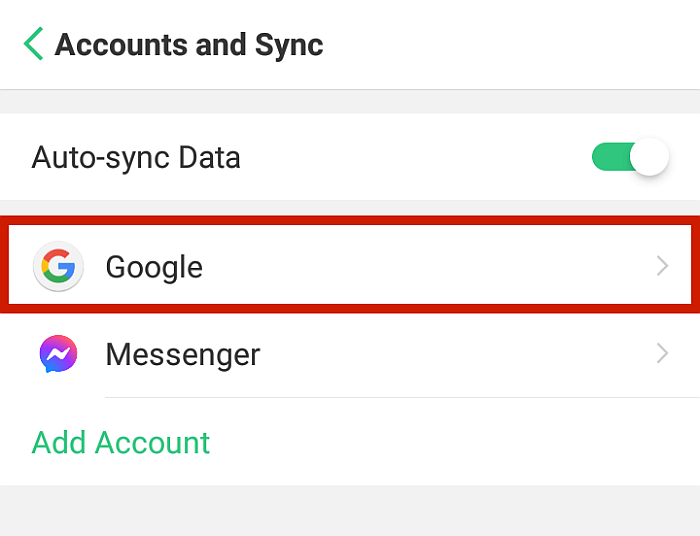
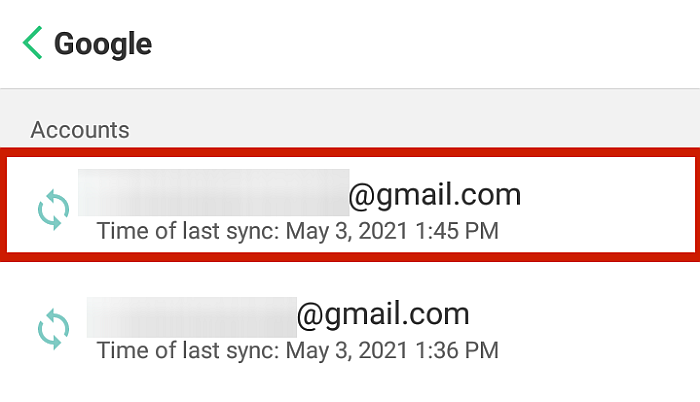
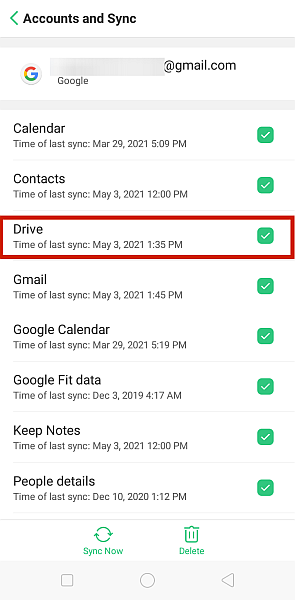
أعد إدخال معلومات حساب Google الخاص بك
في بعض الأحيان بسبب البق أو بعض انقطاعات طفيفة في النظام ، قد يحتاج حساب Google الخاص بك إلى بعض الحث على تحديث نفسها وتمكين خيار النسخ الاحتياطي. لهذا ، فإن تسجيل الخروج من حساب Google الخاص بك ثم الدخول مرة أخرى يؤدي أحيانًا إلى الحيلة.
للقيام بذلك ، اتبع هذه الخطوات البسيطة.
- افتح هاتفك الإعدادات. انتقل لأسفل وانقر الحسابات والمزامنة.
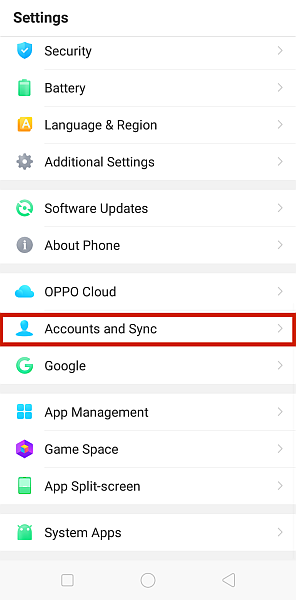
- نقر جوجل.
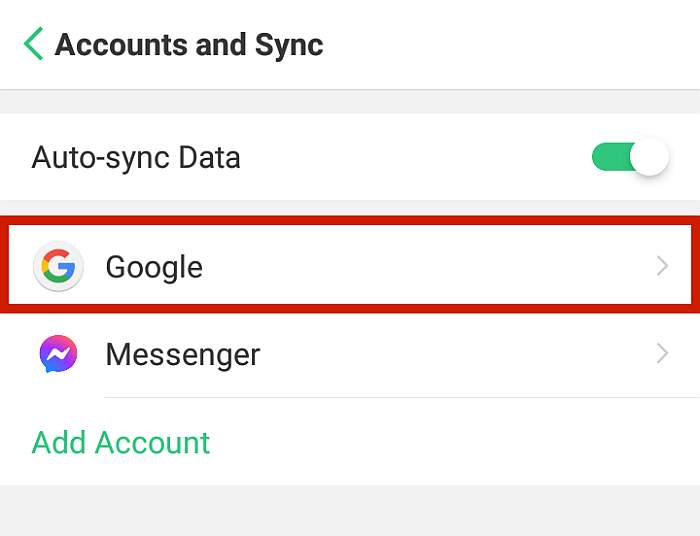
- اختيار عنوان البريد الإلكتروني لحسابك في Google الذي ترغب في إعادة إدخاله.
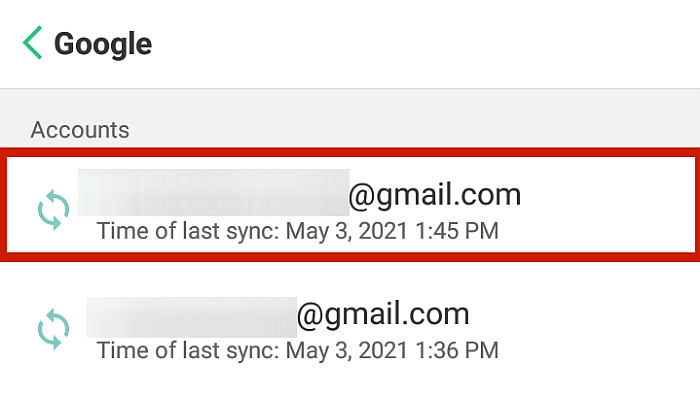
- في الجزء السفلي من الواجهة ، انقر فوق ‘حذف‘ لإزالته.
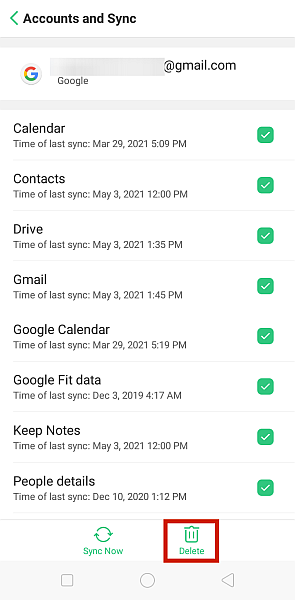
يمكنك أيضًا القيام بهذه الخطوة عن بُعد من سطح المكتب ، من خلال لوحة تحكم Google.
- انتقل إلى (تحديث البرنامج) في MyCAD myaccount.google.com و تسجيل الدخول إلى حساب Google الخاص بك.
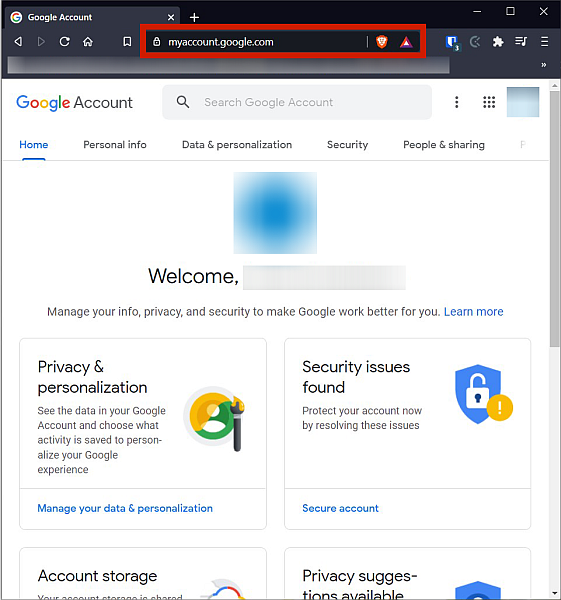
- انتقل إلى علامة التبويب الأمان.
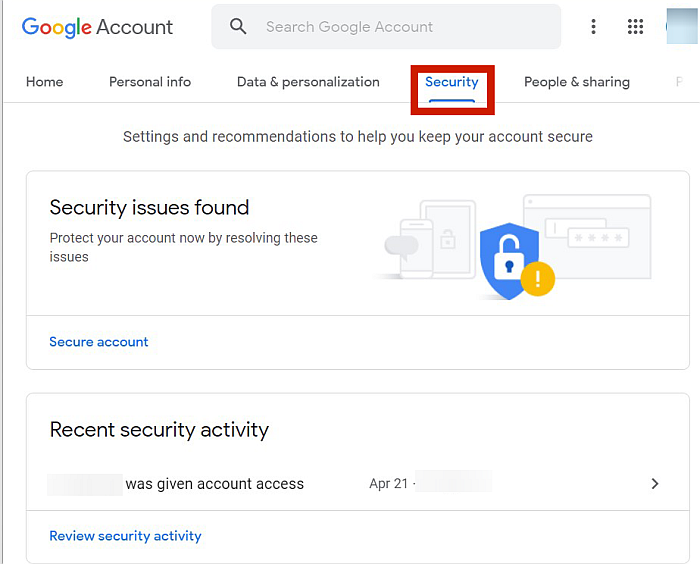
- ابحث عن قسم الأجهزة ، وانقر فوق إدارة الأجهزة الخيار في الأسفل.
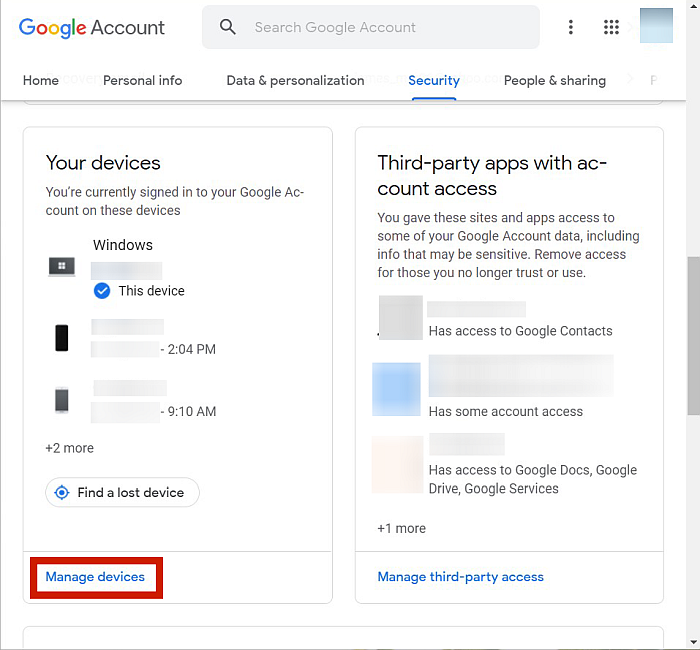
- تسجيل الخروج لجميع الأجهزة التي قمت بتسجيل الدخول إلى حساب Google عليها.
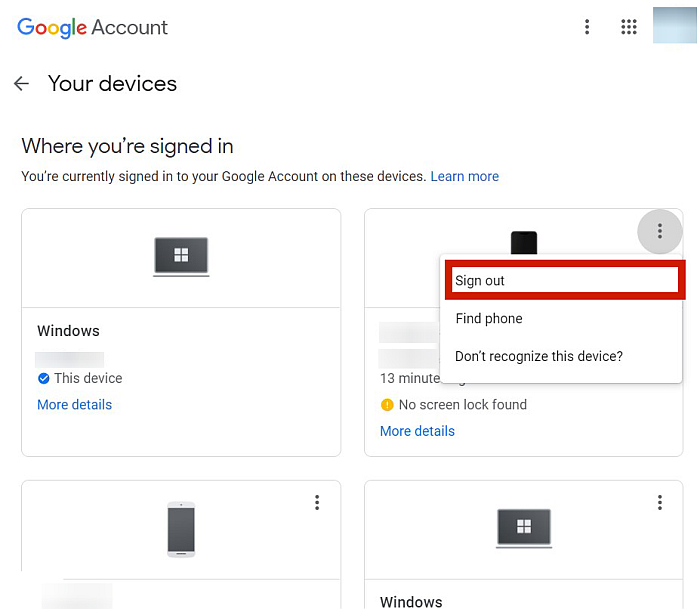
- أخيرًا ، انقر فوق صورة ملفك الشخصي في الجانب الأيمن العلوي من الصفحة وانقر فوق تسجيل الخروج من جميع الحسابات. سيضمن ذلك تسجيل خروجك من حساب Google عبر جميع الأجهزة.
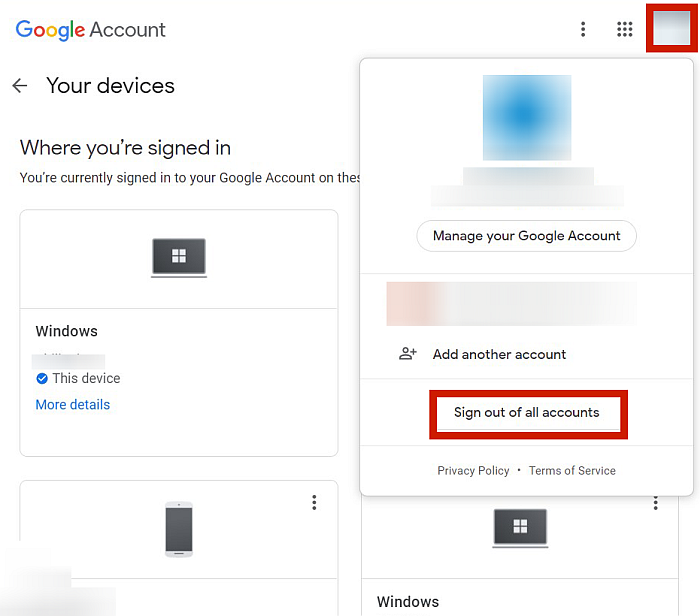
- يمكنك الآن تسجيل الدخول مرة أخرى حساب Google الخاص بك على جهاز Android الخاص بك ، حيث تخطط لإنشاء نسخة احتياطية أو استعادتها. يجب أن يحتوي جهازك على خيار النسخ الاحتياطي والاستعادة في متناولك.

مسح بيانات تطبيق Drive
في بعض الأحيان لا يعمل تطبيقك لأنه انسداد مع البيانات المخزنة مؤقتًا غير الضرورية. إذا لم تكن قد قمت بتنظيف ذاكرة التخزين المؤقت لتطبيقك بانتظام ، فقد يكون هذا قد تراكم لدرجة أنه يمنع Google Backup من العمل بشكل صحيح.
لكن إصلاح هذا بسيط. ببساطة اتبع العملية أدناه.
- انتقل إلى هاتفك الإعدادات.
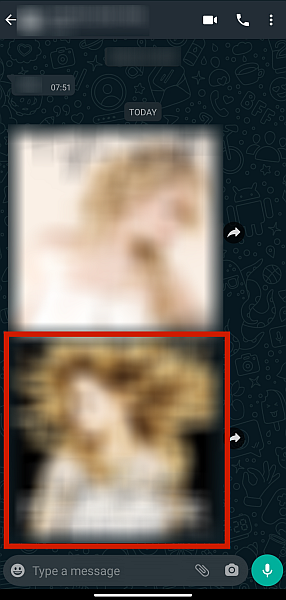
- ابحث عن قسم إدارة التطبيقات أو ملف قسم التخزين من هاتفك الإعدادات. يعتمد الموقع الدقيق على ماركة هاتفك وطرازه. لجعل الأمور أسهل ، يمكنك ببساطة اكتب التخزين في ال علامة التبويب ‘بحث’ في الاعدادات.

- بمجرد أن يكون لديك قائمة بالتطبيقات ، ابحث عن في Google Drive.
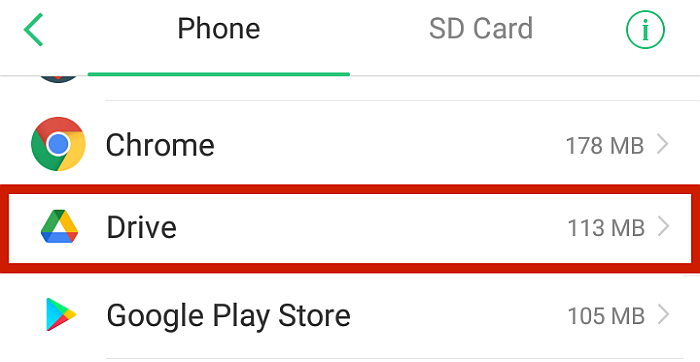
- هنا ، ستجد خيار امسح بيانات التطبيق or فقط امسح ذاكرة التخزين المؤقت. إذا ‘مسح ذاكرة التخزين المؤقت’ متاح ، انقر فوق ذلك. إذا لم يكن الأمر كذلك ، فلن يكون لديك خيار سوى مسح بيانات التطبيق. لاحظ أن هذه الإرادة احذف كل شيء في تطبيق Drive. مرة أخرى ، ستختلف الخيارات الدقيقة المتاحة لك بناءً على هاتفك المحدد.
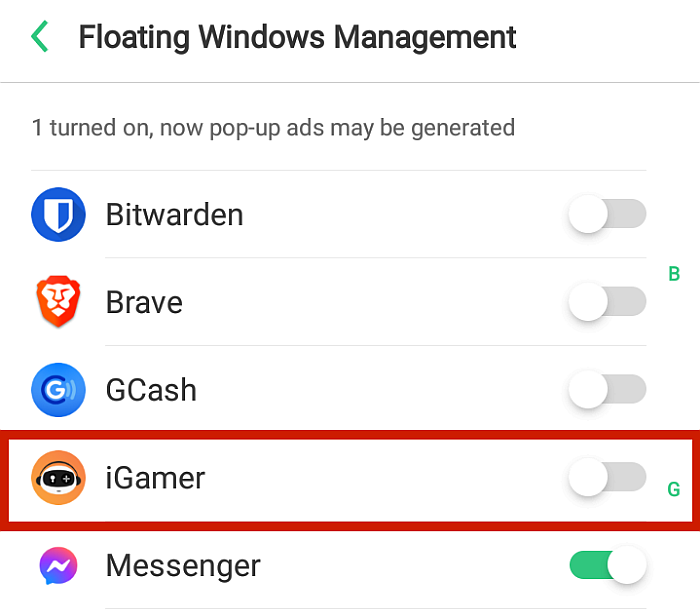
بمجرد الانتهاء من ذلك ، كل ذاكرة التخزين المؤقت غير الضرورية التي ربما تسببت في حدوث مشكلات في هذا التطبيق يجب أن تختفي.
قم بتحديث Google Drive
تحتوي تحديثات التطبيق في بعض الأحيان على ملفات البيانات الهامة التي يمكنها إصلاح المشكلات أن الإصدار القديم كان يساعد التطبيق في العمل بشكل أسرع. أيضًا ، يقوم مطورو التطبيقات أحيانًا بتعطيل الإصدار القديم من التطبيق لإجبار المستخدمين على تنزيل الإصدار الأحدث وتثبيته.
إذا كنت لم يتم التحديث بانتظام تطبيقات Google Drive الخاصة بك ، قد تكون كذلك مما تسبب في حدوث خلل. لإصلاح ذلك ، يكون التحديث في بعض الأحيان هو كل ما هو مطلوب.
لتحديث Google Drive الخاص بك ، ما عليك سوى القيام بما يلي.
- انتقل إلى متجر Google Play و اضغط على ملف التعريف الخاص بك، وهي الدائرة التي تحتوي إما على صورتك أو بالأحرف الأولى من اسمك أعلى الجانب الأيمن من واجهة المستخدم.
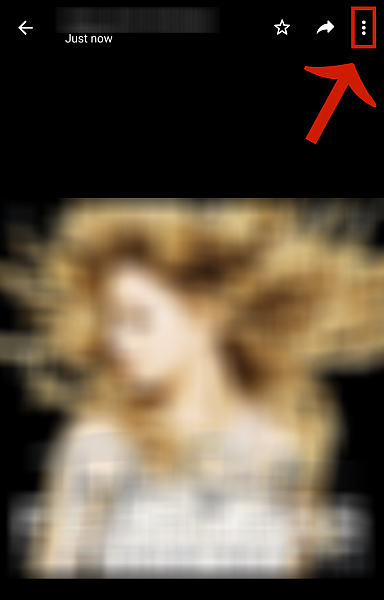
- اختار ‘تطبيقاتي وألعابي’.
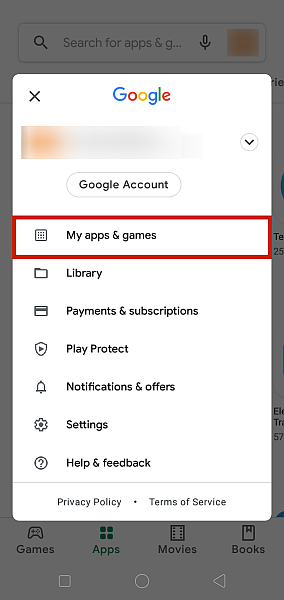
- قم بالتمرير لأسفل إلى Google Drive. انقر تحديث إذا كان هناك تحديث غير مثبت متوفر للتطبيق. إذا كان الزر يقول ‘فتح’ ، فهذا يعني أن تطبيقك محدث.
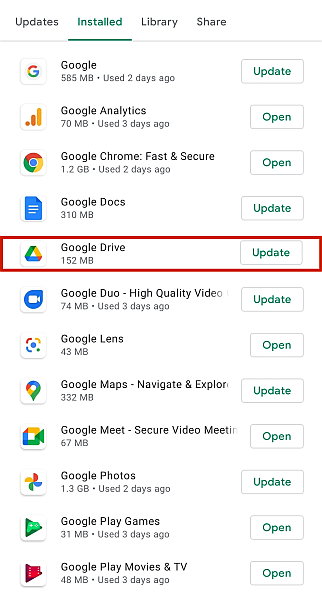
أعد تثبيت Google Drive
A التثبيت الخاطئ يمكن أن يتسبب أيضًا في الكثير من المشكلات في أداء التطبيق. يمكن أن يحدث هذا بسبب أ اتصال انترنت سيئ خلال فترة التنزيل ويمكن أن يحدث فقط من تحديث التطبيق.
لإصلاح هذه المشكلة ، سوف تضطر إلى قم بإلغاء تثبيت Google Drive ثم إعادة تثبيته بشكل صحيح. يمكنك إلغاء تثبيت Google Drive عن طريق ببساطة الضغط عليه لفترة طويلة من الصفحة الرئيسية لهاتفك. يمكنك أيضًا القيام بذلك على المدى الطويل ، وذلك عن طريق إلغاء تثبيت التطبيق عبر الإعدادات.
- انتقل إلى (تحديث البرنامج) في MyCAD الإعدادات.
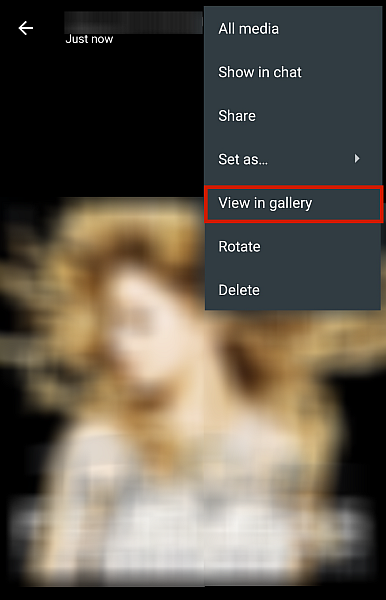
- انتقل إلى (تحديث البرنامج) في MyCAD إدارة التطبيقات or طريقة حفظ الهريسة. مرة أخرى ، سيختلف الموقع الدقيق اعتمادًا على هاتفك ، لذلك أوصي فقط بالبحث عن المصطلح باستخدام علامة التبويب بحث.

- البحث في Google Drive من قائمة التطبيقات وحددها.
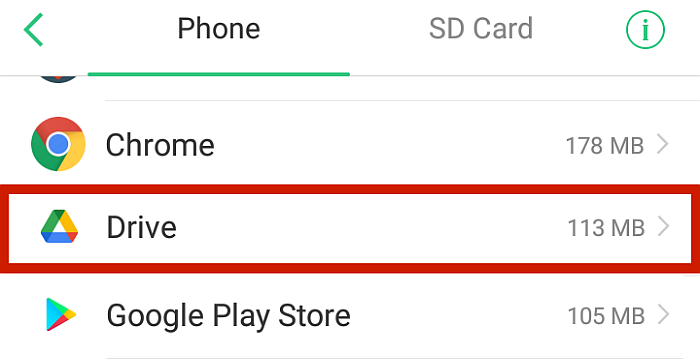
- نقر حذف التطبيق or إلغاء تثبيت التطبيق. سيؤدي هذا إلى إزالة Google Drive تمامًا من هاتفك.

- لإعادة تثبيت Google Drive ، ما عليك سوى الانتقال إلى اللعب مخزن و انقر فوق شريط البحث.

- النوع في Google Drive على شريط البحث و اضغط على النتيجة الأولى.

- انقر تثبيت لإعادة تثبيت التطبيق على هاتفك.

الأسئلة المتكررة
هل من السيء فرض Google Backup على Android؟
لا، ليس سيئًا أن تفرض Google Backup على جهازك. النسخ الاحتياطي القسري هو ببساطة نسخة احتياطية يدوية من Google Drive ، حيث يطلب المستخدم النسخ الاحتياطي بدلاً من الجداول التلقائية التي يوفرها التطبيق.
كيف أقوم بفرض نسخة احتياطية من Google على Android؟
يمكنك فرض Google Backup على Android بالانتقال إلى الإعدادات> الحسابات> Google> النسخ الاحتياطي> النسخ الاحتياطي الآن. ومع ذلك ، هناك بعض الحالات التي لا تتوفر فيها هذه الميزة. لحل هذه المشكلة ، قدمت ستة إصلاحات سهلة لتتبعها.
Google Backup لا يعمل – ثابت!
غالبًا ما تكون تجربة مرهقة عندما لا يعمل Google Backup الخاص بك ، لكنني قدمت ذلك ست طرق بسيطة من أجل إصلاح الأسباب الجذرية الأكثر شيوعًا للمشكلة.
كما هو مذكور أعلاه ، يمكنك تعطيل أقفال الأمان ، والتأكد من عمل اتصالك بالإنترنت ، وإعادة إدخال حساب Google الخاص بك ، ومسح بيانات التطبيق ، وتحديث تطبيق Google Drive أو إعادة تثبيته.
هل أعجبك هذا المقال؟ ما هي الطريقة الأفضل بالنسبة لك؟ اسمحوا لنا أن نعرف في التعليقات أدناه!
أحدث المقالات