ثابت: غير قادر على تنشيط معرف اللمس على جهاز iPhone هذا
إذا كنت تقرأ هذه المقالة ، فمن المحتمل أن يكون معرف اللمس المفاجئ قد توقف عن العمل على جهاز iPhone الخاص بك. هل تتلقى الإشعار التالي أو نافذة منبثقة – ‘تعذر تنشيط Touch ID على جهاز iPhone هذا‘عند إعادة تشغيل جهاز iOS الخاص بك أو إعادة تشغيله؟ حسنًا ، يمكنني مساعدتك كما كنت هناك. لقد واجهت هذه المشكلة مؤخرًا وعند تجربة بعض الطرق لحلها ، أخيرًا عملت واحدة مثل السحر. في هذا البرنامج التعليمي ، أشرت إلى الخطوات الواضحة التي استخدمتها لحل مشكلة عدم القدرة على تنشيط Touch ID في مشكلة iPhone هذه أو إصلاحها.
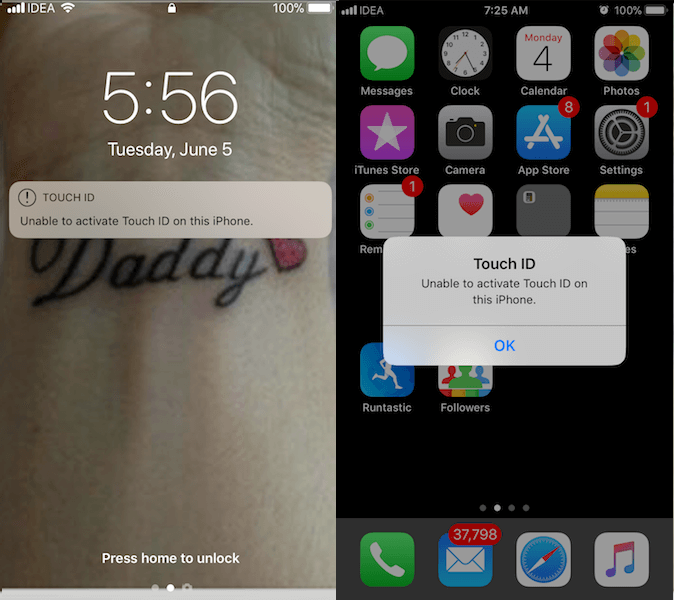
الطريقة الواردة أدناه عملت معي عندما لم يفعلها أحد. لذلك ، أنا متأكد تمامًا من أنها ستعمل من أجلك أيضًا. الآن دعنا ننتقل إلى الخطوات ، أليس كذلك؟
تعذر تنشيط معرف اللمس على هذا iPhone – 5 / 5S / 6 / 6S / 7/7 Plus / 8/8 Plus
عند تلقي هذا الإشعار ، ستلاحظ أيضًا ما يلي:
- اذهب إلى الإعدادات> Touch ID & Passcode> إضافة بصمة إصبع … باللون الرمادي ولا توجد بصمة إصبع مدرجة هناك.
- كل الخيارات تحت استخدم Touch ID لـ سيتم تعطيل. عندما تحاول تمكينها ، ستتلقى رسالة فشل.
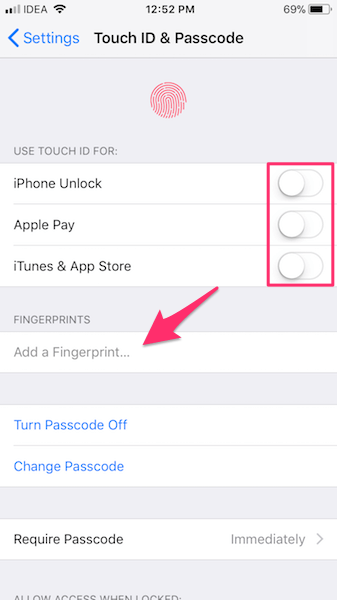
للحصول على Touch ID الخاص بك وتشغيله مرة أخرى ، جرب الخطوات التالية:
1. قم بإيقاف تشغيل رمز المرور الخاص بك. يمكنك القيام بذلك من خلال الانتقال إلى الإعدادات> Touch ID & Passcode> أدخل رمز المرور الخاص بك> إيقاف تشغيل رمز المرور> أدخل رمز المرور الخاص بك> إيقاف> أدخل رمز المرور مرة أخرى.

2. الآن ، قم بإيقاف تشغيل جهاز iOS الخاص بك. ظللت في حالة الإيقاف لمدة 5 دقائق تقريبًا.
3. بعد ذلك ، قم بتشغيله.
4. اذهب مرة أخرى إلى المس معرف ورمز المرور وتمكين رمز المرور من خلال النقر على شغل رمز الدخول.
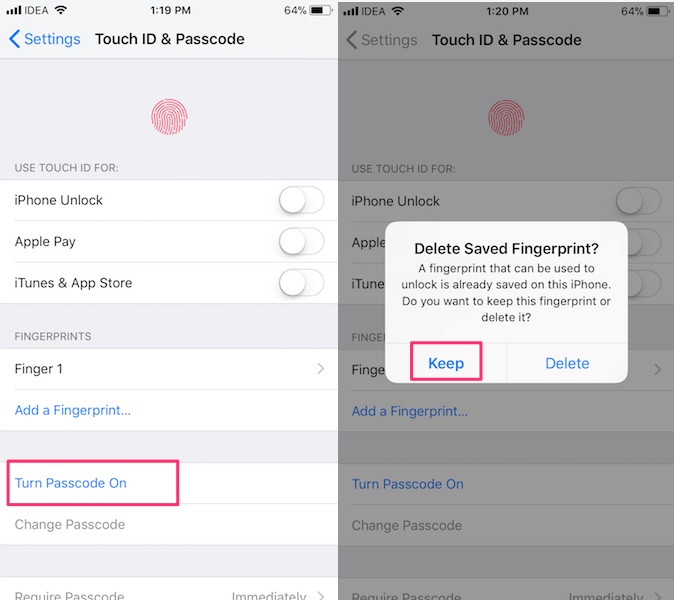
5. في النافذة المنبثقة التالية ، حدد احتفظ حتى لا تضطر إلى الإعداد ومسح بصمة إصبعك مرة أخرى.
6. ستطلب منك الخطوات التالية إنشاء رمز مرور. يمكنك إما تعيين رمز مرور مكون من 4 أو 6 أرقام أو رمز أبجدي رقمي مخصص.

7. قد يطلب أيضًا إدخال كلمة مرور معرف Apple كما في حالتي. إذا كان الأمر كذلك ، فاكتب لك واضغط على استمرار.
8. بالنسبة لي ، فقد حث أيضًا على تمكين المصادقة الثنائية. في حالة الحصول عليها أيضًا ، انقر فوق متابعة وفي الشاشة التالية ، حدد التحقق وانقر فوق التالى في أعلى اليمين.
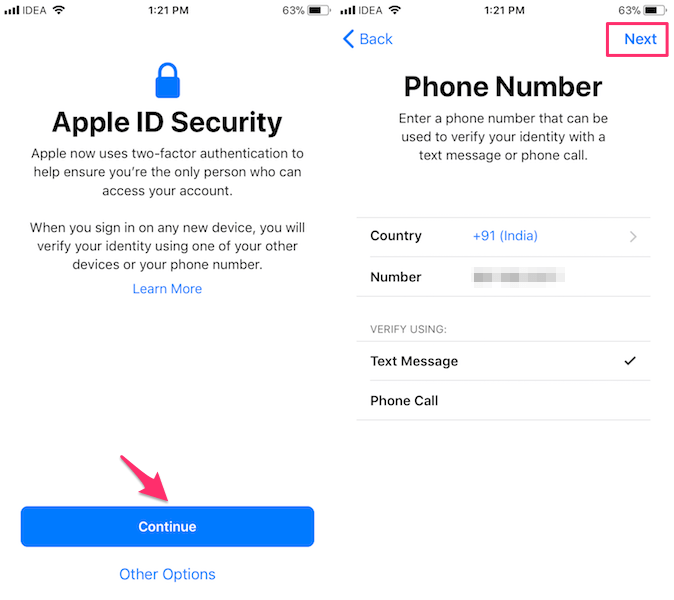
9. أخيرًا ، اكتب رمز التحقق الذي تلقيته على رقم هاتفك أو معرّف البريد الإلكتروني ، وبذلك تكون جاهزًا.
مع هذا ، سيبدأ Touch ID الخاص بك في العمل كالمعتاد. بشرط عدم وجود أي ضرر لجهاز Touch ID ، يجب أن تعمل هذه الخطوات على إصلاح المشكلة لأي iPhone يعمل بنظام iOS 10 أو إصدار أحدث. إذا كنت لا تزال تواجه أي مشكلة ، فإننا نوصيك بفحص جهازك من خلال مركز خدمة Apple المعتمد بالقرب من موقعك.
أحدث المقالات