كيفية مسح ذاكرة التخزين المؤقت DNS على نظامي التشغيل Windows و Mac
يحدث أحيانًا أنه أثناء العمل على جهاز كمبيوتر ، لا يمكنك الوصول إلى بعض مواقع الويب أو عناوين IP أو قد تواجه مشكلات أخرى متعلقة بالإنترنت. أفضل طريقة لحل كل هذه المشاكل هي إعادة تعيين أو حذف ذاكرة التخزين المؤقت لنظام أسماء النطاقات.
من خلال القيام بذلك ، يتم استعادة DNS وستختفي أيضًا المشكلات التي قد تواجهها. بعد ذلك ، ستتمكن من استخدام الإنترنت أو الوصول إلى موقع الويب الذي قد لا يتم تحميله مسبقًا. لمسح ذاكرة التخزين المؤقت لـ DNS ، يمكنك اتباع الخطوات المحددة المذكورة لكل من Windows و Mac.
المحتويات
ما هو DNS Cache؟
ذاكرة التخزين المؤقت لـ DNS هي تخزين جميع أسماء نطاقات موقع الويب وعناوين IP الخاصة بهم وسجلاتهم المحفوظة على النظام. يمكن أن تصبح ذاكرة التخزين المؤقت هذه قديمة في بعض الأحيان حيث يمكن أن تتغير عناوين الخادم أو IP من وقت لآخر وفي حالة الوصول إلى أي موقع ويب من السجلات في ذاكرة التخزين المؤقت لنظام أسماء النطاقات ، فقد يظهر خطأ DNS. لحل هذه المشكلات ، يمكنك إما مسح ذاكرة التخزين المؤقت لنظام أسماء النطاقات أو مسحها لاستعادة موقع الويب أو اتصالات الإنترنت.
مسح ذاكرة التخزين المؤقت DNS
ستجد هنا الخطوات والأساليب التي يمكنك استخدامها لحذف ذاكرة التخزين المؤقت لنظام أسماء النطاقات أو مسحها أو إعادة تعيينها بمجرد استخدام موجه الأوامر والأوامر.
امسح ذاكرة التخزين المؤقت DNS في Windows
يمكنك التحقق من ذاكرة التخزين المؤقت لـ DNS من موجه الأوامر على Windows. يكتب IPCONFIG / displaydns واختر اضغط دخول. ثم ستعرض شاشة الأوامر جميع DNS الموجود على النظام ويمكنك التمرير لرؤيتها.
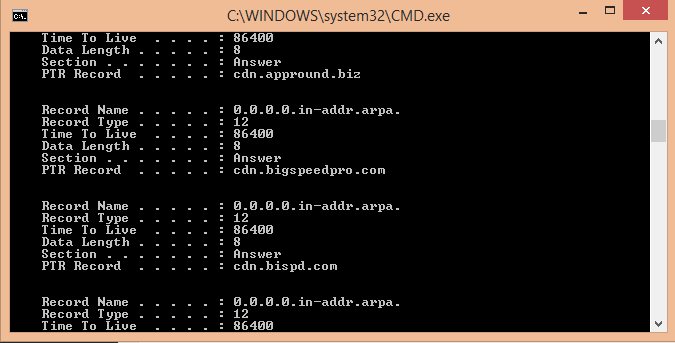
الآن لحذف أو مسح ذاكرة التخزين المؤقت DNS: –
- صحافة ويندوز + R مفتاح لفتح برنامج التشغيل. أدخل الآن CMD في برنامج التشغيل واضغط على OK.
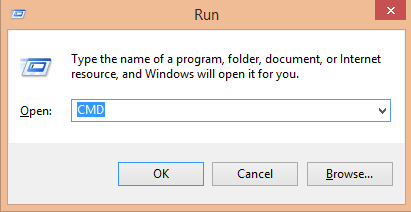 أو اضغط Windows + X مفتاح ومن القائمة حدد مسؤول موجه الأوامر.
أو اضغط Windows + X مفتاح ومن القائمة حدد مسؤول موجه الأوامر.
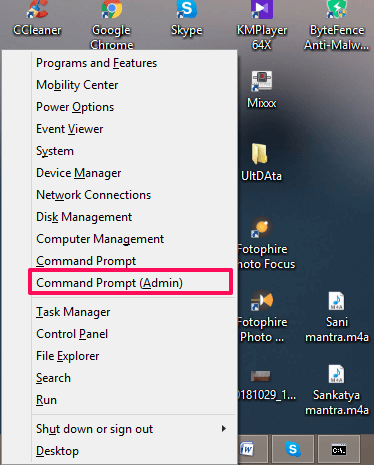
- سيؤدي هذا إلى فتح نافذة موجه الأوامر حيث سنقوم بمسح جميع ذاكرة التخزين المؤقت لنظام أسماء النطاقات. في موجه الأوامر ، أدخل الأمر المحدد أي إيبكونفيغ / فلوشدس واضغط على زر الإدخال على لوحة المفاتيح.
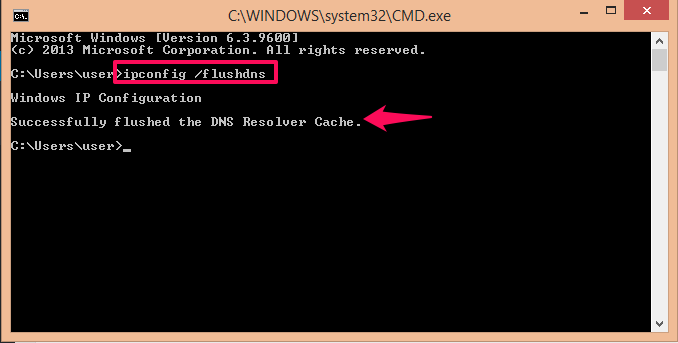 بعد أن تضغط على زر الإدخال ، ستظهر شاشة الأمر الرسالة تكوينات Windows IP وبعدها رسالة تقول نجح في مسح ذاكرة التخزين المؤقت لمحلل DNS.
بعد أن تضغط على زر الإدخال ، ستظهر شاشة الأمر الرسالة تكوينات Windows IP وبعدها رسالة تقول نجح في مسح ذاكرة التخزين المؤقت لمحلل DNS.
بمجرد عرض هذه الرسالة ، فهذا يعني أن ذاكرة التخزين المؤقت لمحلل DNS قد تم مسحها أو مسحها. ستعمل هذه الطريقة على كل إصدار سواء كان 7,8,8.1،10،XNUMX أو XNUMX.
امسح ذاكرة التخزين المؤقت DNS في Chrome
في حالة استمرار المشكلات بعد مسح ذاكرة التخزين المؤقت لـ Windows DNS ، حاول مسح DNS من متصفح Chrome.
- افتح متصفح Chrome الخاص بك وفي عنوان URL أدخل الكروم: // صافي-الداخلية / # نظام أسماء النطاقات وضرب الدخول.
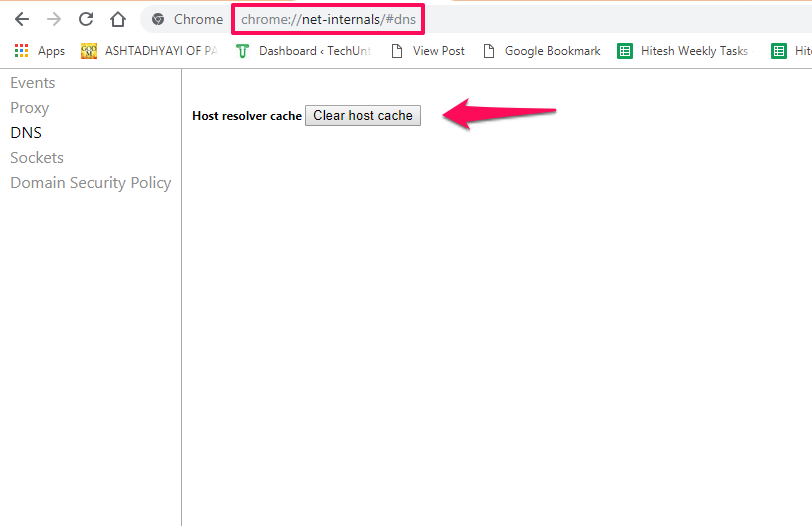
- سيؤدي هذا إلى فتح Host Resolver لـ DNS. هنا سترى خيار محو ذاكرة التخزين المؤقت للمضيف. انقر فوقه وسيتم مسح ذاكرة التخزين المؤقت لمحلل DNS لمتصفح Chrome.
اقرأ أيضا: كيفية تصدير كلمات المرور من كروم
إعادة تعيين وذاكرة التخزين المؤقت DNS في نظام Mac
الأمر المذكور هنا خاص بنظام macOS Sierra.
- اذهب الى محطة.
- الآن ، اكتب sudo killall -HUP mDNSResponder ؛ ينام 2 صدى macOS DNS إعادة تعيين ذاكرة التخزين المؤقت وضرب الدخول.
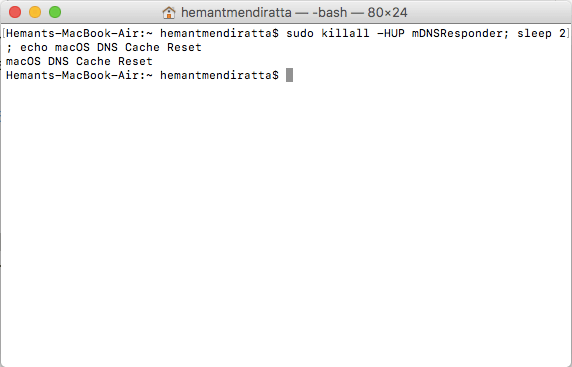
سيتم تنفيذ الأمر بنجاح ويجب أن ترى – ‘إعادة تعيين ذاكرة التخزين المؤقت لنظام أسماء النطاقات في macOS’. سيؤدي هذا إلى إعادة تعيين ذاكرة التخزين المؤقت لنظام أسماء النطاقات على نظام macOS Sierra.
في المخص:
كانت هذه أبسط طريقة لإعادة تعيين ذاكرة التخزين المؤقت لنظام أسماء النطاقات ومسحها على نظامي التشغيل Windows و macOS. في حالة استخدام متصفح Chrome وما زلت تواجه مشكلات حتى بعد حذف DNS للكمبيوتر الشخصي ، يمكنك البحث عن طريقة مسح ذاكرة التخزين المؤقت لنظام أسماء النطاقات من متصفح Chrome ثم فتح نفس موقع الويب مرة أخرى. في حالة وجود أي استفسار لا تتردد في التعليق أدناه.
أحدث المقالات