كيفية تغيير إعدادات DNS على Android
DNS (نظام اسم المجال) هو وظيفة تقوم بترجمة أسماء المجال إلى عناوين IP. هذا مطلوب لأن أجهزة الكمبيوتر تفهم عناوين IP الرقمية بسهولة وتحولها إلى مواقع ويب. في بعض الأحيان أثناء تصفح الإنترنت ، قد تواجه مشكلات في الاتصال. قد ترى خطأ في خادم DNS بسبب عدم قدرتك على تحميل مواقع الويب أو تصفح الإنترنت. علاوة على ذلك ، قد لا يسمح لك استخدام خادم DNS الافتراضي الخاص بمزودي خدمة الإنترنت بمشاهدة المواقع المحجوبة. لذلك ، لتجنب مثل هذه المشكلات ، يمكنك تغيير إعدادات DNS على Android.
نقدم لك هنا الحلول التي ستسمح لك بتخصيص أو تغيير إعدادات DNS على أجهزة Android الخاصة بك كما هو مطلوب. ستسمح لك هذه الطرق بتغيير خادم DNS عن طريق إدخال عناوين IP للخوادم المرغوبة أو المستهدفة. دون مزيد من الانتظار ، دعنا ننتقل إلى الخطوات.
المحتويات
الطريقة الأولى: تغيير إعدادات DNS على أجهزة Android الخاصة بك
لقد استخدمت الخطوات ولقطات الشاشة من جهاز Samsung Galaxy S8 الذي يعمل على Android Oreo. لكن الطريقة لا تزال كما هي ، فقد تختلف خطوات قليلة فقط مثل تحديد إعداد Wi-Fi وقائمة الشبكة المتقدمة.
الخطوة1
من الشاشة الرئيسية لجهازك ، انتقل إلى الإعدادات. هناك طن من طرق للذهاب إلى إعدادات هاتفك.
في الإعدادات ، انتقل إلى اتصالات> Wi-Fi. أو يمكنك الوصول إلى إعداد Wi-Fi عن طريق ملحة رمز Wi-Fi على شريط الإعلام (قد يعمل أو لا يعمل على جميع الأجهزة).

الخطوة2
بمجرد الدخول في إعداد Wi-Fi ، ضغطة طويلة الشبكة المتصلة أو التي تريد تغيير DNS لها. بعد ذلك ، سترى ملف قائمة منبثقة. في بعض الأجهزة ، لن تتمكن من الضغط لفترة طويلة أو رؤية القائمة المنبثقة ، يمكنك فقط النقر فوق الشبكة بدلاً من ذلك.
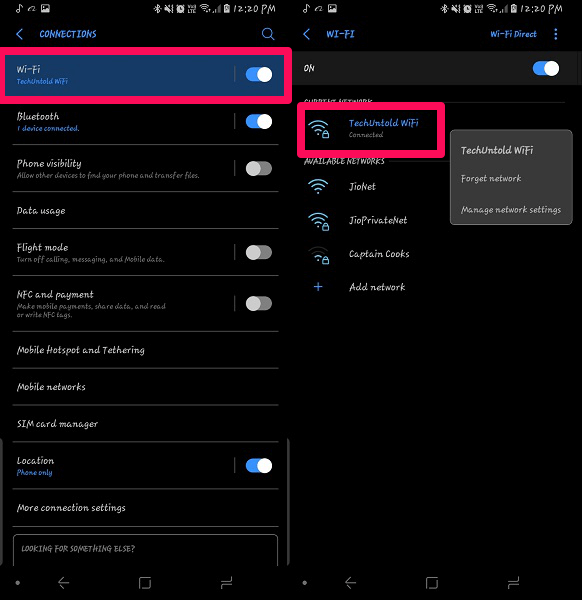
الخطوة3
اختار إدارة الشبكات الإعداد في القائمة المنبثقة. في الأجهزة الأخرى ، بمجرد النقر على الشبكة ، ستتمكن من رؤية الإعداد الإضافي.
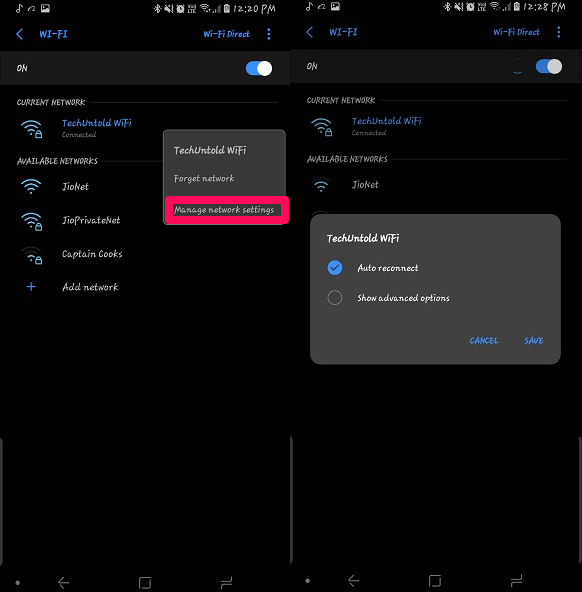
الخطوة4
بعد تحديد إدارة الشبكات ، ستظهر قائمة منبثقة أخرى. هنا عليك أن تختار عرض الخيارات المتقدمة.

الخطوة5
داخل القائمة المتقدمة ، عليك النقر فوق ملف إعدادات IP وتغييره من DHCP إلى ساكن.
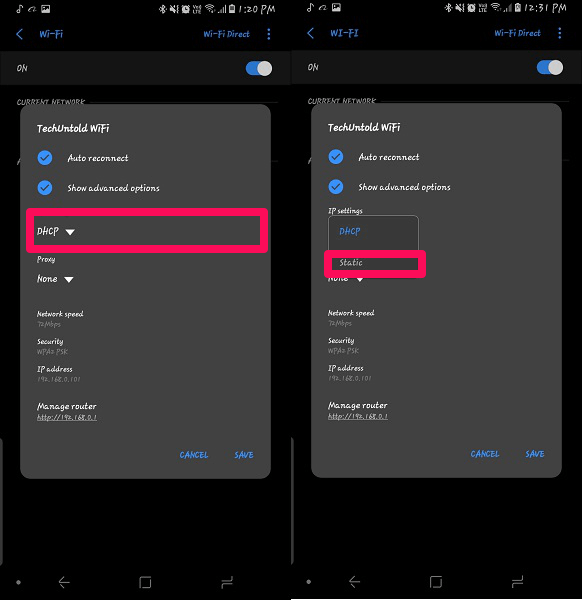
الخطوة6
بعد ذلك ، سترى خيار تغيير DNS 1 و DNS 2 يدويًا حسب الرغبة وحفظ الإعدادات.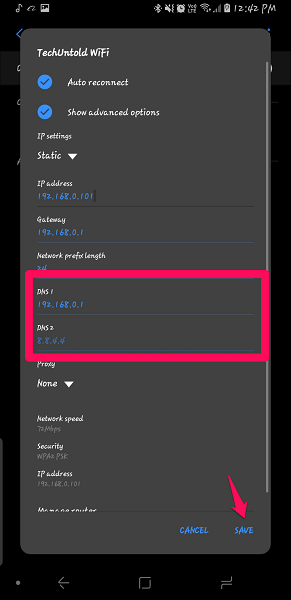
بعد حفظ الإعدادات ، ستقوم الشبكة بإعادة ضبط نفسها عن طريق فصل الجهاز والاتصال به. وبالمثل ، يمكنك تغيير DNS للشبكات الأخرى إذا لزم الأمر.
اقرأ أيضا: كيفية تطبيق تأثير بوكيه في Android و iPhone
الطريقة 2: تغيير خادم DNS باستخدام التطبيق
بصرف النظر عن طريقة تغيير DNS مباشرة من الجهاز ، هناك أيضًا تطبيقات متاحة للقيام بنفس الشيء. على الرغم من وجود العديد من التطبيقات على متجر Play ، إلا أن بعضها قد لا يعمل بشكل صحيح أو قد تحتاج إلى عمل روت لأجهزتك. مبدل DNS لنظام Android هو تطبيق واحد يعمل بشكل مثالي دون أي من المشكلات المذكورة وأفضل شيء بدون أي إعلانات. للقيام بذلك ، يستخدم شبكات VPN ويسمح لك بتغيير إعدادات DNS كما هو مطلوب لتصفح الإنترنت.
تطبيق DNS Changer متاح لـ مجاني في متجر Play.
بمجرد تثبيت التطبيق وفتحه ، سترى لوحة القيادة حيث يمكنك إدخال عنواني DNS. بمجرد إدخال إعدادات DNS التي تريدها ، يمكنك النقر فوق إبدأ.
بعد ذلك ، سيصبح DNS نشطًا ويمكنك رؤية حالته في لوحة الإشعارات. لإيقاف هذا الاتصال ، يمكنك النقر فوق قلة النوم وسيصبح غير نشط. سيُظهر أيضًا مدة اتصال عناوين DNS. إذا كنت تريد ، يمكنك جعل أي من DNS المدخل هو عنوان DNS الافتراضي الخاص بك.
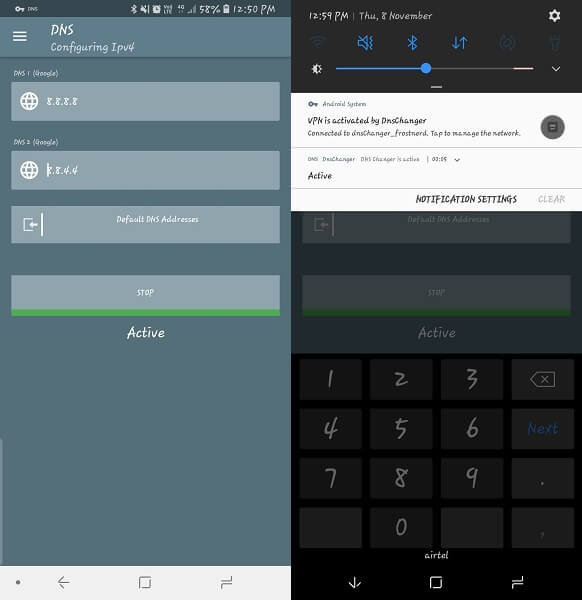
بخلاف خيار تغيير DNS لأي شبكات مرغوبة ، فإن هذا التطبيق لديه المزيد ليقدمه. سيُظهر لك خوادم DNS للشبكات الحالية التي يمكنك استخدامها ويتيح لك البحث عن مواقع الويب الأخرى ونظام أسماء النطاقات الخاص بهم. يحتوي أيضًا على زر لتعطيل جميع وظائف هذا التطبيق والتي يمكن تمكينها في أي وقت أو بمجرد إعادة تشغيل الجهاز.
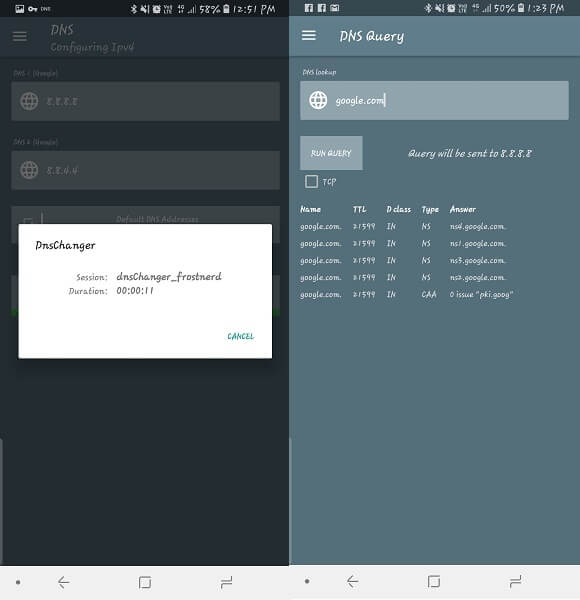
اخر كلام
ستتيح لك هذه الطرق تغيير إعدادات DNS على جهاز Android وفقًا لمتطلباتك عند الحاجة. أفضل طريقة هي القيام بذلك من جهاز Android نفسه ، ولكن إذا كنت ترغب في الحصول على مزيد من التخصيص وتتبع أنشطة تغيير DNS الخاصة بك ، فإن تطبيق مبدل DNS هو الخيار الأفضل.
أحدث المقالات