كيفية تعيين اتجاه تمرير مختلف للماوس ولوحة التتبع على جهاز Mac
يأتي macOS بمجموعة من المزايا ولكن لا يوجد شيء مثالي. يا فتى ، أليس هذا هو الحقيقة. لم أستخدم أبدًا ماوس خارجيًا على جهاز MacBook الخاص بي إلا بعد أيام قليلة من الوراء ، لقد أعطيته أخيرًا فرصة لزيادة سرعة عملي وزيادة الإنتاجية. كان ذلك عندما أدركت أنها كانت تتحرك في الاتجاه المعاكس. في الواقع ، إنه يتبع اتجاه التمرير الخاص بلوحة تعقب Mac. ومع ذلك ، هذا ليس اتجاه التمرير الطبيعي للماوس. أليس كذلك؟ المزيد عن هذا لاحقًا! لذلك ، إذا كنت تواجه نفس المشكلة أيضًا ، فلدينا حل هنا يمكن أن يساعدك في تعيين اتجاه تمرير مختلف للماوس ولوحة التتبع على Mac.
تغيير اتجاه التمرير على Mac Trackpad و Mouse بشكل فردي
تختلف طريقة عمل الماوس ولوحة التتبع. كما تعلم بالفعل ، فإن اتجاه التمرير القياسي للماوس هو المكان الذي تقوم فيه بتدوير العجلة. لذلك ، إذا قمت بتحريك الماوس بعيدًا عنك ، فسيتم تمرير الصفحة لأعلى.
من ناحية أخرى ، تعمل الأجهزة التي تعمل باللمس مثل لوحة التتبع سحب نمط. لذلك ، إذا كنت تريد أن تتحرك الصفحة لأعلى ، فأنت تسحب لأعلى وتتحرك الصفحة لأعلى (يتم تمريرها لأسفل) مما يتيح لك عرض المحتوى الموجود أدناه على الصفحة.
هذا هو سبب اختلاف اتجاه التمرير القياسي أو الطبيعي للوحة التتبع والماوس. الشيء السيئ في macOS هو أنه لا يسمح لك بتكوين اتجاه التمرير لهذه الأجهزة بشكل منفصل. على الأقل حتى الآن.
إذا حاولت تغيير اتجاه التمرير إما بالانتقال إلى قائمة Apple> تفضيلات النظام …> الماوس> إلغاء تحديد اتجاه التمرير: طبيعي OR قائمة Apple> تفضيلات النظام …> لوحة التتبع> التمرير والتكبير> إلغاء تحديد اتجاه التمرير: طبيعي.
سيؤدي هذا إلى تغيير اتجاه التمرير لكل من لوحة التتبع والماوس. لذلك ، في وقت واحد ، سيكون هناك جهاز واحد لا يتحرك في اتجاهه الطبيعي.
في الوقت الحالي ، لا يوجد إعداد أصلي مدمج في macOS لهذا الغرض ، ولكن يوجد تطبيق فعال تابع لجهة خارجية يمكن أن يكون مفيدًا.
اقرأ أيضا: طرق تعطيل المكالمات الهاتفية على نظام Mac
قم بتعيين اتجاه تمرير مختلف للماوس ولوحة التتبع على جهاز Mac
1. تحتاج إلى تحميل عكس التمرير التطبيق من موقع الكتروني.
2. قم بتثبيت التطبيق كما تفعل مع أي تطبيق آخر. افتحه بمجرد تثبيته.
3. سيكون رمز التطبيق (السهم العمودي على الوجهين) موجودًا في شريط القائمة. اضغط عليها واختر التفضيلات…
4. إذا حافظت على اتجاه التمرير كـ طبيعي في تفضيلات النظام ثم قم بإلغاء تحديد عكس لوحة التعقب الخيار تحت أجهزة التمرير.
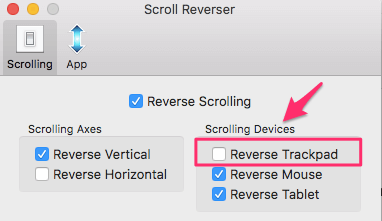
باستخدام هذا ، لن يتم عكس اتجاه التمرير في لوحة التتبع واتباع الاتجاه الطبيعي كما هو محدد في تفضيلات النظام بينما سيتم عكس اتجاه تمرير الماوس وسيكون الآن اتجاه التمرير الطبيعي.
اقرأ أيضا: كيفية إضافة مجلد AirDrop إلى الإرساء على جهاز Mac
حتى يقدم macOS الإعداد لتعيين اتجاه التمرير بشكل فردي للماوس ولوحة التتبع ، سيتعين عليك الاستفادة من هذا التطبيق أو تطبيق آخر مشابه. هل تعرف أي حل بديل أو تطبيق آخر؟ قم بإسقاط تعليق بالأسفل وأخبرنا بذلك.
أحدث المقالات