كيفية تحرير ملف PDF بدون Adobe في عام 2022
كيفية تحرير ملف PDF بدون Adobe على جهاز Mac:
- انقر نقرًا مزدوجًا فوق ملف PDF لفتحه معاينة.
- انقر على إظهار زر شريط أدوات التوصيف.
- حدد الأداة المناسبة لاحتياجاتك. يمكنك إضافة نص أو تمييز أو خط يتوسطه خط أو تسطير نص وإضافة ملاحظات وحتى ‘حذف’ النص بإخفائه خلف مستطيل أبيض.
أنا أفهم كيف محبط يمكن أن يحدث عندما يحتوي ملف PDF الخاص بك على أخطاء صارخة. لا يمكنك فقط النقر فوقه والبدء في الكتابة ؛ توجد ملفات PDF لمساعدة الناس مشاركة المستنداتلا تكتبها.
لتحرير ملف PDF ، أنت بحاجة إلى البرنامج المناسب.
قد يكون Adobe Acrobat هو أفضل محرر PDF ، لكنه كذلك الثمن. إذا كنت تتساءل عن كيفية تحرير ملف PDF بدون Adobe ، فقد كتبت هذه المقالة لمساعدتك في العثور على بديل ميسور التكلفة.
المحتويات
يوجد محرر PDF لكل ميزانية واحتياجات
استخدم محرر PDF على الإنترنت
هناك العديد من المزايا لاستخدام خدمة تحرير PDF عبر الإنترنت. تعد برامج تحرير PDF عبر الإنترنت بشكل عام كثيرا أرخص وأسرع من البرامج المستقلة ، والعديد منها مجاني. يمكنك استخدامها من أي جهاز متصل بالإنترنت ، ويقدم العديد منها مجموعات كاملة من الأدوات.
بقدر ما يبدو هذا إيجابيًا ، قد تتساءل عن سبب شراء أي شخص لبرنامج تحرير PDF مستقل. الاجابة، وفقًا لـ PC World، هو أن ‘تحصل على ما تدفع مقابله’.
على الرغم من أن برامج تحرير PDF عبر الإنترنت قد تتيح لك إضافة نص إلى ملف PDF ، إلا أنها عمومًا لن تسمح لك بتحرير نصه الأصلي.
وعلى الرغم من أنه يمكنهم عادةً دمج المستندات أو تقسيمها وتحويل الملفات من وإلى PDF ، إلا أنهم يميلون إلى فرض قيود على حجم الملف وحجم الصفحة. سيضيف الكثير منهم أيضًا العلامة المائية الخاصة بهم إلى المستند الخاص بك.
وبعد ذلك ، هناك قضايا أمنية.
تدابير السلامة التي يجب اتخاذها عند استخدام محرر PDF عبر الإنترنت
إذا كانت ملفاتك تحتوي على معلومات حساسة أو سرية ، لا تستخدم محرر PDF عبر الإنترنت ما لم تكن متأكدا إنه جدير بالثقة.
لتقييم أمان أي خدمة عبر الإنترنت ، قم بما يلي:
1. ابحث عن رمز القفل في شريط العناوين

إذا رأيت رمز قفل في شريط عنوان المتصفح الخاص بك ، فإن اتصالات المستعرض الخاص بك مع خادم موقع الويب تكون كذلك مشفر ببروتوكول SSL / TLS.
هذا يمنع المتلصصين من قراءة المعلومات أو تغييرها. لا تستخدم بطاقتك الائتمانية أبدًا على موقع ويب يفتقر إلى هذه الأيقونة!
انقر فوق الرمز لرؤية المزيد من المعلومات حول الاتصال الآمن ، مثل الأذونات التي منحتها لموقع الويب أو عدد ملفات تعريف الارتباط المخزنة في متصفحك.
2. ابحث عن التقييمات عبر الإنترنت
إذا تعرض عدد كافٍ من الأشخاص للخداع أو الإحباط من إحدى الخدمات ، فمن المحتمل أن تجد شكاواهم في مكان ما.
3. اقرأ سياسة الخصوصية و / أو شروط الاستخدام الخاصة بالشركة
لا أحد يستمتع بقراءة جدران النص ، ولكن كيف يمكنك أن تجد تفاصيل مخفية في الطباعة الدقيقة؟
من الناحية القانونية ، يمكن للشركات التخلص من بعض الممارسات المشبوهة موافقتك غير الواعية. من المهم بشكل خاص معرفة من يمكنه رؤية بياناتك ومدة بقائها على الخادم.
4. تجنب استخدام المواقع التي تطلب معلوماتك الشخصية
عادةً ما تطلب مواقع الويب التي تطلب اسمك أو عنوان بريدك الإلكتروني أو معلومات شخصية أخرى ذلك على أمل بيع أشياء لك (بمعنى آخر ، لإرسال رسائل غير مرغوب فيها إليك). يكسب بعضهم أموالًا إضافية عن طريق بيع هذه المعلومات إلى جهات خارجية.
إن PDF Candy مشهور وقوي وآمن ومجاني

هل تحتاج إلى مساعدة في اختيار محرر PDF عبر الإنترنت؟ كلاهما دليل توم و دودة التقنية أوصي بـ PDF Candy. إن برنامج PDF Candy خالٍ من الإعلانات ، ومحمي بواسطة SSL ، ولا يشارك الملفات التي تم تحميلها مع أطراف ثالثة. بالإضافة إلى ذلك ، فإن ملف استعراض على G2.com إيجابية بشكل ساحق.
يتم تنظيم جميع وظائف PDF Candy في واجهة بسيطة وجذابة:
تشمل الخيارات هذه وغيرها:
- دمج PDF – تحميل ملفات متعددة ، وإعادة ترتيبها حسب الحاجة ، ودمجها في مستند واحد. طريقة رائعة لإضافة صفحات إلى ملف PDF بدون Acrobat.
- تقسيم PDF – افصل صفحة واحدة أو أكثر من مستند متعدد الصفحات.
- حذف الصفحات – حذف بعض الصفحات من المستند.
- ضغط ملف PDF – لتقليل حجم الملف.
- حماية PDF – تأمين ملف PDF بكلمة مرور.
- Unlock PDF – قم بإزالة الحماية بكلمة مرور من ملف PDF (بعد إدخال كلمة المرور الصحيحة).
- PDF OCR – جعل النص قابلاً للتحرير بحيث يمكنك تحرير PDF بدون Acrobat
بعد النقر فوق الزر ، يمكنك تحميل ملف من جهاز الكمبيوتر الخاص بك أو Google Drive أو Dropbox.
استخدم محرر مستندات Google
كثير من الناس لا يدركون ذلك يمكنك تحويل ملف PDF إلى مستند قابل للتحرير باستخدام محرر مستندات Google. يمكنك استخدام هذه الطريقة لتحرير النص ، ولكن ليس الصور.
اتبع الخطوات:
- بعد تسجيل الدخول إلى Google Drive ، انقر فوق جديد.
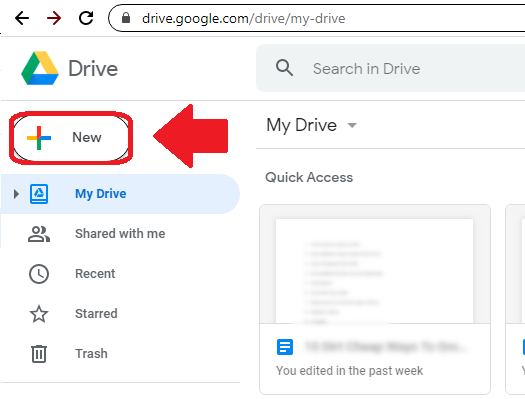
2. حدد تحميل الملف.

3. ابحث عن ملف PDF وافتحه.

4. قم بتحديث الصفحة وابحث عن ملف PDF في نافذة المستند. انقر نقرًا مزدوجًا فوقه.

5. يجب أن يشغل ملف PDF الشاشة بأكملها. انقر فتح مع واختر محرر مستندات Google. سيؤدي هذا إلى إنشاء مستند قابل للتحرير.

6. قم بتحرير نص المستند حسب الحاجة.

7. اذهب إلى تحميل الملف ثم اختر وثيقة PDF. سيؤدي هذا إلى تحويل المستند المحرر مرة أخرى إلى ملف PDF.

8. ملف PDF الجديد الخاص بك هو النسخة المعدلة. احرص على عدم مشاركة النسخة القديمة عن طريق الخطأ!

استخدم Microsoft Word
باستخدام Word 2013 أو إصدار لاحق ، تستطيع ببساطة افتح ملف PDF كمستند قابل للتحرير وإصلاحه و احفظه كملف PDF.
اتبع الخطوات:
- في Microsoft Word ، حدد ملف.

2. انقر فوق فتح.

3. اختر ملف PDF الذي تريد تحريره.

4. ستحصل رسالة منبثقة يقول أن Word سيحول ملف PDF إلى مستند قابل للتحرير. انقر Ok.
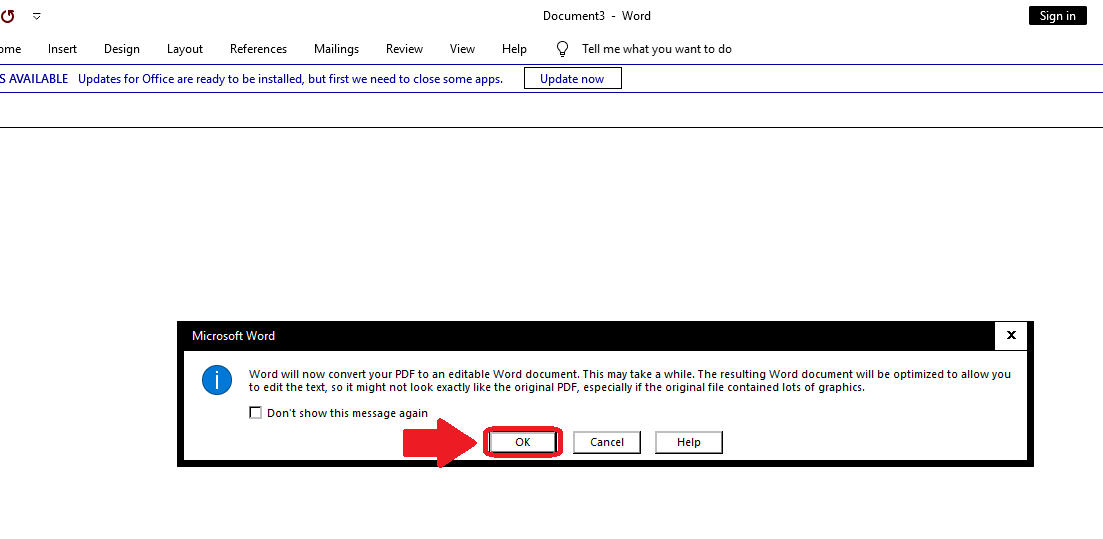
5. قم بتحرير المستند حسب الحاجة.

6. حدد ملف ، ثم حفظ باسم.
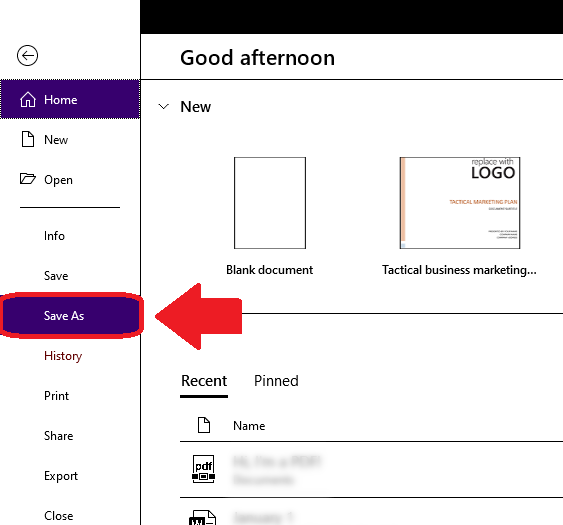
7. في القائمة المنسدلة Save As Type ، اختر PDF.

8. يتم الآن تحرير ملف PDF الخاص بك!

إذا كان إصدار Word الخاص بك هو أقدم من Word 2013، سيتعين عليك استخدام عملية مختلفة.
كما أكشاي ثابليل يشرح في مشاركته، يمكنك استخدام امتداد Chrome يسمى Smart PDF لتحويل ملف PDF إلى مستند Word. بعد القيام بذلك ، ما عليك سوى اتباع الخطوات من 4 إلى 6 أعلاه.
استخدم تطبيق Preview لنظام التشغيل Mac

على الرغم من أنه ليس الخيار الأكثر تعقيدًا في هذه القائمة ، فإن تطبيق Mac’s Preview مناسب لتعديلات PDF البسيطة. إنها حقًا أداة ترميز وليست أداة تحرير ، لذا لا يمكنك استخدامه لتغيير نص PDF الأصلي.
ومع ذلك ، فإن المعاينة تسمح لك إضافة نص وملاحظات وتوقيعات، وكذلك تمييز النص. يمكنك أيضًا ‘حذف’ النص عن طريق رسم مربع أبيض فوقه. وإذا كانت الصور هي مصدر قلقك ، فإن المعاينة تسمح بإجراء تعديلات بسيطة مثل الاقتصاص والتدوير.
لفتح ملف PDF في المعاينة ، ما عليك سوى النقر نقرًا مزدوجًا فوقه. بعد ذلك ، يمكنك فتح شريط أدوات التوصيف بإحدى الطريقتين التاليتين:
- في الجزء العلوي من النافذة ، انقر فوق إظهار زر شريط أدوات التوصيف.
or
2. اذهب إلى عرض وحدد إظهار شريط أدوات التوصيف.
فيما يلي كيفية استخدام الأدوات المختلفة في المعاينة:
لإضافة نص
اتبع الخطوات:
- في شريط أدوات التوصيف ، انقر فوق الزر نص.
- سيظهر مربع نص. اكتب بداخله واسحبه أينما تريد.
- لتعديل خط النص أو لونه ، انقر فوق الزر ‘أ’ لرؤية هذه الخيارات.
- انقر فوق مساحة فارغة لإلغاء تحديد مربع النص.
لإضافة ملاحظة
اتبع الخطوات:
- في شريط أدوات التوصيف ، انقر فوق الزر ‘ملاحظة’.
- ستظهر أيقونة ملاحظة. اسحبه أينما تريد.
- انقر فوق الرمز وأدخل بعض النص.
- انقر خارج الملاحظة لإلغاء تحديدها. سيعود ليبدو وكأنه صندوق صغير.
- لمشاهدة جميع الملاحظات ، انتقل إلى ‘عرض’ واختر ‘الإبرازات والملاحظات’.
لتسليط الضوء على النص
يمكنك فقط تمييز النص في ملف PDF الذي يحتوي على نص يمكن تحديده. لن يعمل هذا مع مستند ورقي تم تحميله من ماسح ضوئي.
اتبع الخطوات:
- انقر فوق الزر ‘تمييز’ في شريط أدوات التوصيف.
- أيا كان النص الذي تحدده سيتم تمييزه.
- لتغيير لون التمييز ، أو لتتوسطه خط أو لتسطير النص ، انقر فوق السهم لأسفل بجوار الزر تمييز وحدد خيارًا.
- لإزالة تمييز ، انقر فوق النص أثناء الضغط على Control واختر Remove Highlight.
‘حذف’ النص بإخفائه
اتبع الخطوات:
- في شريط أدوات التوصيف ، انقر فوق الزر لون الحدود وقم بتغييره إلى الأبيض. افعل نفس الشيء مع زر لون التعبئة.
- انقر فوق الزر الأشكال واختر المستطيل.
- اسحب المستطيل الأبيض فوق النص الذي تريد إخفاءه. استخدم المقابض الزرقاء لتغيير حجمها حسب الحاجة.
- انقر خارج المستطيل لإلغاء تحديده.
- لقفل المستطيل في مكانه (حتى لا يتمكن الأشخاص من تمييز النص الموجود خلفه) ، انتقل إلى ملف واختر تصدير بتنسيق PDF.
اشترِ برنامج تحرير PDF مستقل
Adobe Acrobat ليس البرنامج الوحيد من نوعه. على أية حال شراء برامج بديلة يكلف المال، لا يزال بإمكانه توفير حزمة لك ميزات متقدمة وأمان إضافي.
PDFElement
واحد قمنا بتغطيته في مقال آخر هو Wondershare ملف PDF. قرأ استعراضنا لمعرفة كيفية العمل مع هذا البرنامج.
خصم تخفيض خاص للحصول على Wondershare PDFelement PDF Editor الإصدار 8 في Wondershare Software. استخدم رمز القسيمة SAFWSPDF أثناء الخروج.
قوات الدفاع الشعبي المهندس المعماري
واحد آخر قد ترغب في تجربته هو قوات الدفاع الشعبي المهندس المعماري. إنها ميسورة التكلفة وقابلة للتخصيص وفعالة.

توصي شركة PC World مهندس PDF كـ خيار ميزانية رائع وانها محرر PDF الوحيد القابل للتخصيص. وإذا كنت تستخدم Microsoft Office بشكل روتيني ، فقد تشعر أنك في المنزل تمامًا مع واجهة الشريط المتشابهة المظهر الخاصة بـ PDF Architect.
عروض PDF Architect ثلاث خطط مدفوعة لذلك يمكنك فقط شراء الميزات التي تحتاجها (لاحظ أنه على الرغم من أنه يوفر أيضًا تنزيلًا مجانيًا ، إلا أن هذا الإصدار لا يسمح بالتحرير).
تسمح لك الحزمة الاحترافية ، وهي الأكثر شيوعًا ، بما يلي:
- تحرير النص مباشرة
- تغيير الخطوط وتنسيق النص
- قم بتحويل ملفات PDF إلى أنواع ملفات أخرى
- أضف صفحات وصور وروابط جديدة
- أضف الطوابع والملاحظات
- ملفات PDF آمنة مع تشفير 256 بت
- قم بإنشاء نماذج من البداية أو باستخدام القوالب
ومع ذلك ، فإن الحزمة القياسية هي أرخص إصدار مدفوع من PDF Architect. على الرغم من أنها تفتقر إلى ميزة تشفير الحزمة الاحترافية وخيار الطوابع والملاحظات والقدرة على عمل النماذج ، فقد يكون كل ما تحتاجه.
إذا كنت ترغب في رؤية المزيد من الخيارات ، فقد قمنا بمراجعة برامج أخرى لتحرير ملفات PDF في هذه المقالة.
أنت تعرف الآن كيفية تحرير ملف PDF بدون Adobe
تعد ملفات PDF رائعة فيما تم تصميمها للقيام به ، وهو أن تبدو متشابهة عبر أنظمة تشغيل وبرامج مختلفة. ولكن عندما يتعين عليك تعديل أحدها ، خاصةً بحلول موعد نهائي ، فأنا أعلم من التجربة أنك قد تشعر بالرغبة في نزع شعرك.
لحسن الحظ ، لديك خيارات أفضل من الاستسلام أو الإفلاس.
قد يكون Adobe Acrobat هو الاسم الأكبر في برامج تحرير PDF ، ولكن فقط لأنه يحتوي على ميزات ربما لا تحتاجها.
عندما يكون كل ما تريد فعله هو تغيير تاريخ أو تعديل بعض النصوص ، فإنني أوصي بالخيارات الأرخص في هذه المقالة. إنها أكثر من كافية للمستخدم العادي أو الأعمال التجارية الصغيرة.
هل ساعدتك في إيجاد حل لمشكلتك؟ واسمحوا لي أن أعرف في التعليقات ، ومشاركة هذا المقال إذا أعجبك!
أحدث المقالات