كيفية الحصول على Siri لقراءة أي شيء بصوت عالٍ
مساعد أبل الشخصي يستطيع Siri القيام بالكثير من الأشياء بالنسبة لك.
أحدها هو قراءة الرسائل النصية ورسائل البريد الإلكتروني والملاحظات وصفحات الويب و iBooks بصوت عالٍ من أجلك. هذه الميزة مفيدة للغاية عندما لا تكون في حالة مزاجية للقراءة. في مثل هذه المواقف ، يمكنك الاستفادة منها والاستماع إليها بدلاً من ذلك.
بوجود Siri بجانبك ، يمكنك الآن أن تأمره بقراءة أي شيء تريده مع مواكبة أعمالك الأخرى. يمكن أن يكون مفيدًا أيضًا عندما تضطر إلى التنقل من تطبيق إلى آخر ولكن لا تزال تقرأ مستندًا.
إذا كانت هذه الميزة وفوائدها قد أثارت اهتمامك ، فاستمر في القراءة لمعرفة كيفية استخدام وظيفة Siri للتحدث على جهاز iPhone أو iPad. استخدم الطرق التالية لتنشيطه على جهازك.
أوصى: كيفية الكتابة إلى Siri بدلاً من التحدث
المحتويات
اجعل Siri يقرأ أي شيء على iOS
من أجل استخدام Siri كمترجم نص إلى كلام ، اتبع الخطوات الواردة أدناه.
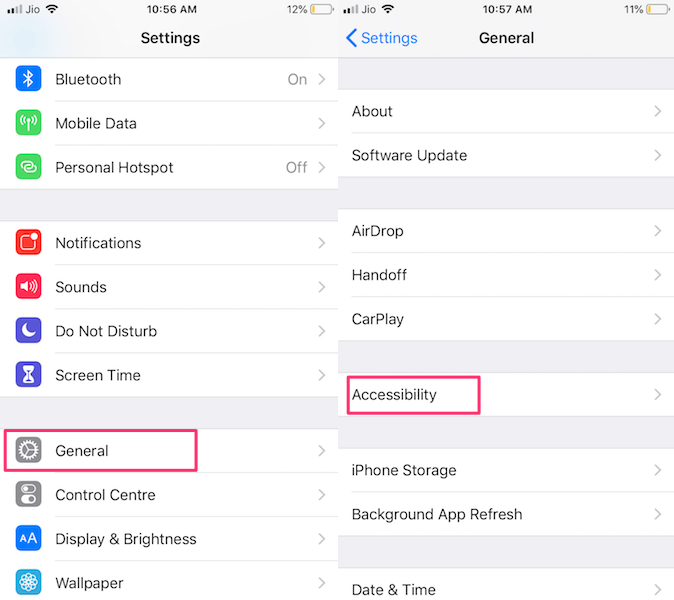
1. فتح الإعدادات وحدد فكرة عامة.
2. الآن انتقل إلى إمكانية الوصول وحددها.
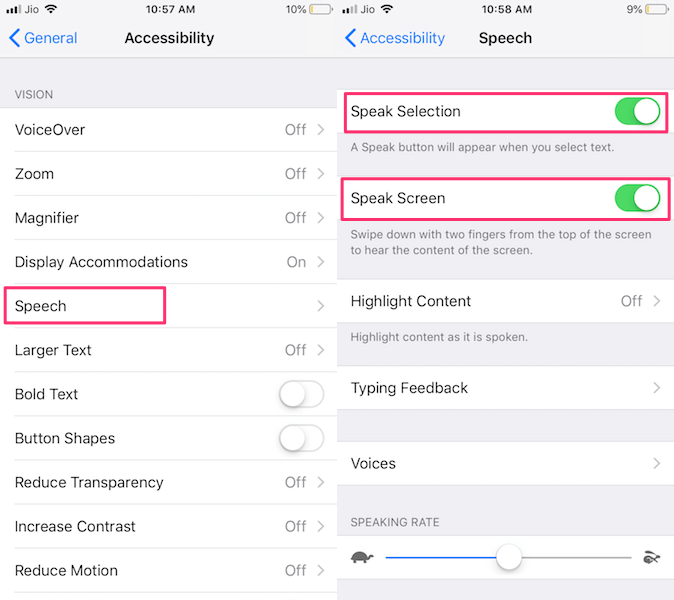
3. تحت إمكانية الوصول انقر على خطاب. بعد ذلك ، قم بالتبديل اختيار الكلام و تحدث الشاشة قم بالتبديل إلى ON.
XNUMX. من قائمة خطاب الشاشة ، يمكنك أيضًا التحكم في سرعة التحدث للإخراج.
استخدام Speak Selection
عند تفعيل ملف اختيار الكلام ميزة ستحصل عليها تحدث الخيار عندما تحدد نصًا في أي مكان على جهاز iPhone الخاص بك. على سبيل المثال ، إذا كنت تريد من Siri قراءة الرسائل النصية ، فافتح الرسائل.
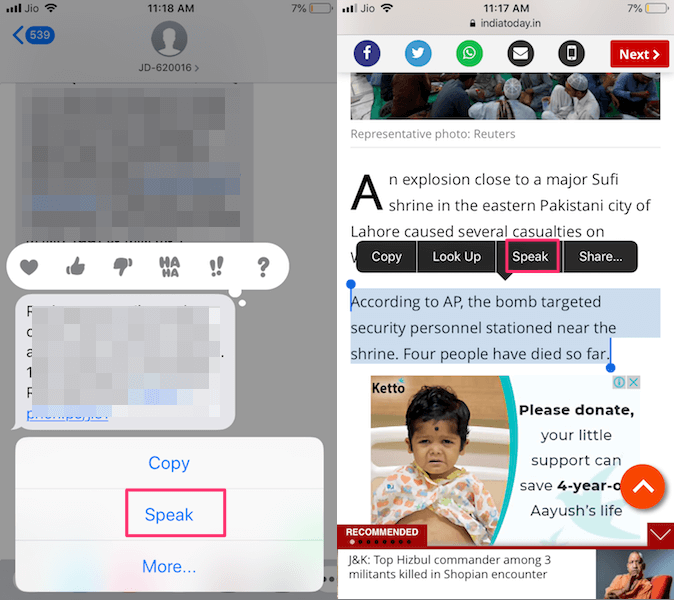
بعد ذلك ، افتح محادثة جهة الاتصال التي ترغب في قراءة رسائلها النصية. عند اختيار المحادثة ، ضغطة طويلة في الرسالة التي تريد أن يقرأها Siri لك. مع هذا ، سوف تحصل على قائمة. من ذلك ، حدد تحدث.
وبالمثل ، يمكنك تحديد النص على صفحة الويب من خلال الضغط عليه مع الاستمرار والتمرير. ثم حدد تحدث.
بنفس الطريقة ، يمكنك تحديد نص في أي تطبيق مثل Mail و Gmail و Safari وما إلى ذلك وستحصل على خيار Speak. يمكنه أيضًا قراءة الرموز التعبيرية لك متى ظهرت في المحتوى.
استخدام Speak Screen
بإضافة إلى تحدث الشاشة، يمكنك التمرير لأسفل من أعلى الشاشة باستخدام إصبعين أو يمكنك ببساطة تنشيط Siri وإعطاء الأمر تحدث الشاشة. عند القيام بذلك ، سيقرأ Siri المحتوى الكامل المتاح على الشاشة.
كما يمنحك خيارات التحكم مثل سرعة القراءة والتشغيل / الإيقاف المؤقت والأمام والخلف.
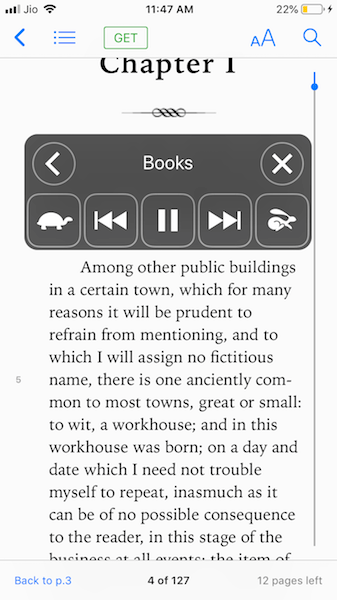
بمجرد تمكين ميزة التحدث بالشاشة ، افتح صفحة ويب أو كتابًا إلكترونيًا على جهاز iPhone الخاص بك. اضغط على زر الصفحة الرئيسية لفترة من الوقت لتنشيط Siri وإعطاء الأمر تحدث الشاشة أو ببساطة اسحب لأسفل بإصبعين من أعلى الشاشة. سيسمح هذا لـ Siri بقراءة أي نص على الشاشة.
هذه ميزة ذكية يمكنها تحويل كتابك الإلكتروني إلى كتاب صوتي. لكن لن يكون من الضروري قراءة الرسائل النصية لأنها مفيدة للنص الطويل فقط. يمكنك استخدام هذه الميزة أثناء القيادة أو الطهي.
التحدث عن التحديد مقابل التحدث بالشاشة
كلتا هاتان الميزتان رائعتان في iOS ولكن هناك اختلاف معين بينهما. ال اختيار الكلام يسمح لك بتحديد المحتوى وسيتم تحويل هذا النص المحدد إلى كلام بواسطة Siri. من ناحية أخرى ، إذا كنت تستخدم تحدث الشاشة سيقرأ المحتوى بالكامل على الصفحة من أعلى إلى أسفل.
وبالتالي فإن كلاهما لهما استخدامات مختلفة ، في حالة رغبتك في سماع رسالة نصية معينة أو ملفات نص محدد من صفحة الويب أو استخدام الكتاب الإلكتروني نطق التحديد. للاستماع إلى كامل الكتاب الإلكتروني أو iBook يمكنك أن تطلب من Siri تحدث الشاشة وسيبدأ في قراءته.
الفرق الرئيسي الآخر هو أن اختيار التحدث لا يسمح لك بالتنقل من تطبيق إلى آخر أثناء قراءة Siri. ولكن باستخدام شاشة التحدث ، يمكنك تقليل التحكم والتصفح من تطبيق إلى آخر أثناء القراءة. على عكس Speak Selection ، فإنه يعمل حتى عندما يكون iPhone مغلقًا.
كيفية الحصول على Siri لقراءة iBooks
إذا كنت مدمنًا على iBooks ، فيجب عليك أيضًا معرفة عيوب النظر إلى الشاشة لفترة طويلة جدًا. ماذا لو كان بإمكانك تحويل iBook الخاص بك إلى كتاب صوتي؟
نعم هذا ممكن. هذه خدعة بسيطة للغاية يمكنك القيام بها باستخدام iBooks الخاصة بك ، كلما شعرت بالتعب وترغب في الاستماع إليها.
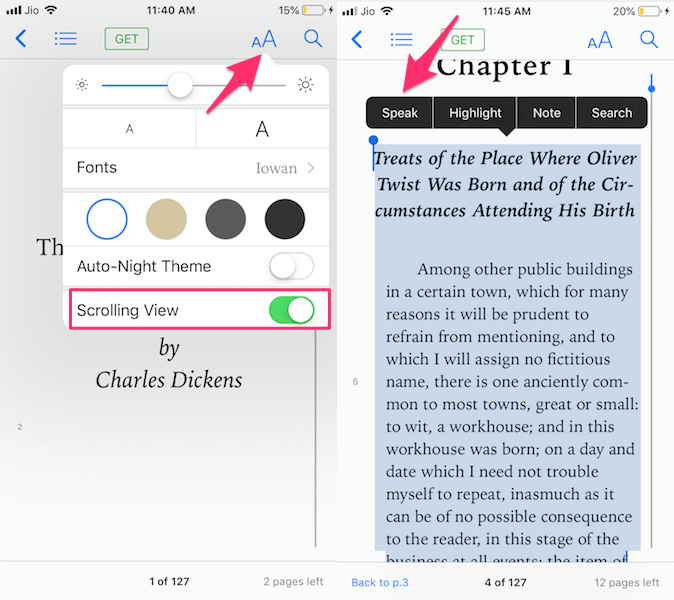
انتقل إلى متجر iBook وافتح كتابًا تريد الاستماع إليه. اضغط على أيقونة في الجزء العلوي وتمكين عرض التمرير. الآن ، حدد النص المحدد واضغط على تحدث.
بدلاً من ذلك ، يمكنك تحديد وقراءة iBook الكامل مرة واحدة باستخدام Speak Screen. يمكنك استخدام نفس الأساليب المذكورة أعلاه لتنشيطه في iBook.
إذا كنت أيضًا من مستخدمي MacBook ، فيمكنك ذلك تحويل النص إلى كلام على macOS باستخدام هذه الطرق.
قراءة سريعة: كيفية إزالة جميع الإنذارات دفعة واحدة
في الختام
نأمل أن تتمكن هذه المقالة من الإجابة على جميع استفساراتك المتعلقة بجعل Siri ينطق بنص.
إذا كنت ترغب في قراءة النص المحدد ، فمن المنطقي أن تذهب إلى Speak Selection بينما يمكنك الاستفادة من Speak Screen للكتب أو النصوص الطويلة أو عندما لا يمكنك الوصول إلى جهاز iPhone الخاص بك فعليًا.
ما الذي تستخدمه في كثير من الأحيان؟
أيضًا ، بهذه الحيلة ، يمكنك جعل Siri يقرأ محادثة WhatsApp مكتوبة بلغة لا تعرفها. أنت فقط بحاجة إلى ترجمة الدردشة لأول مرة.
أخبرنا بأفكارك في التعليقات أدناه وشارك هذه المقالة إذا وجدت أنها مفيدة.
أحدث المقالات