كيفية قفل التطبيقات في iPhone
إذا كنت تبحث عن تطبيق لقفل التطبيقات في iPhone ، فلا داعي لذلك لأن iOS يوفر ميزة مضمنة لذلك. في هذه المقالة ، سنشرح هذه الميزة على iPhone والتي قد لا يعرفها الكثير منكم. بعد الاطلاع على هذا المنشور ، ستتعرف على كيفية قفل التطبيقات دون استخدام أي تطبيق إضافي تابع لجهة خارجية من متجر التطبيقات وحتى بدون كسر الحماية.
إلى جانب ذلك ، ذكرنا أيضًا طرقًا لـ إخفاء التطبيقات أو وضع قيود أخرى. علاوة على ذلك ، يمكنك أيضًا التحكم في كل الميزات التي ستكون متاحة للاستخدام في تطبيق معين ، مما يعني أنه يمكنك أيضًا قفل وظائف محددة موجودة داخل التطبيق. لذلك دعونا نرى كيف يعمل.
المحتويات
قفل التطبيقات في iPhone
ملاحظة: جميع الخطوات وفقًا لنظام iOS 12.2.
تم تسمية الميزة وصول تسترشد. ولاستخدامها ، سيتعين علينا أولاً تمكينها أولاً. من أجل هذا:
- اذهب إلى الإعدادات واضغط على فكرة عامة
- ضمن تحديد عام إمكانية الوصول.
- في إمكانية الوصول ، إذا قمت بالتمرير لأسفل ستجد وصول تسترشد، اختره.
- ضمن الوصول الإرشادي ، قم بتبديل المفتاح الخاص به إلى على.
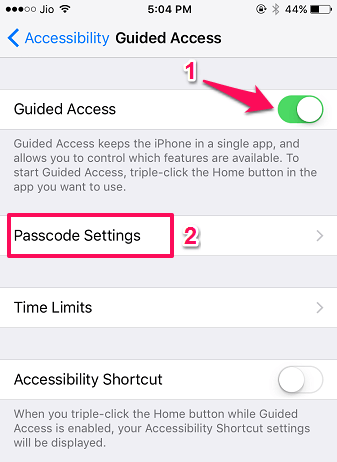
- سيعطي تشغيل الوصول الموجه خيارًا لـ إعدادات رمز المرور، حدده.
- بعد ذلك عن طريق الاختيار تعيين رمز مرور الوصول الموجه، يمكنك تعيين رمز المرور الذي سيتم استخدامه أثناء قفل التطبيقات وإلغاء قفلها.
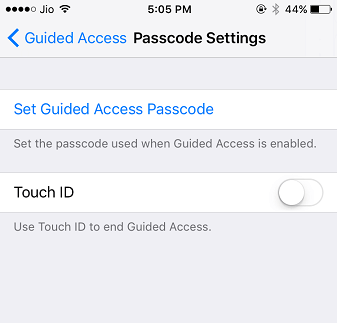
- أو حتى تمكين خيار معرف اللمس لإنهاء الوصول الإرشادي.
لا تفوت: كيفية الحصول على Siri لقراءة أي شيء بصوت عالٍ
باستخدام هذا ، قمت بتمكين ميزة الوصول الإرشادي بنجاح والآن لقفل التطبيقات:
- افتح التطبيق الذي ترغب في قفله. على سبيل المثال ، خذ الرسائل التطبيق
- الآن لبدء الوصول الإرشادي انقر ثلاث مرات ال زر الصفحة الرئيسة.
- إذا قمت بتعيين اختصارات أخرى أيضًا ، فحدد وصول تسترشد من القائمة ، وإلا تجاوز هذه الخطوة.
- سيعطيك هذا خيارات حيث يمكنك تقييد الميزات داخل التطبيق كما هو موضح أدناه. هذا هو أفضل جزء من هذه الميزة. ربما تكون قد شاهدت تطبيقات تقفل التطبيقات الأخرى ولكن قفل الميزات داخل التطبيق هو جديد ومختلف تمامًا.
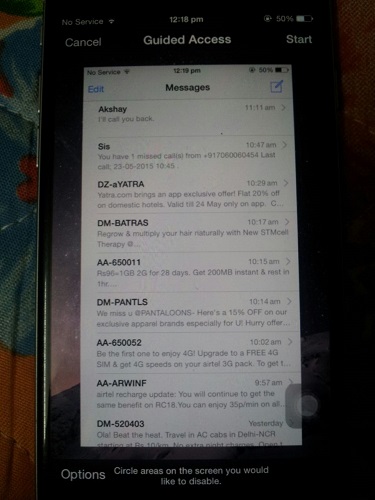
- على سبيل المثال ، أخذنا تطبيق الرسائل ، انقر فوق الخيارات في الزاوية اليسرى السفلية ، كما هو موضح أعلاه ، قم بالتبديل لوحات المفاتيح إلى ‘إيقاف’ ثم انقر فوق القيام به. باستخدام هذا ، لن تتمكن من استخدام لوحة المفاتيح داخل تطبيق الرسائل. يمكنك إيقاف تشغيل الميزات الأخرى حسب اختيارك.
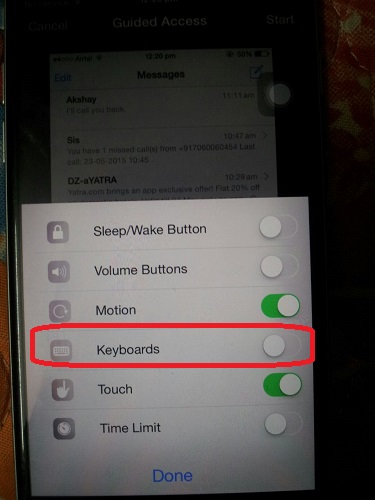
- علاوة على ذلك ، يمكنك وضع دائرة حول المناطق داخل التطبيق الذي ترغب في تعطيله. في مثالنا ، دعنا نخرج ونعطل تعديل حتى لا يتمكن أي شخص من حذف الرسائل.
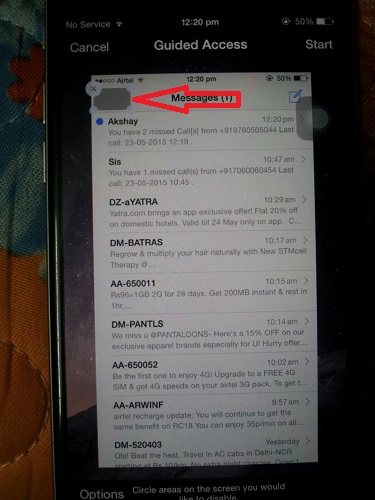
- بعد إعداد كل هذا اضغط على إبدأ موجود في الزاوية اليمنى العليا من الشاشة. أدخل رمز المرور الذي قمت بتعيينه مسبقًا ولن تعمل المنطقة.
لا تفوت: كيفية إرسال جهات اتصال متعددة مرة واحدة من iPhone
هذه هي! أنت بأمان لتسليم هاتفك لطفل أو صديق أو موظف لا تشعر بالراحة معه لمشاركة المعلومات / التطبيقات الأخرى على هاتفك. مع الإعدادات التي قمنا بها أعلاه ، لن يتمكن المستخدم من استخدامها تعديل ميزة.
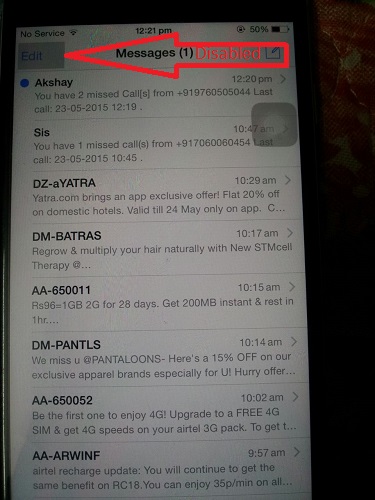
وأيضًا لا أحد سيفعل الوصول إلى لوحة المفاتيح لذلك لا يمكن كتابة الرسائل أيضًا. علاوة على ذلك ، لا يمكنهم الانتقال إلى التطبيقات الأخرى أو حتى الشاشة الرئيسية. سيقتصر المستخدم على تطبيق الرسائل فقط.
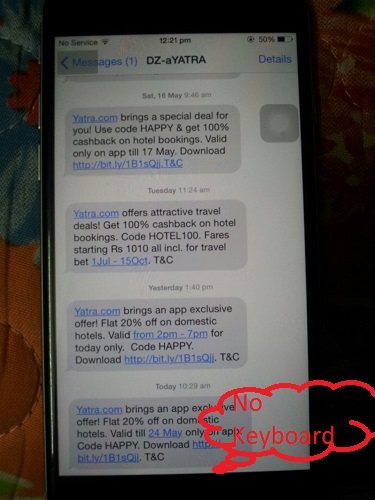
لإنهاء الوصول الإرشادي ، انقر ثلاث مرات على زر الصفحة الرئيسية وأدخل رمز المرور. انقر على النهاية في الزاوية العلوية اليسرى من الشاشة. إذا كنت لا تتذكر كلمة مرور الوصول الإرشادي ، فاتبع البرنامج التعليمي الخاص بنا إلى إنهاء الوصول الإرشادي إذا نسيت رمز المرور وتغيير كلمة المرور الخاصة به.
لا تفوت: كيفية تحويل الصورة إلى رموز تعبيرية على iPhone
إخفاء التطبيقات والحد من استخدام iPhone
إذا كنت ترغب في إخفاء تطبيقات معينة مثل الكاميرا ومتصفح Safari و Siri و FaceTime و iTunes Store وبعض الميزات الأخرى بالكامل من الجهاز ، فيمكن القيام بذلك بسهولة باستخدام قيود. لا يقتصر الأمر على إخفاء التطبيقات فحسب ، بل يمكنك أيضًا تقييد المحتويات والخصوصية والخدمات الأخرى. يمكن أن يكون هذا مفيدًا إذا كنت تريد تقييد استخدام جهاز طفلك أو عدم السماح للآخرين بالوصول إلى كل شيء على جهازك أثناء استخدامه. للقيام بذلك –
- اذهب مرة أخرى إلى الإعدادات قم بالتمرير لأسفل وانقر فوق وقت الشاشة.
- الآن سترى هنا خيارات مختلفة يمكنك من خلالها تقييد استخدام التطبيق. هناك خيار لضبط حدود التطبيق، السماح للتطبيقات التي ستكون موجودة طوال الوقت وتقييد المحتوى والخصوصية.
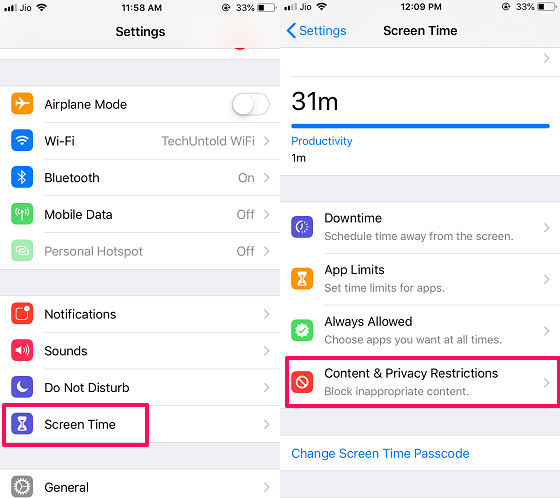
- اختار تقييد المحتوى والخصوصية ثم قم بتعيين رمز مرور مكون من 4 أرقام. بعد ذلك ، قم بتشغيل زر التبديل بجواره من خلال النقر عليه لتمكين التقييد.

أثناء قيامك بتمكين القيود ، سيتم إلغاء قفل جميع الخيارات أدناه. هناك العديد من تطبيقات الأوراق المالية التي يمكنك إخفاءها تمامًا من درج التطبيق وحتى تعيين حد لاستخدام الجهاز في أقسام مختلفة. دعونا نتحقق منها واحدة تلو الأخرى.
- شراء iTunes و App Store – يمكنك تحديد ما إذا كنت تريد السماح بالتثبيت والحذف و عمليات الشراء داخل التطبيق من App Store و iTunes أم لا. أيضا خيار طلب كلمة المرور لكل عملية شراء.
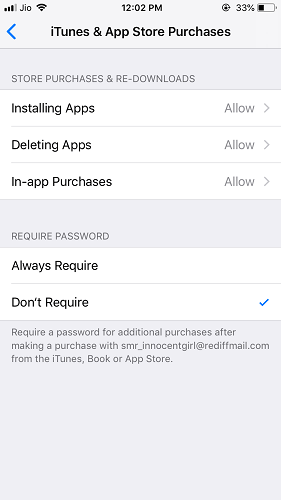
- التطبيقات المسموح بها – هنا يمكنك تحديد التطبيقات التي ترغب في السماح بها أثناء تمكين الخيار ‘مقيد’. لديه خيار تقييد Safari و Camera و Siri و Facetime وما إلى ذلك كما هو موضح في لقطة الشاشة أدناه. ما عليك سوى إيقاف تشغيل مفتاح التبديل أمام التطبيقات لتعطيلها أو إخفائها.
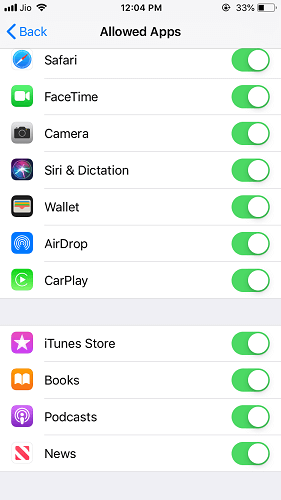
- تقييد المحتوى – يمكنك التمرير لأسفل مرة أخرى لتخصيص إذن استخدام محتويات صريحة متنوعة في الموسيقى والبودكاست والأخبار و Siri.
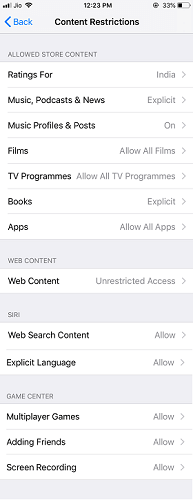
هنا يمكنك أيضًا تعيين قيود وفقًا لتصنيفات الأفلام ، وتقييد البرامج التلفزيونية ، والسماح بالتطبيقات حسب الفئة العمرية ، والسماح لـ Siri باستخدام الويب وتعيين قيود على مواقع الويب التي قد لا تكون مفيدة للأطفال. وحتى تقييد ألعاب متعددة اللاعبينوإضافة الأصدقاء و شاشة تسجيل من الألعاب.
لإخفاء التطبيقات ، حدد تطبيقات. داخل هذا الخيار ، يمكن للمستخدم تحديد التطبيقات التي سيتم عرضها في أجهزة iOS وفقًا للعمر.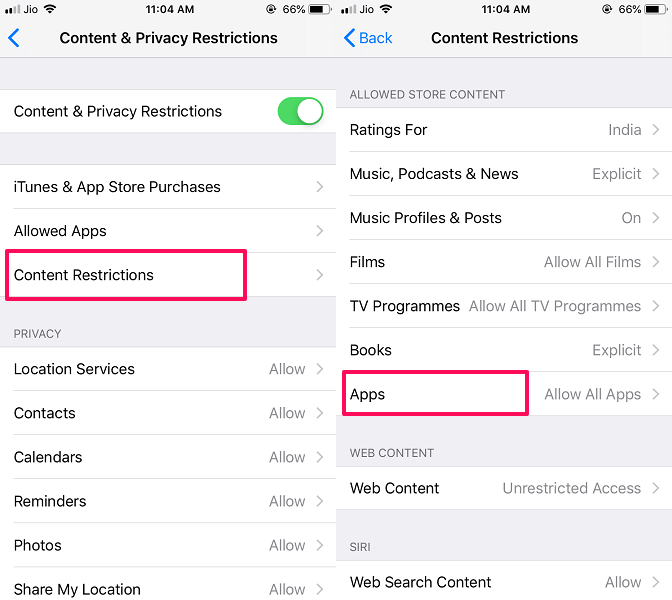
هنا حدد الخيار الأول أي لا تسمح بالتطبيقات ثم اضغط على زر الصفحة الرئيسية.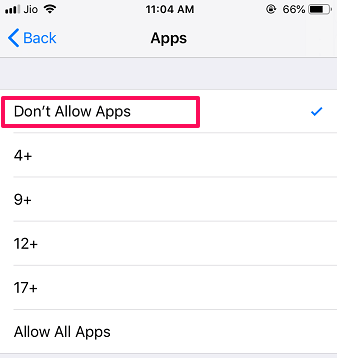
بمجرد القيام بذلك ، سترى جميع تطبيقات الجهات الخارجية والتطبيقات التي تم تنزيلها ستكون مخفية تمامًا من درج التطبيق الرئيسي.
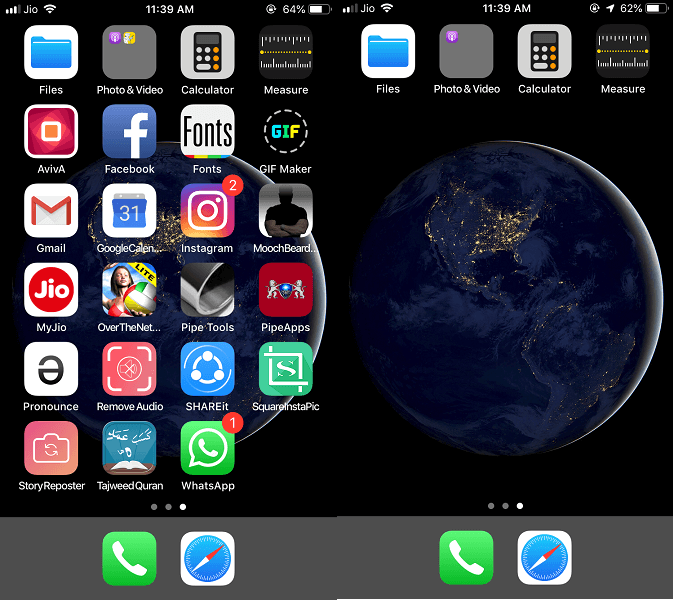
- خصوصية – يأتي بعد ذلك خيار الخصوصية ، حيث يمكنك هنا ضبط القيود على الميزات التي يمكن للتطبيقات استخدامها من الجهاز أو السماح بإجراء تغييرات أثناء استخدامها أم لا.
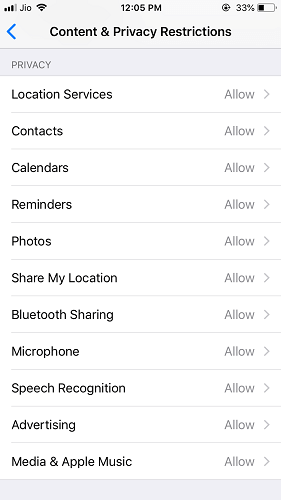
يمكن أن يكون هذا مفيدًا في حالة عدم رغبتك في وصول تطبيق معين إلى خيارات مثل خدمات الموقع وجهات الاتصال والتقويمات وما إلى ذلك.
- السماح بالتغييرات – أخيرًا ، هو الخيار الذي يمكنك السماح به إذا كان من الممكن إجراء أي تغيير على الحساب ، وحد الحجم ، وما إلى ذلك أثناء تشغيل القيود.
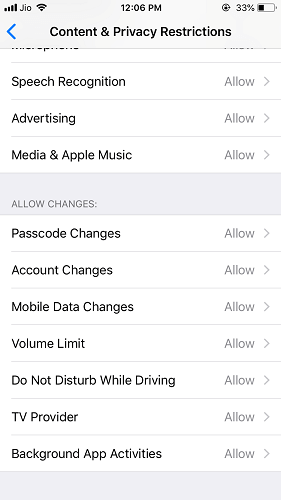
بمجرد تعطيل التطبيقات أو أي ميزات ، سيتم إخفاؤها تمامًا عن جهاز iPhone الخاص بك ولن تظهر بعد الآن ما لم تقم بتمكينها مرة أخرى أو تعطيل القيود.
طريقة إضافية يمكنك استخدامها
لن تؤدي هذه الطريقة في الواقع إلى اختفاء التطبيق ، ولكنها ستجعل التطبيق غير مرئي نوعًا ما. قد لا يكون الأمر مثاليًا ، ولكنه بالتأكيد سيسمح للآخرين بالاعتقاد بأن المجلد المحدد يحتوي على تطبيق واحد فقط. ولن يهتموا بفتحه. للقيام بذلك:
- أنشئ مجلدًا عن طريق سحب أحد التطبيقات فوق الآخر. لذلك ، اضغط لفترة طويلة على أيقونة التطبيق حتى تبدأ في الاهتزاز واسحبه فوق رمز تطبيق آخر. أو يمكنك القيام بذلك على أي مجلدات موجودة.
- سترى الآن مجلدًا يحتوي على تطبيقين وصفحة واحدة فقط. بعد هذا، اسحب التطبيق الى زاوية من المجلد لإنشاء صفحة جديدة بداخله كما هو موضح في لقطة الشاشة أدناه.

- ثم اضغط على زر الصفحة الرئيسية. سترى الآن أن المجلد الذي قمت بإنشائه سيعرض تطبيقًا واحدًا فقط ، بينما يختبئ الآخر في الصفحة الثانية على مرأى من الجميع.
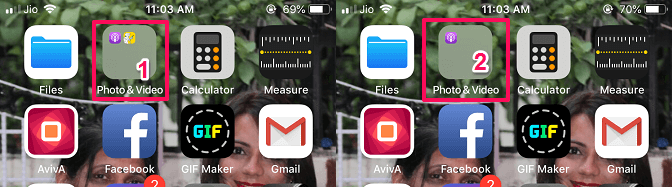
1 – قبل 2 – بعد - هناك شيء واحد يجب تذكره ، إذا فتح أي شخص المجلد ، فقد يتعرف على أنك دفنت التطبيق بداخله.
هذه الطريقة ليست مفيدة كثيرًا ولكن في كثير من الأحيان لن يفتح أحد المجلد إذا رأوا تطبيقًا واحدًا فقط بداخله. أوصي بإضافة مثل هذا التطبيق على الصفحة الأولى من المجلد وهو ليس ذا فائدة كبيرة ولن يزعج أحد بفتح المجلد لذلك.
إليك برامج تعليمية أخرى مختارة بعناية لنظام iOS.
- أفضل الطرق لزيادة مساحة تخزين iPhone
- غير قادر على تنشيط Touch ID على هذا iPhone؟ ها هو الإصلاح
- خدعة لحذف جميع رسائل البريد الإلكتروني مرة واحدة على iPhone
في المخص:
نأمل أن تكون قد أحببت التعرف على هذه الميزة المفيدة لقفل التطبيقات وإخفائها في iPhone دون استخدام أي تطبيق آخر. نتمنى أن تكون قد تعلمت أكثر مما كنت تتوقعه حيث يمكنك الآن قفل الميزات داخل التطبيق بصرف النظر عن التطبيق. أخبرنا إذا واجهت أي مشاكل.
أحدث المقالات