كيفية فتح ملف PDF بدون قارئ PDF
تحاول فتح مستند PDF ولكنك لا تستطيع القيام بذلك لأنه ليس لديك قارئ Adobe أو تواجه بعض المشكلات أثناء فتحه.
والان ما العمل؟
حسنًا ، خذ نفسًا عميقًا لأنه يمكنك أيضًا فتح ملف PDF دون استخدام قارئ PDF. لا يمكنك فقط فتح ملفات PDF ، ولكن يمكنك أيضًا إجراء التغييرات المطلوبة في ملفك وتحويله أيضًا إلى التنسيق المطلوب. ما عليك سوى قراءة المقالة أدناه وتعلم الحيل للقيام بذلك.
اقرأ أيضا: كيفية الحصول على صور من ملف PDF
المحتويات
خطوات فتح ملف PDF بدون قارئ PDF
ستعمل هذه الطريقة إذا تم تعيين Google Chrome كتطبيق افتراضي لفتح ملفات PDF.
إعداد Google Chrome باعتباره قارئ PDF الافتراضي
ويندوز 7
1. انتقل إلى موقع ملف PDF المطلوب وانقر فوقه بزر الماوس الأيمن.
2. الآن اضغط على فتح مع ثم حدد اختر البرنامج الافتراضي …
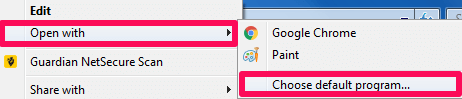
3. هناك يمكنك البحث عن ملف جوجل كروم المتصفح بالداخل برامج أخرى or البرامج الموصى بها. حدد خانة الاختيار التي تقول دائما استخدام الجدول الزمني المحدد لفتح هذا النوع من الملفات ثم انقر فوق حسنا.
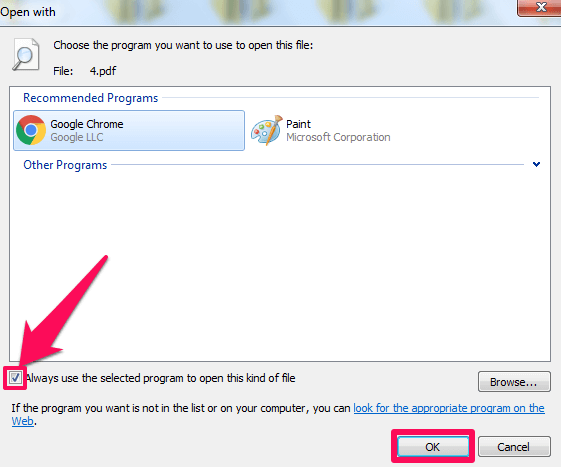
لنظام التشغيل Windows 8 وما فوق
1. في حالة إصدار Windows 8 وما فوق ، انتقل إلى ملف PDF ، وانقر بزر الماوس الأيمن فوقه ، وحدد فتح مع وحدد أخيرًا اختر تطبيقا آخر الخيار.
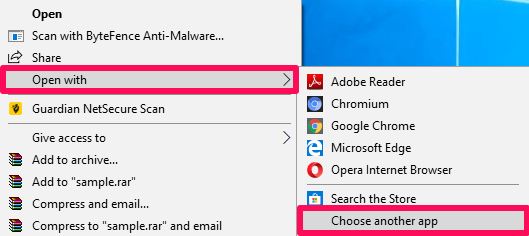
2. بعد ذلك ، حدد جوجل كروم. انقر فوق خانة الاختيار التي تقول استخدم هذا التطبيق دائمًا لفتح .pdf الملفات وانقر فوق OK.
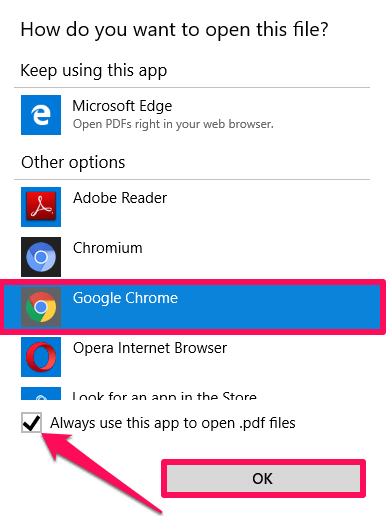
بعد جعل Google Chrome التطبيق الافتراضي لفتح ملفات PDF ، انتقل إلى ملف PDF المطلوب وانقر فوقه نقرًا مزدوجًا. سيؤدي هذا إلى فتح ملف PDF في Google Chrome.
يمكنك أيضًا استخدام الخطوات أدناه. سيعملون لكل من Windows و Mac.
1. انتقل إلى موقع ملف PDF و انقر بزر الماوس الأيمن على ذلك.
2. الآن اضغط على فتح مع وحدد جوجل كروم.
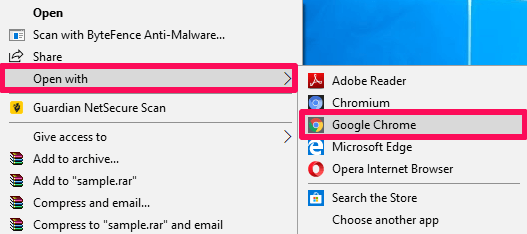
هذا كل شيء ، سترى ملف PDF الخاص بك في Google Chrome الآن. يمكنك أيضا جاكيت
متصفح Google Chrome الخاص بك وبعد ذلك فقط سحب وإسقاط ملف PDF الخاص بك. سيتم فتحه تلقائيًا في Google Chrome.
تحويل ملفات PDF إلى Word
يمكننا أيضًا فتح ملفات PDF بدون تثبيت برنامج Adobe Reader في النظام بمجرد تحويل ملف PDF إلى تنسيقات أخرى مثل Word. حسنًا ، إليك كيفية القيام بذلك.
1. يزور ملفات PDF الذكية في سوق Chrome الإلكتروني.
2. بعد ذلك ، انقر فوق إضافة إلى كروم.

3. أخيرًا ، أضف الامتداد إلى Chrome بالنقر فوق أضف ملحق.
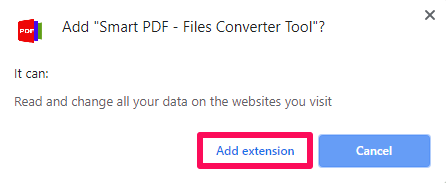
4. الآن يمكنك أن ترى أن الامتداد قد تمت إضافته في الزاوية اليمنى العليا.
![]()
5. ببساطة اضغط عليها واختر PDF إلى Word لتحويل تنسيق PDF إلى Word.
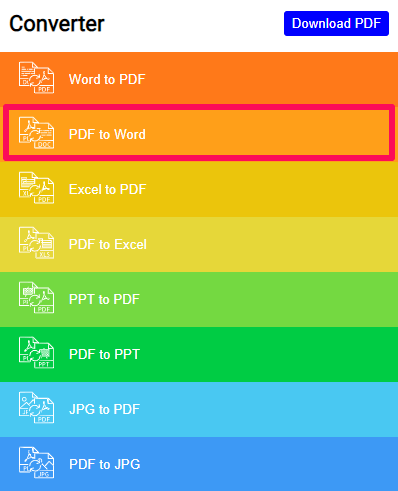
6. في الخطوة التالية ، انقر فوق حدد ملف PDF واختر الملف المطلوب تحويله. يمكنك أيضًا سحب الملف وإفلاته.
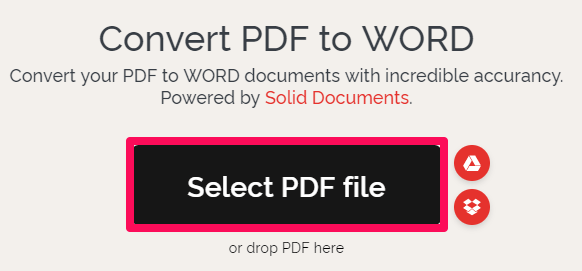
7. الآن اضغط على تحويل إلى Word وبعد ذلك اضغط على تنزيل Word لتنزيل الملف المحول أخيرًا.
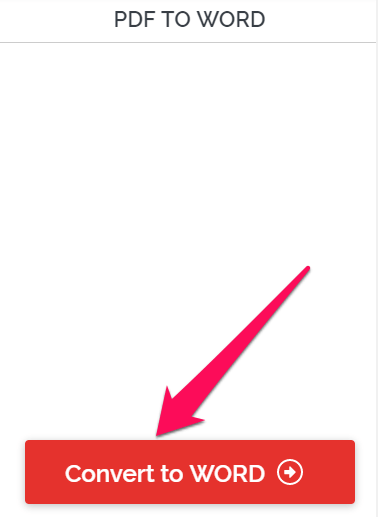
بمجرد حصولك على ملف PDF في Word ، يمكنك فتحه بسهولة باستخدام برنامج موجود مثل MS Office.
بخلاف التحويل إلى Word ، يمكن أيضًا تحويل PDF إلى تنسيقات مثل Excel و JPG وما إلى ذلك. ثم يمكنك بسهولة فتح ملفات PDF المحولة.
تحرير ملفات PDF بدون برنامج Adobe Reader
بخلاف فتح ملفات PDF وتحويلها ، ألن يكون من الجيد إذا كان بإمكانك أيضًا تحرير هذه الملفات بدون قارئ PDF؟ حسنًا ، إنها ليست مشكلة كبيرة. باستخدام مجاني محرر PDF تمديد ملفات PDF الخاصة بك يمكن تحريرها في أي وقت من الأوقات. فيما يلي خطوات القيام بذلك.
1. انتقل إلى ملحق محرر PDF المجاني المتاح في سوق كروم الإلكتروني وانقر على إضافة إلى كروم.
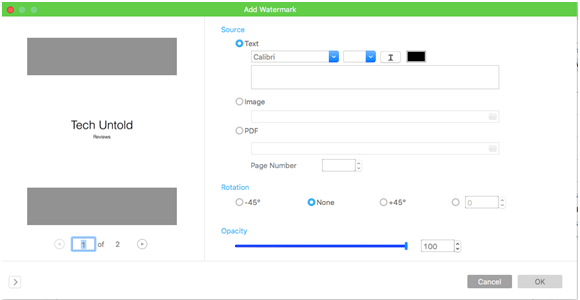
2. في الخطوة التالية ، انقر فوق إضافة ملحق.
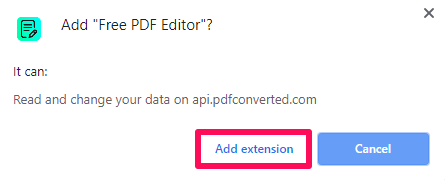
3. يمكنك رؤية رمز جديد لهذا الامتداد مدرج في أعلى يمين الشاشة. انقر عليه.
![]()
4. بعد فتح الامتداد ، انقر فوق من جهاز الكمبيوتر الخاص بك لتحميل الملف. بعد تحميل الملف ، انقر فوق فتح وتحرير لإجراء تغييرات في ملف PDF.
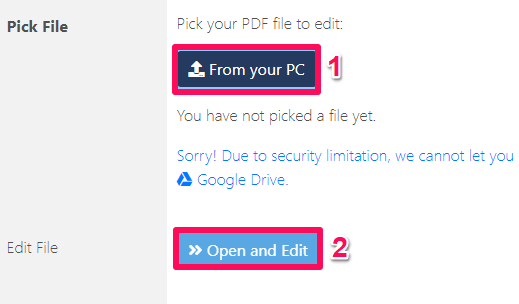
5. يمكنك الآن تحرير الملف المطلوب باستخدام خيارات التحرير المختلفة مثل تحرير النص وتغيير اللون وإدراج الصور وإدراج الجداول ، إلخ.
6. بمجرد الانتهاء من التحرير ، انقر فوق رمز الملف المعطى على اليسار وحفظ الملف بالتنسيق الذي تريده.
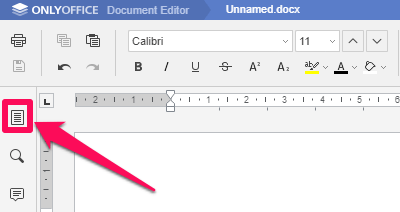
هل تحتاج إلى طريقة مختلفة؟ اقرأ المزيد حول كيفية تحرير ملفات PDF بدون Adobe في هذا آخر.
اقرأ أيضا: كيفية تعتيم النص في PDF
في الختام
على الرغم من أننا جميعًا نحتفظ بقارئات PDF مثل Adobe ، مثبتة على جهاز الكمبيوتر الخاص بنا ، فمن الممتع دائمًا معرفة طرق أخرى للقيام بنفس الأشياء. علاوة على ذلك ، تعد هذه الطريقة مفيدة للغاية عندما نواجه أي نوع من الأخطاء مع القراء المثبتين مسبقًا.
لقد حاولنا تبسيط هذه الطرق قدر الإمكان ، ولكن في حالة مواجهة أي مشكلة ، يرجى إعلامنا بذلك. أيضًا ، شارك هذه الخدعة مع أصدقائك وأخبرهم بهذه الميزات الرائعة.
أحدث المقالات