كيفية عرض وحذف رسائل البريد الإلكتروني غير المقروءة فقط في Gmail
نظرًا لأن الأشخاص يتلقون الكثير والكثير من رسائل البريد الإلكتروني يومًا بعد يوم ، فإنهم بالكاد يحصلون على الوقت لقراءة جميع رسائل البريد الإلكتروني. لاحقًا ، يدرك الأشخاص أنهم ربما فاتهم قراءة بعض رسائل البريد الإلكتروني المهمة. يمكنك بسهولة التمييز بين رسائل البريد الإلكتروني غير المقروءة عند تمييزها. ولكن ماذا لو كنت تريد أن ترى جميع رسائل البريد الإلكتروني غير المقروءة في Gmail في مكان واحد. لذلك ، في هذه المقالة ، أوضحت كيفية العثور على رسائل البريد الإلكتروني غير المقروءة فقط في Gmail وحذفها إذا لزم الأمر. ستتعلم أيضًا كيفية عرض جميع رسائل البريد الإلكتروني المميّزة بنجمة والمكتومة وحتى الدردشات أيضًا. يمكنك تنفيذ هذه الطريقة عبر الكمبيوتر المحمول أو الكمبيوتر الشخصي وأيضًا من مستعرضات هاتفك الخلوي.
بالإضافة إلى ذلك ، سنذكر أيضًا كيف يمكنك ذلك تعيين تذكيرات لرسائل البريد الإلكتروني غير المقروءة في Gmail.
خطوات لعرض وحذف رسائل البريد الإلكتروني غير المقروءة فقط في Gmail
هذه طريقة سهلة للغاية وتتكون من خطوتين لإظهار جميع رسائل البريد الإلكتروني غير المقروءة. اتبع الخطوات أدناه لمعرفة كيفية القيام بذلك:
- افتح حساب Gmail الخاص بك.
- في مربع البحث ، اكتب ‘هي: غير مقروءة’ وضرب دخول.

- سيكون لديك جميع رسائل البريد الإلكتروني غير المقروءة معًا.
- الآن ، إذا كنت ترغب في إزالة رسائل البريد الإلكتروني غير المقروءة دفعة واحدة ، فانقر فوق خانة الاختيار في الجزء العلوي الأيسر لتحديد رسائل البريد الإلكتروني غير المقروءة. في وقت واحد يمكنك تحديد 50 بريدًا إلكترونيًا.
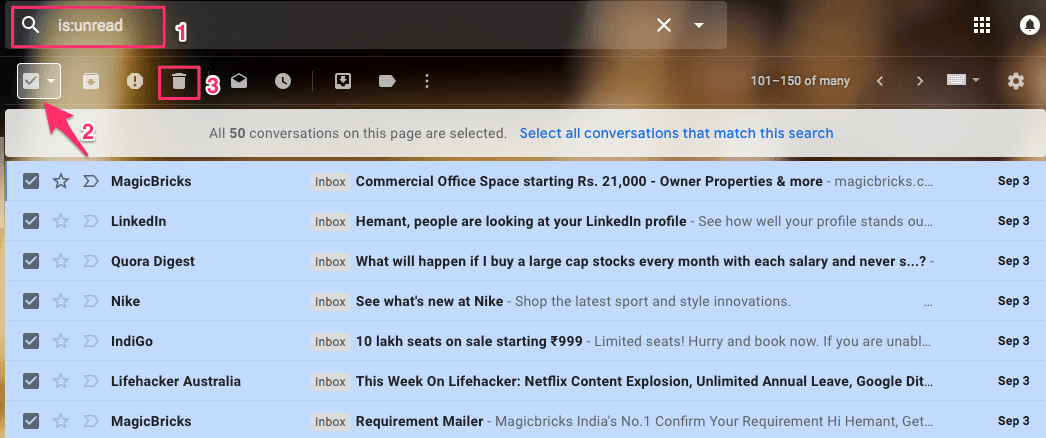
- بمجرد التحديد ، انقر فوق رمز سلة المهملات لحذفها. كرر العملية لإزالة جميع رسائل البريد الإلكتروني غير المقروءة.
وبالمثل ، إذا كنت تريد رؤية رسائل البريد الإلكتروني المقروءة فقط ، فاكتب ‘هو: قراءة’.
اقرأ أيضا: كيفية استخدام الغفوة في Gmail
توجد اختصارات مماثلة أدناه:
للتمييز بنجمة: ‘is: مميّز بنجمة’
للكتم: ‘is: muted’
لعرض جميع الدردشات التي أجريتها على Gmail ، اكتب ‘هي: دردشة’ في مربع بحث Gmail واضغط على دخول. ستظهر قائمة بجميع الدردشات.
ملاحظة: إذا كنت ترغب في تصفية المزيد وتريد رؤية رسائل البريد الإلكتروني غير المقروءة في مجلد البريد العشوائي ، فاكتب ‘is: unread label: spam’ في مربع البحث وستظهر جميع رسائل البريد الإلكتروني غير المقروءة في مجلد البريد العشوائي. وبالمثل ، يمكنك كتابة ‘is: read label: spam’ لرؤية جميع رسائل البريد الإلكتروني المقروءة في مجلد البريد العشوائي. يمكنك استخدام نفس النوع من المجموعات وفقًا لاحتياجاتك.
تعيين تذكيرات لرسائل البريد الإلكتروني غير المقروءة في Gmail
1. انتقل إلى سوق Chrome الإلكتروني وابحث عن العد التنازلي إلى Inbox Zero المساعد أو استخدام هذا مباشرة الصفحة . أضفه إلى متصفحك.
2. بمجرد إضافة الامتداد ، افتح Gmail أو أعد تحميل صفحة الويب إذا كنت قد فتحتها بالفعل.
3. جميع رسائل البريد الإلكتروني غير المقروءة في الرسائل سيتم تسمية المجلد بمؤقت 12 ساعة على الجانب الأيمن.
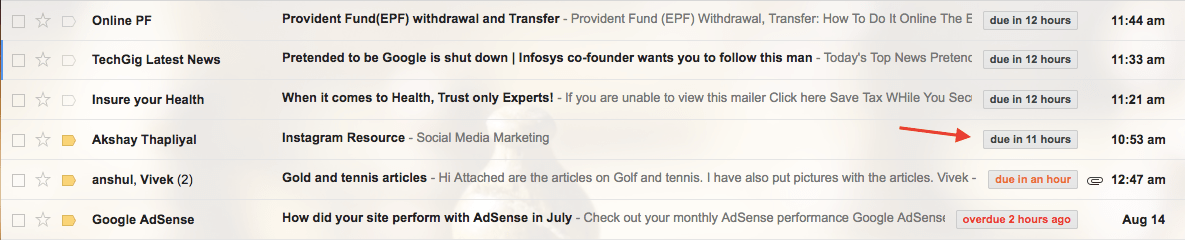
افتراضيًا ، يتم تعيين مؤقت 12 ساعة من وقت استلام البريد الإلكتروني. عندما يتبقى 8 ساعات ، سيتغير لون ملصق المؤقت إلى اللون البرتقالي. بالنسبة إلى رسائل البريد الإلكتروني غير المقروءة التي يزيد عمرها عن 11 ساعة أو التي تأخرت عن موعدها ، يحصل المؤقت على اللون الأحمر.
باستخدام هذا ، يتم تذكيرك بصريًا بالوقت الذي يكون فيه البريد الإلكتروني غير المقروء موجودًا في صندوق الوارد الخاص بك دون مراقبة. إنه يساعد في اتخاذ إجراءات خلال فترة 12 ساعة وهو أمر عادل. يمكنك إما وضع علامة على البريد الإلكتروني كمقروء أو رد أو حذف أو تمييزه بنجمة وهذا يضمن عدم ترك رسائل البريد الإلكتروني غير مقروءة.
إليك بعض البرامج التعليمية المختارة بعناية في Gmail.
1. كيف تعرف متى تتم قراءة البريد الإلكتروني في Gmail
2. كيفية تحويل رسائل البريد الإلكتروني بسهولة إلى مهام في Gmail
كانت هذه النصائح التي لا يعرفها العديد من المستخدمين ولكنها سهلة الاستخدام. لقد كتبنا أيضًا مقالًا عن نصائح وحيل Gmail التي لا تعرفها التي قد ترغب في قراءتها.
آمل أن تكون قد وجدت أوامر Gmail وامتداد Chrome المذكور هنا مفيدًا. باستخدام هذه ، يمكنك بسهولة عرض رسائل البريد الإلكتروني غير المقروءة فقط في Gmail وحذف أو تعيين تذكيرات لها إذا رغبت في ذلك. إذا كان لديك أي نصائح أو حيل أخرى لمشاركتها معنا ، فشاركها عبر التعليقات.
أحدث المقالات