خطوات استيراد ملف CSV إلى جداول بيانات Google
تعد Google Sheets واحدة من أفضل الأدوات المكتبية التي تقدمها Google. هنا يمكنك إنشاء أوراق ومخططات مختلفة ومشاركتها بين أصدقائك وزملائك وحتى حفظها على نظامك بتنسيقات مختلفة. إنه مثل Microsoft Excel تمامًا ، لكن Google Sheets يسمح لعدة مستخدمين باستخدام الأوراق وتعديلها في وقت واحد. وصلنا الآن عبر استعلام يفيد ‘هل يمكنك استيراد ملف CSV إلى جداول بيانات Google؟’ حسنًا ، يمكنك ولكن يمكن أن يكون الأمر صعبًا بعض الشيء. ليس هذا فقط ولكن يمكنك أيضًا إضافة صور إلى أي خلايا معينة من جداول البيانات. لا تقلق ، نحن هنا لمساعدتك في ذلك.
المحتويات
ما كل ما يمكن أن تفعله جداول بيانات Google؟
ليس فقط للعمل المكتبي ، ولكن يمكن أيضًا استخدامه من قبل الطلاب. يمكنك إنشاء جداول بيانات باستخدام قوالب لمختلف المهام مثل قوائم المهام ، والميزانية السنوية ، والتقويمات ، والجداول ، ووضع الخطط ، إنشاء الفواتيروالجداول الزمنية ومخططات الحضور وغيرها الكثير. يمكنك القول إن كل شيء في أداة واحدة لإدارة عملك بين فريقك أو مجموعتك بشكل أكثر موثوقية.
لذلك دعونا نتحقق من خطوات فتح ملفات بتنسيق CSV في جداول بيانات Google.
استيراد CSV إلى جداول بيانات Google
يمكنك استخدام طريقتين وكلاهما متشابه سواء كنت تستخدم تطبيق سطح المكتب أو متصفحات الويب. أحدهما مع ملفات CSV المحفوظة على نظامك والآخر بمساعدة أي عنوان URL لملف CSV. دعونا نرى كيف.
استخدام ملفات CSV
1. افتح جداول بيانات Google ثم انقر فوق قم بتقديم من قائمة شريط الأدوات وحدد استيراد…
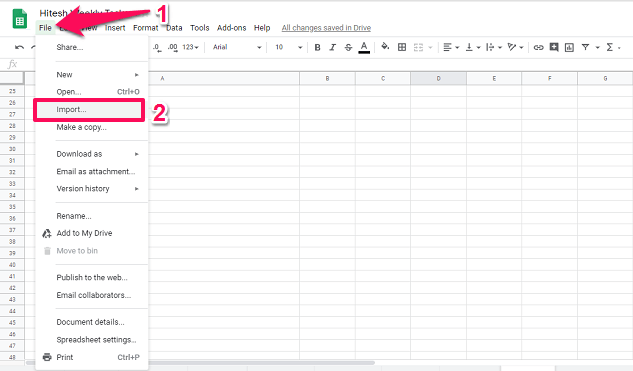
2. سيؤدي هذا إلى فتح نافذة استيراد ملف. اذهب هنا إلى تحميل علامة التبويب.
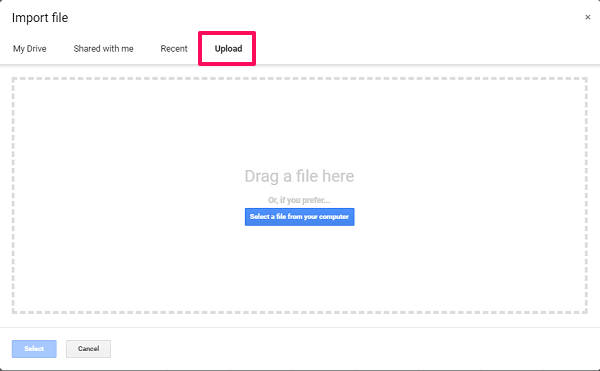
الآن حدد ملف CSV من جهاز الكمبيوتر الخاص بك الذي ترغب في استيراده. أو يمكنك ببساطة سحب الملفات المطلوبة وإفلاتها في هذه النافذة.
إذا كنت ترغب في ذلك يمكنك أيضًا تحديد الخيار جاكيت
CSV وتعديلها أو تمامًا مثل ملفات للقراءة فقط. يمكن القيام بذلك أثناء اختيار الملفات من نظامك. انقر فوق أيقونة القائمة المنسدلة بجوار اذهب الى وحدد وفقًا لذلك.
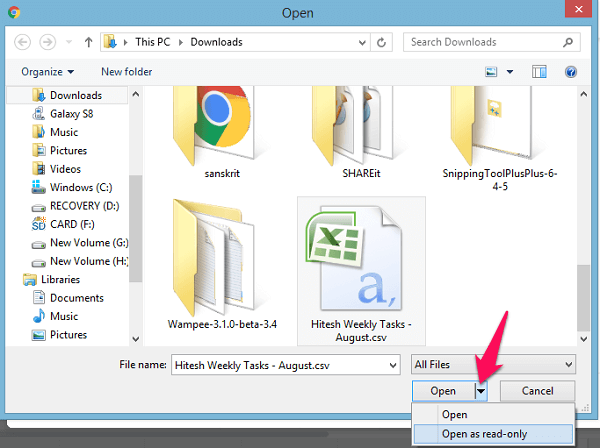
3. عند انتهاء التحميل ، سترى خيارات مختلفة ، هنا احتفظ بكل شيء كما هو أو إذا كنت ترغب في تحديد أي خيار آخر يعتمد عليك. ثم انقر فوق استيراد البيانات .
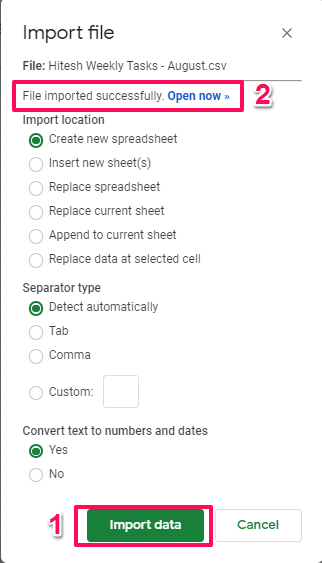
سوف تظهر لك رسالة تم استيراد الملف بنجاح بمجرد اكتماله. لمشاهدة جدول البيانات والبيانات المستوردة ، حدد مفتوح الان الارتباط بجانب تم استيراد الملف بنجاح اختيار. هذا هو.
استخدام عنوان URL بتنسيق CSV
إذا كان لديك أي عنوان URL لملفات CSV عبر الإنترنت ، فيمكنك أيضًا استخدامه لاستيراد البيانات بمساعدة الصيغة. افتح جداول بيانات Google ، ثم اكتب في العمود الأول من جدول بيانات جديد = importData (“CSV URL”).
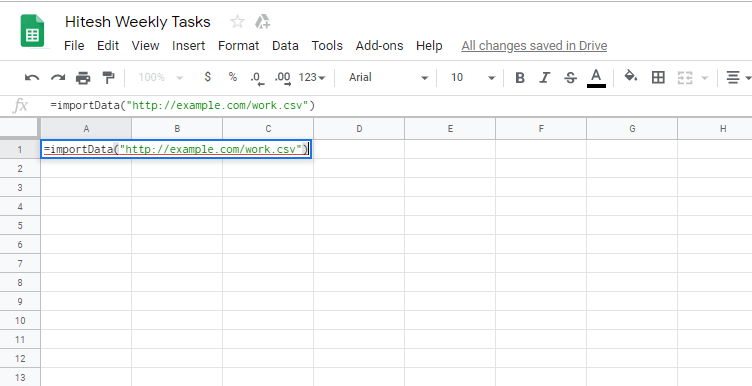
مثلا = importData (“http://example.com/work.csv”). بمجرد لصق عنوان URL ، ستحمّل جداول بيانات Google جميع البيانات ثم تعرضها لك في جدول البيانات.
اقرأ أيضا: كيف تعرف الأحداث القادمة بالقرب منك
تصدير / حفظ ملف CSV من ورقة Google
الآن إذا كنت ترغب في تصدير أو حفظ أي جدول بيانات من جداول بيانات Google بتنسيق CSV بحيث يسهل مشاركته أو استخدامه ، فيمكنك القيام بذلك بسهولة. اذهب مرة أخرى إلى ملفات ومن هناك أشر المؤشر على تحميل ك.
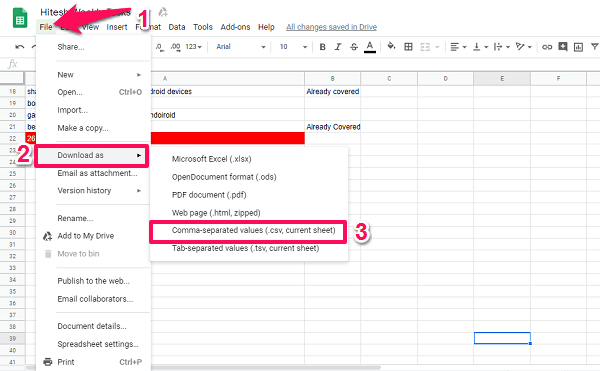
ثم سترى خيارات تنسيق التنزيل المختلفة ، حدد قيم مفصولة بفواصل (.csv ، الورقة الحالية). أثناء تحديده ، سيبدأ تنزيل الملف. يمكنك أيضًا حفظ جداول البيانات بتنسيقات مستندات أخرى مثل xlsx. و ods. و html. و tsv. بهذه الطريقة يمكنك بسهولة إنشاء ملف CSV باستخدام جداول بيانات Google.
استيراد الصور إلى خلايا ورقة جوجل
يمكنك أيضًا إضافة صور إلى أي خلية معينة في جداول بيانات Google باستخدام صيغة. عادةً ما تُضاف الصور فوق خلايا جدول البيانات باستخدام خيار إدراج صورة ، ولكن باستخدام هذه الطريقة ، يمكنك إضافة الصور مباشرةً إلى الخلية باستخدام عنوان URL للصورة. الطريقة مشابهة لإضافة ملف CSV باستخدام URL.
افتح جداول بيانات Google ، ثم انقر فوق أي خلية ، ثم اكتب = صورة (‘عنوان URL للصورة’) مثلا = image (“https://techuntold-techuntold.netdna-ssl.com/wp-content/uploads/2019/02/open-csv-file.png”) وضرب الدخول.
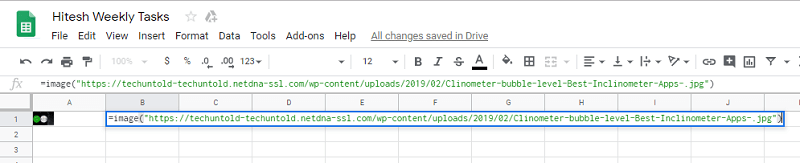
سترى بعد ذلك الصورة داخل الخلية ويمكنك القيام بذلك في أي من الخلايا التي ترغب فيها.
سيتم إدراج الصورة بحجم صغير افتراضي ، ولكن إذا كنت ترغب في ذلك ، يمكنك أيضًا استخدام الصيغة المحددة لتغيير حجم الصورة أو عمل أي حجم مخصص. هناك 4 خيارات لتغيير حجم الصورة.
- 1 – الوضع الافتراضي حيث يتم إدراج الصورة في الخلية كما فعلنا أعلاه.
- 2 – في هذا يتم شد الصورة لتناسب داخل الخلايا تماما. لهذا انقر على الصورة وفي نهاية عنوان URL من النوع 2 مفصولة بفاصلة. على سبيل المثال = صورة (‘عنوان URL للصورة’ ، 2)
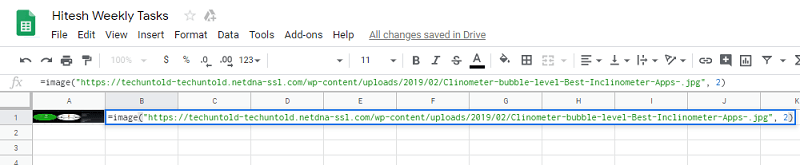
- 3 – أدخل الصورة بالحجم الأصلي. لهذا ، بالمثل على صيغة الصورة اكتب = صورة (‘عنوان URL للصورة’ ، 3)

- 4 – يمكنك أيضًا إضافة حجم مخصص للصورة. انقر مرة أخرى على الصورة المدرجة ثم أضف الأرقام كما في الصيغة المحددة مثل = صورة (‘عنوان URL للصورة’ ، 4 ، الارتفاع ، العرض).

هنا في الصيغ بعد عنوان URL يشير الرقم الأول إلى وضع الصورة. لإضافة حجم مخصص للصورة ، سيتعين عليك استخدام الوضع الرابع.
اقرأ أيضا: أفضل 10 تطبيقات لتغيير حجم الصور لأجهزة Android و iPhone
في الختام
لذلك كانت هذه هي الخطوات المطلوبة لتحميل أو استيراد ملف CSV وجميع البيانات منه إلى جداول بيانات Google ثم استخدامه كجداول بيانات. أو احفظ بيانات جدول بيانات Google على هيئة CSV أو تنسيقات ملفات أخرى. وحتى إضافة الصور إلى خلية Google Sheets بمساعدة URL والصيغة. إنه أمر بسيط وسوف تتعلمه في أي وقت من الأوقات. هل مازلت تواجه أي مشاكل؟ واسمحوا لنا أن نعرف في قسم التعليقات أدناه.
أحدث المقالات