كيفية إدراج ملف PDF في مستند Word في عام 2022
أنت تعمل على تقرير في Word عندما تدرك أن ملف PDF يناسبك تمامًا. ماذا تفعل؟ نسخ ولصق كل شيء؟ مستحيل! هناك طرق أفضل ، لكل منها مزاياها الخاصة.
على الرغم من أن ملفات PDF ومستندات Word هي أنواع ملفات مختلفة ، إلا أن هناك طرقًا لدمجها. في هذه المقالة ، سأشرح كيفية إدراج ملف PDF في Word ككائن مرتبط ، ومستند Word محوّل ، وصورة.

المحتويات
كيفية إدراج ملف PDF في كلمة
ككائن
يمكنك تضمين PDF ككائن قابل للنقر داخل النص الخاص بك، وهو أمر رائع عندما تريد فقط الرجوع إليه. إليك الطريقة:
- في مستند Word ، انقر حيث تريد أن ينتقل ملف PDF.

- انقر فوق ‘إدراج’.

- انقر فوق رمز الكائن في منطقة النص.

- انقر فوق إنشاء من ملف.

5. انقر فوق ‘تصفح’ …

- ابحث عن ملف PDF الذي تريد إدراجه وانقر فوق إدراج.


- انقر فوق موافق.

- سترى أيقونة قابلة للنقر حيث قمت بالنقر داخل المستند. انقر نقرًا مزدوجًا فوقه.

- قد يفتح تلقائيًا في برنامج عرض PDF ، أو قد يطلب إذنك أولاً. إذا حدث هذا الأخير ، انقر فوق فتح.

كمستند Word محوّل
يمكنك تحويل ملف PDF إلى مستند Word ، مما يجعله يتلاءم بسهولة مع النص الآخر. يتيح لك هذا الخيار أيضًا تحرير ملف PDF. فيما يلي طريقتان:
مع Word
يمكنك تحويل ملف PDF إلى مستند Word بفتحه في Word. وإليك كيفية إجراء ذلك:
- في Word ، انتقل إلى ملف> فتح.


- انقر فوق استعراض.

- ابحث عن ملف PDF وافتحه.

- انقر فوق موافق.

- سيصبح ملفك مستند Word قابل للتحرير.

مع PDFelement
يمكنك أيضًا تحويل ملفات PDF إلى مستندات Word مع PDFelement, التي يمكن لمستخدمي Windows تجربتها عن طريق التنزيل النسخة المجانية هنا.
بمجرد تنزيل PDFelement ، اتبع الخطوات التالية:
- في PDFelement ، انقر فوق Open files.

- ابحث عن ملف PDF وافتحه.

- انقر فوق تحويل.

- انقر فوق كلمة.

- إذا تلقيت هذا الإشعار (باستخدام الإصدار المجاني من PDFelement) ، فانقر فوق متابعة للمحاولة.

- انقر فوق حفظ.

- انقر فوق فتح.

- انقر نقرًا مزدوجًا فوق مستند Word الجديد.

- سيتم فتحه في Word.

خصم تخفيض خاص للحصول على Wondershare PDFelement PDF Editor الإصدار 8 في Wondershare Software. استخدم رمز القسيمة SAFWSPDF أثناء الخروج.
لمعلوماتك فقط، إذا جربت PDFelement ولكنك لم تعجبك ، فقد تفضل برنامج iSkysoft PDF Editor Pro.
كصورة
عندما تقوم بإدراج PDF في Word كصورة ، فإنك تحتفظ بمظهرها الدقيق. هذا مفيد إذا كان لديه تخطيط معقد.
قبل أن تتمكن من القيام بذلك ، يجب عليك تحويله إلى تنسيق صورة ، مثل JPG. فيما يلي طريقتان للقيام بذلك وما يجب القيام به بعد ذلك.
مع موقع Adobe Acrobat الإلكتروني
يتيح لك Adobe Acrobat تحويل ملفات PDF إلى ملفات JPG مجانًا هنا. سيتعين عليك تسجيل الدخول أو إنشاء حساب لاستخدام هذه الميزة.
فقط لمعلوماتك ، يمكنك فقط استخدام ميزات مثل هذه مجانًا لعدد محدود من المرات قبل أن لا يسمح لك Adobe Acrobat بالاستمرار بدون اشتراك مدفوع.
اتبع الخطوات:
- بمجرد دخولك ، انقر فوق تحديد ملف.

- ابحث عن ملف PDF وافتحه.


- ضمن تحويل إلى ، حدد تنسيق صورة.

- اضبط جودة الصورة على ما تريد.

- انقر فوق تحويل إلى JPG.

- انقر فوق تنزيل.

- إذا كنت تستخدم Chrome ، فانقر بزر الماوس الأيمن فوق الملف الذي تم تنزيله أسفل الشاشة.

- انقر فوق إظهار في المجلد.

- انقر بزر الماوس الأيمن فوق الملف.

- انقر فوق استخراج الكل …

- انقر فوق استخراج.

- في كلمة، انقر حيث تريد أن تذهب الصورة.

- انقر فوق ‘إدراج’.

- انقر فوق أيقونة الصور.
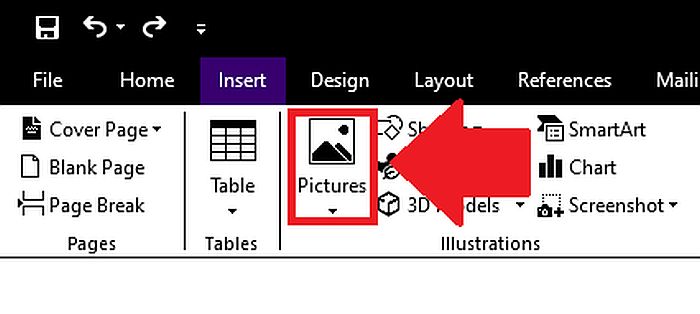
- انقر فوق هذا الجهاز.

- ابحث عن ملف (ملفات) الصورة الجديدة وأدخله.
* ملاحظة: إذا قمت بتحويل ملف PDF متعدد الصفحات ، فسيكون هناك ملف صورة منفصل لكل صفحة. لكل صفحة ، انقر حيث تريد أن تذهب وكرر الخطوة 16.


- سترى صفحة PDF بأكملها أينما نقرت من قبل.

مع PDFCandy
يمكنك أيضًا تغيير ملفات PDF إلى ملفات صور مجانًا مع PDFCandy. وفقًا لرسالة خطأ تلقيتها ، يُسمح للزوار غير المسجلين بأداء مهمتين كل ساعتين.
اتبع الخطوات:

- انقر فوق + إضافة ملف.
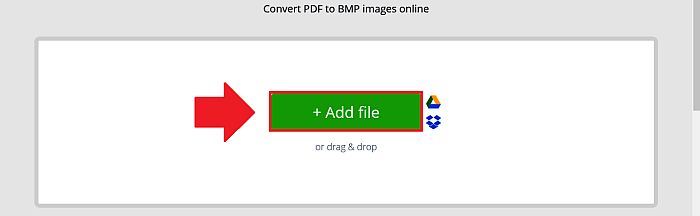
- ابحث عن ملف PDF وافتحه.


- اختر مستوى الجودة.

- انقر فوق تحويل PDF.

- انقر فوق تنزيل الملف.

- كرر الخطوات 11-16 من طريقة موقع Adobe Acrobat على الويب.

الأسئلة المتكررة
كيف تقوم بإدراج ملف PDF في Word بحيث يشغل الصفحة بأكملها؟
يمكنك تحويل ملف PDF إلى مستند Word. في بعض إصدارات Word ، يمكنك القيام بذلك ببساطة عن طريق فتح ملف PDF. يمكنك أيضًا استخدام PDFelement لتحويل الملف وفتحه في Word.
كيفية إدراج صفحات PDF متعددة في مستند Word؟
يمكنك إدراج صفحات PDF متعددة كصور في مستند Word. للقيام بذلك ، قم أولاً بتحويل ملف PDF إلى ملف صورة (أو ملفات ، في حالة ملف PDF متعدد الصفحات) باستخدام PDF Candy. في Word ، انتقل إلى إدراج> صور> هذا الجهاز وأدخل الصور.
هذا هو كيفية إدراج ملف PDF في كلمة
تتيح لك معرفة كيفية إدراج ملف PDF في Word إمكانية استخدام المستندات القديمة بسهولة في سياقات جديدة. لقد غطيت ثلاث طرق رئيسية للقيام بذلك: كرمز قابل للنقر ، كملف Word محوّل ، وكصورة.
يكون خيار الرمز القابل للنقر مفيدًا عندما تريد فقط الرجوع إلى مستند آخر. إذا كنت تريد دمج محتويات PDF في مستند Word ، فمن الأفضل إدراجه كمستند Word أو صورة محولة.
تتيح لك طريقة مستند Word تحرير ملف PDF ، بينما تعد طريقة الصورة أفضل للحفاظ على مظهرها الدقيق.
لجميع هذه العمليات ، يمكنك استخدام PDFElement.
خصم تخفيض خاص للحصول على Wondershare PDFelement PDF Editor الإصدار 8 في Wondershare Software. استخدم رمز القسيمة SAFWSPDF أثناء الخروج.
بديل جيد لـ PDFElement هو محرر iSkySoft – تحقق من مراجعتنا للبرنامج هنا.
هل استمتعت بهذا البرنامج التعليمي؟ لو كان كذلك انشره من فضلك! يرجى أيضًا مشاركة أفكارك أو مخاوفك في التعليقات.
والنصيحة الأخيرة: يحتوي Word على امتيازاته ، ولكن ماذا عن البريد الإلكتروني؟ انقر هنا لمعرفة كيفية إدراج ملف PDF (وأشياء أخرى) في بريد Gmail الإلكتروني.
أحدث المقالات