كيفية قفل مجلد في Windows بدون أي برنامج
نحن نفعل كل أنواع الأشياء مع نظامنا. سواء كنت تشاهد الأفلام أو تعد ورقة إكسل للمكتب. نحن نعتمد كليًا على نظامنا في كل شيء تقريبًا. وعندما نستخدم نظامنا بإسراف ، سيكون هناك دائمًا بعض البيانات لحمايتها من الآخرين.
الآن ، يمكن أن تكون هذه البيانات ‘الثمينة’ الخاصة بك أي شيء ، مثل صورك الشخصية ، أو بعض الملفات السرية. ونواجه جميعًا مواقف يتعين علينا فيها التخلي عن نظامنا لشخص آخر. هذه الأنواع من المواقف مخيفة حقًا ، حتى لو كان الشخص الآخر يستخدم نظامنا لفترة قصيرة. لذا ، فإن أفضل ما يمكنك فعله هو قفل المجلد الذي يحتوي على الملفات التي تريد حمايتها. لأنه من خلال القيام بذلك ، ستشعر بالخوف فقط أثناء مشاهدة Conjuring ، وليس لأنك تريد إخفاء شيء ما على نظام Windows الخاص بك. وفي هذه المقالة ، سوف نوضح لك كيف يمكنك القيام بذلك وهذا أيضًا بدون أي برامج.
الموصى بها قراءة: معنى ملف NTUSER.DAT واستخدامه
قفل مجلد في Windows بدون أي برنامج
لتأمين مجلد أو حمايته بكلمة مرور على Windows ، يجب عليك إنشاء ملف BAT. لا تقلق ، سنوجهك خلال كل هذا. ومع ذلك ، قد يكون من الجيد إذا قمت بحفظ نسخة احتياطية من ملفك قبل اختبار الطريقة لأول مرة.
1. أولاً ، افتح المجلد الذي تريد قفله.
2. التالى، انقر بزر الماوس الأيمن داخل هذا المجلد وانتقل إلى جديد> مستند نصي.
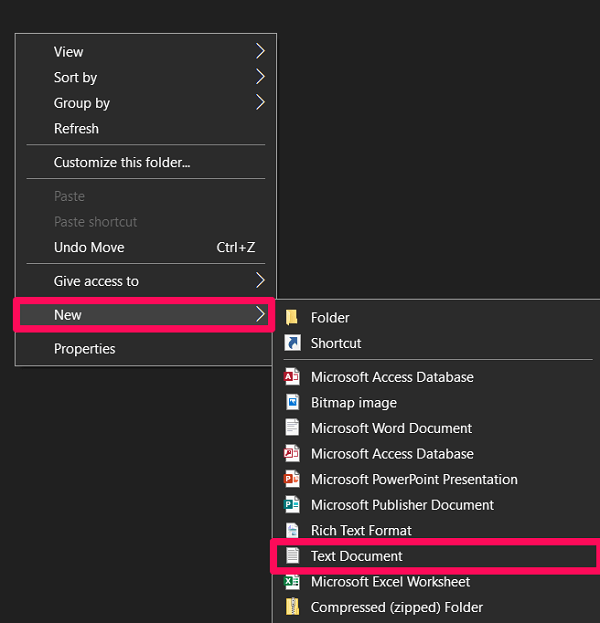
3. عند القيام بذلك ، ستفتح صفحة مفكرة فارغة. الصق الكود الوارد أدناه على تلك الصفحة.
CLS
ECHO OFF
عنوان مجلد لوكر
إذا كانت موجودة ‘لوحة التحكم. {21EC2020-3AEA-1069-A2DD-08002B30309D}’ ، فانتقل إلى UNLOCK
إذا لم يكن موجودًا ، فانتقل إلى MDLOCKER
: تاكيد
صدى هل أنت متأكد أنك تريد قفل المجلد (Y / N)
تعيين / p ‘cho =>’
إذا تشو٪٪ == Y غوتو LOCK
إذا تشو٪٪ == ذ غوتو LOCK
إذا تشو٪٪ == ن غوتو END
إذا تشو٪٪ == N غوتو END
صدى خيار غير صالح.
غوتو تؤكدان
: LOCK
ren Locker “Control Panel.{21EC2020-3AEA-1069-A2DD-08002B30309D}”
attrib + h + s ‘لوحة التحكم. {21EC2020-3AEA-1069-A2DD-08002B30309D}’
المجلد صدى مقفل
انتقل الى النهاية
فتح
صدى أدخل كلمة السر لفتح المجلد
تعيين / p ‘تمرير =>’
إذا لم تمر٪ == كلمة المرور الخاصة بك ، فهنا تفشل
attrib -h -s ‘Control Panel. {21EC2020-3AEA-1069-A2DD-08002B30309D}’
ren “Control Panel.{21EC2020-3AEA-1069-A2DD-08002B30309D}” Locker
مفتوح المجلد صدى بنجاح
انتقل الى النهاية
: FAIL
صدى كلمة المرور غير صالحة
نهاية غوتو
: MDLOCKER
md الخزانة
صدى الخزانة إنشاء بنجاح
انتقل الى النهاية
: نهاية
4. داخل هذا الرمز ، ابحث عن السطر إذا لم تمر٪ == كلمة المرور الخاصة بك ، فهنا تفشل. يمكنك استخدام اختصار Ctlr + F للبحث عنه.

5. الآن ، قم بتغيير ملف كلمة المرور الخاصة بك هنا بت في هذا السطر مع كلمة المرور التي تريد تعيينها للمجلد. مثل ، إذا كنت أرغب في استخدام كلمة المرور ‘Jumanji’ ، فسيتم تغيير الخط إلى إذا لم تمر٪ == Jumanji goto FAIL.

6. بمجرد الانتهاء من ذلك ، انقر فوق قم بتقديم في الزاوية اليسرى العليا وحدد حفظ باسم الخيار.
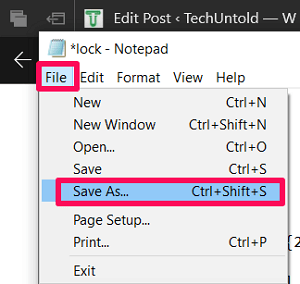
7. في ال حفظ كنوع: قم بتغيير نوع الملف إلى ‘كل الملفات’ باستخدام سهم القائمة المنسدلة.
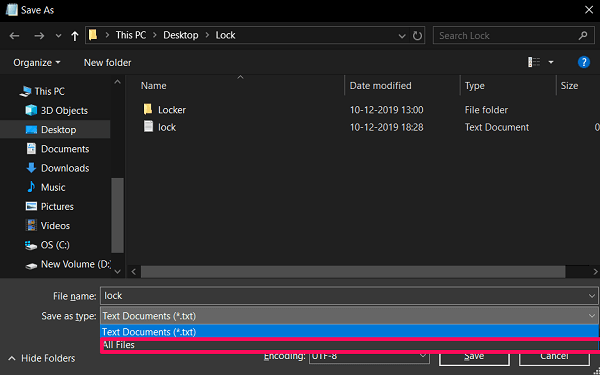
8. بعد ذلك ، قم بتغيير اسم الملف إلى أي شيء تريده. ومع ذلك ، يجب عليك إنهاء الاسم بـ الخفافيش. كما لو استخدمت اسم الملف ‘lock’ ، فسأستخدمه ‘lock.bat’ كاسم كامل.
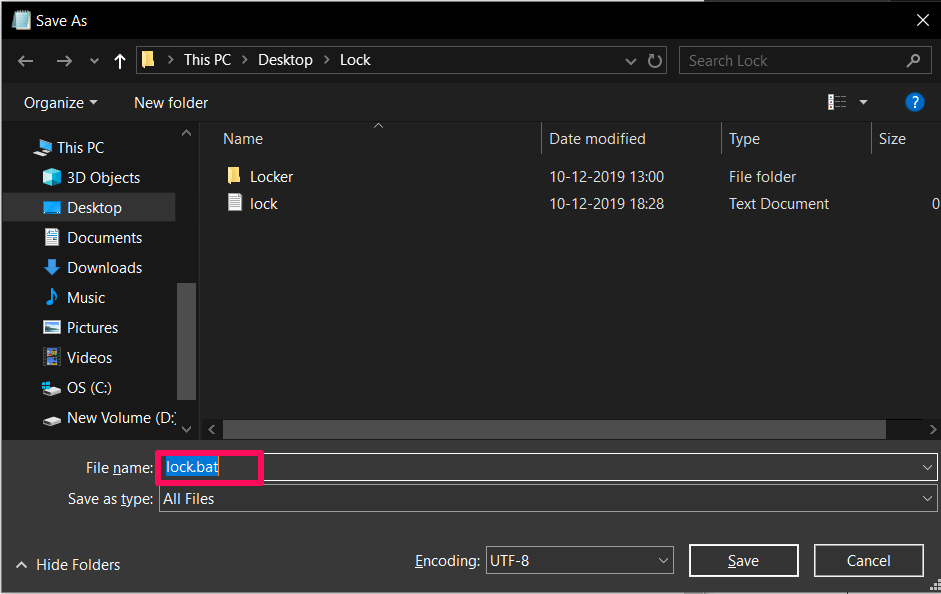
9. بعد إعطائه اسمًا ، انقر فوق حفظ الخيار.
10. بعد الخطوة التاسعة ، سترى أنه تم إنشاء ملف دفعي في نفس المجلد. انقر فوقه وسيتم إنشاء مجلد فارغ جديد.
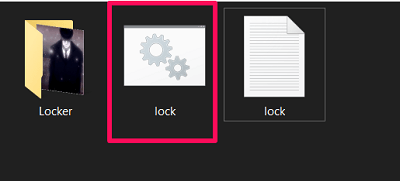
11. انقل كل المحتوى الذي تريد حمايته في المجلد الذي تم إنشاؤه.
12. ثم انقر مرة أخرى على ملف الدُفعات وأجب على هل أنت متأكد أنك تريد قفل المجلد (Y / N) السؤال مع Y وضرب ENTER.

13. الآن ، سيختفي المجلد الذي قمت بنقل بياناتك إليه.
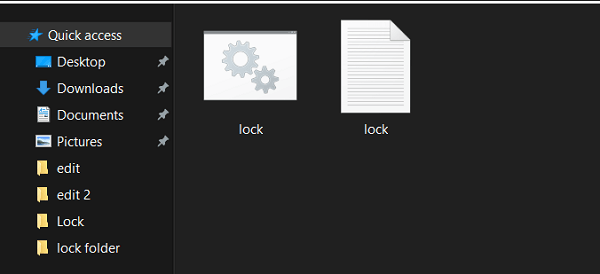
14. لكشف هذا المجلد ، يجب عليك النقر فوق ملف الدُفعات مرة أخرى وتقديم كلمة المرور التي استخدمتها أثناء إنشاء ملف الدُفعات.
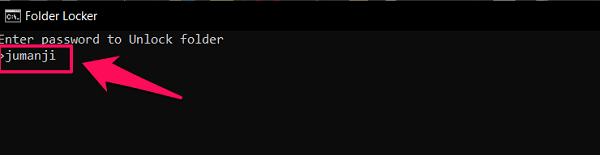
15. بعد إدخال كلمة المرور ، ستتمكن من الوصول إلى المجلد بسهولة.
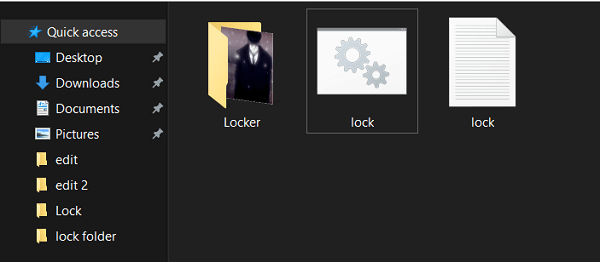
لاحظ أنه بمجرد فتح المجلد ، يجب عليك تكرار الخطوة الثانية عشرة من أجل قفله مرة أخرى.
الموصى بها قراءة: معنى SuperFetch وكيفية تشغيله / إيقاف تشغيله
في المخص:
لذا ، لا يبدو قفل مجلد على Windows أمرًا صعبًا الآن ، أليس كذلك؟ يمكنك الآن قفل أي عدد تريده من المجلدات. على الرغم من ذلك ، تذكر تدوين كلمة المرور الخاصة بك لتكون آمنة. لأنك لا تعرف أبدًا متى ستخونك ذاكرتك.
أحدث المقالات