كيفية عمل جدول محتويات في ورقة إكسل
في هذا البرنامج التعليمي ، سنعلمك كيف يمكنك عمل جدول محتويات في أوراق Excel. بدون فهرس مناسب ، من الصعب جدًا إدارة مصنف Excel كبير والتنقل فيه. ومع ذلك ، لا يحتوي Excel على ميزة مضمنة لإنشاء جدول محتوى. ولكن بمساعدة الطرق الموضحة في هذه المقالة ، يمكنك إنشاء فهرس في ورقة عمل Excel بسهولة.
المحتويات
قم بعمل جدول محتويات في ورقة إكسل
لإنشاء فهرس في ورقة العمل الخاصة بك ، يمكنك استخدام الارتباطات التشعبية. باستخدام الارتباط التشعبي ، يمكنك تسهيل التنقل إلى ورقة / محتوى معين في المصنف بمجرد النقر فوق الارتباط الخاص به. وإليك كيف يمكنك فعل ذلك.
الطريقة الأولى: إنشاء جدول محتويات في Excel باستخدام الارتباطات التشعبية
1. قم بتشغيل Excel على جهاز الكمبيوتر الخاص بك وافتح ورقة العمل التي تريد إنشاء جدول محتويات فيها. الآن ، لإنشاء فهرس ، سيتعين عليك إدراج صفحة فارغة جديدة في ورقة العمل التي تم إنشاؤها بالفعل. لإدخال ورقة جديدة اضغط التحول + F11، أثناء قيامك بذلك ، ستتم إضافة صفحة جديدة إلى ورقة العمل الخاصة بك.
2. يمكنك الآن تغيير اسم الورقة بالضغط عليها ثم تحديدها إعادة تسمية خيار من القائمة
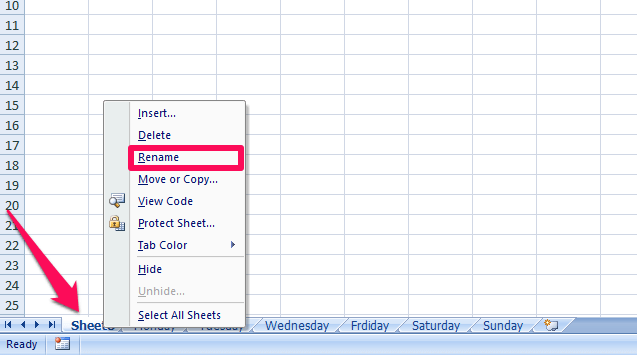
3. بعد ذلك ، حدد أي خلية على الورقة وانقر عليها بزر الماوس الأيمن لفتح قائمة الخيارات. الآن ، حدد ملف الارتباط التشعبي الخيار.
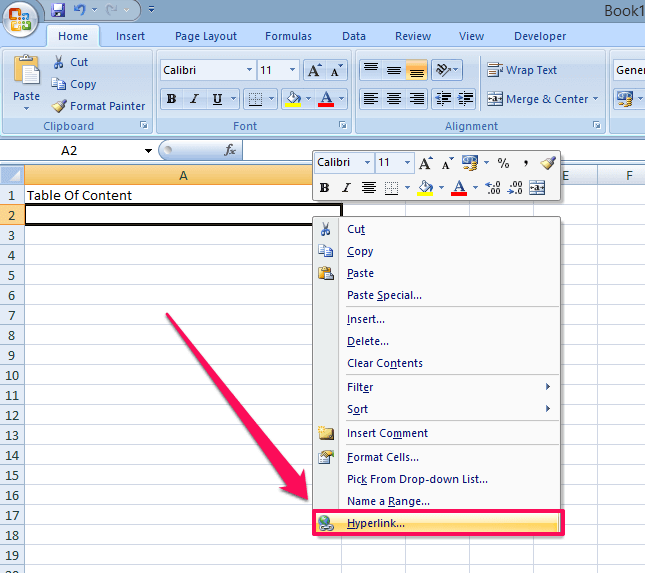
4. أثناء قيامك بذلك ، سيتم فتح علامة تبويب جديدة ، حدد الخيار في علامة التبويب هذه ضع في هذا المستند من اللوحة اليسرى. الآن حدد المحتوى الذي تريد إضافته إلى الفهرس. سيتم تمييز المحتوى المحدد وسيظهر اسم المحتوى على النص المطلوب عرضه في المربع في الجزء العلوي من علامة التبويب.
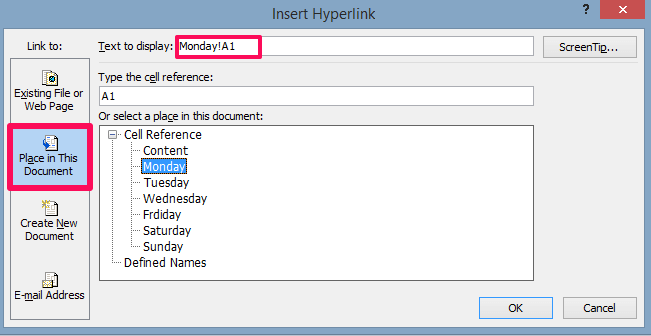
5. الآن ، قم بإزالة نطاق الخلايا (A1 في هذه الحالة) من اسم المحتوى الموجود في نص للعرض مربع ثم انقر فوق حسنا.
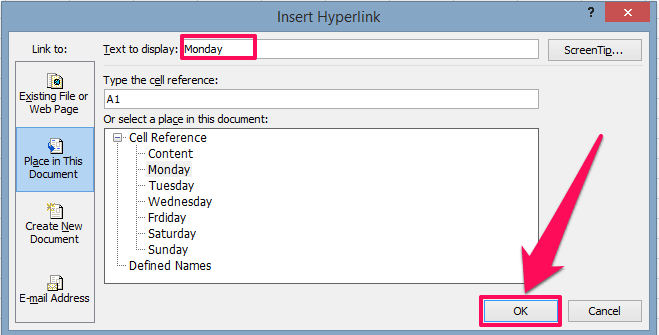
6. مع هذا ، سيتم إضافة المحتوى مع الارتباط التشعبي إلى جدول المحتويات

7. يمكنك الآن اتباع الخطوات 3 و 4 و 5 لإضافة المحتوى المتبقي إلى الجدول. بمجرد إنشاء الارتباط التشعبي لجميع المحتويات ، سيبدو الفهرس الخاص بك على هذا النحو
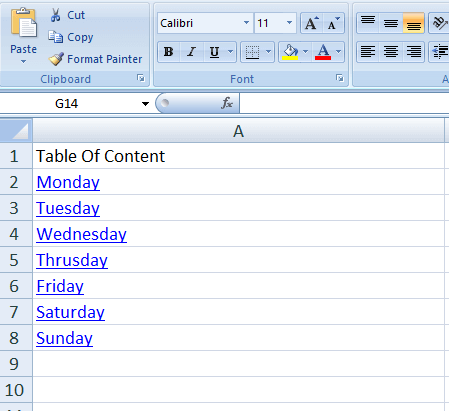
الآن يمكن لأي شخص التنقل بسهولة إلى جميع المحتويات الموجودة في كل ورقة عمل من خلال النقر فقط على الروابط. لكن هذه الطريقة غير مجدية لورقة عمل كبيرة جدًا لأنه يتعين عليك هنا إضافة محتوى إلى الجدول واحدًا تلو الآخر والذي يستغرق الكثير من الوقت. ومع ذلك ، هناك طريقة ثانية يمكن أن تساعدك في إنشاء فهرس لورقة عمل كبيرة في غضون ثوان.
اقرأ أيضا: تحويل صورة الجدول إلى Excel
الطريقة 2: إنشاء فهرس في ورقة عمل Excel باستخدام رمز VBA
VBA لتقف على Visual Basic for Application. بشكل عام ، يستخدم المبرمجون محرر VBA لإنشاء أدوات لبرنامج Excel. ومع ذلك ، لا داعي للقلق إذا كنت لا تعرف كيفية البرمجة لأننا سنقدم الكود. عليك فقط نسخه ولصقه في المحرر وأنت على ما يرام.
1. افتح ورقة عمل Excel واضغط على قديم + F11 للدخول إلى محرر VBA.
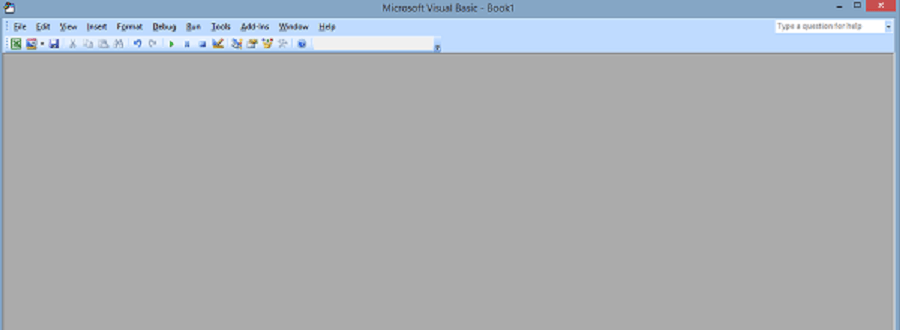
2. الآن اضغط على إدراج من شريط الأدوات في الأعلى وحدد وحدة
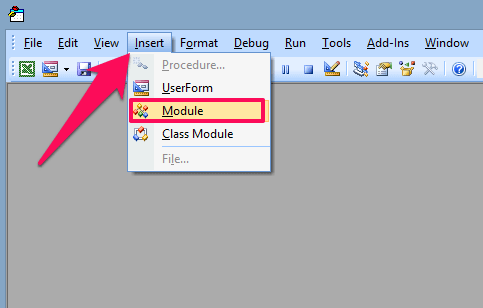
3. الآن انسخ والصق الكود التالي في الوحدة النمطية
Sub CreateTableofcontents()'updateby Extendoffice 20180413 Dim xAlerts As Boolean Dim I As Long Dim xShtIndex As Worksheet Dim xSht As Variant xAlerts = Application.DisplayAlerts Application.DisplayAlerts = False On Error Resume Next Sheets('Table of contents').Delete On Error GoTo 0 Set xShtIndex = Sheets.Add(Sheets(1)) xShtIndex.Name = 'Table of contents' I = 1 Cells(1, 1).Value = 'Table of contents' For Each xSht In ThisWorkbook.Sheets If xSht.Name <> 'Table of contents' Then I = I + 1 xShtIndex.Hyperlinks.Add Cells(I, 1), '', ''' & xSht.Name & ''!A1', , xSht.Name End If Next Application.DisplayAlerts = xAlertsEnd Sub
4. قم بتشغيل الكود بالضغط على F5 زر أو عن طريق النقر على يجري .
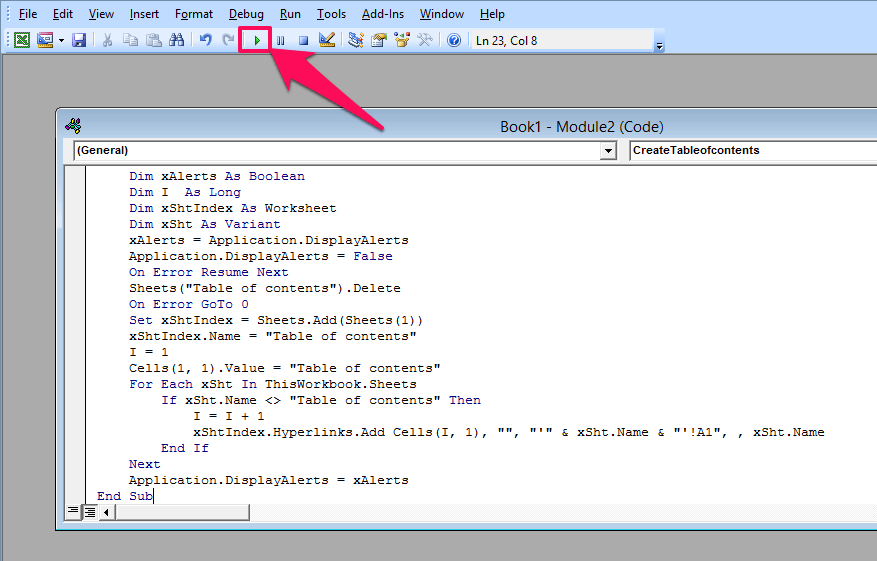
5. بعد ذلك ، اذهب إلى ملفات وحدد إغلاق والعودة إلى Microsoft Excel

6. الآن سترى أن جدول المحتويات قد تم إنشاؤه مع جميع محتويات الارتباط التشعبي دفعة واحدة.
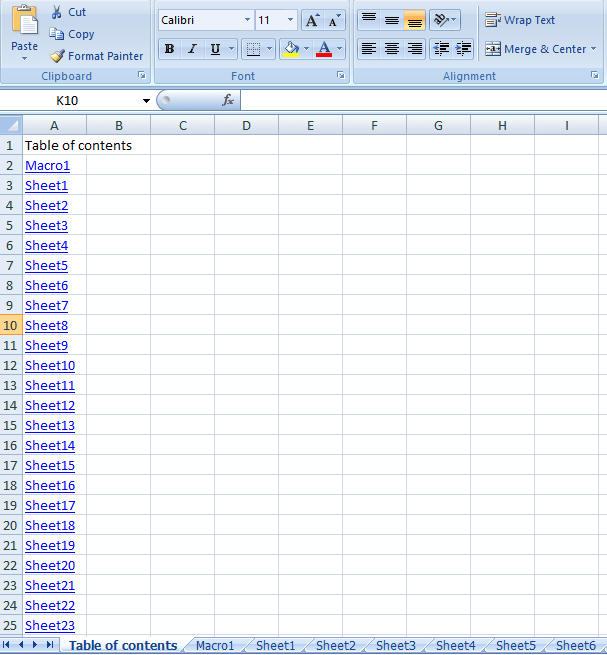
الآن يمكنك ببساطة النقر فوق أي محتوى مرتبط تشعبيًا لاستكشافه.
افكار اخيرة
هذه هي الطريقة التي تنشئ بها جدولاً لقائمة المحتويات في Excel للتنقل السهل في ورقة عمل كبيرة. إذا كنت تعمل على برنامج Excel ، فعليك بالتأكيد أن تتعلم هذه المهارة لأنها ستبقيك في المقدمة. أيضًا ، إذا أعجبك برنامجنا التعليمي ، فقم بمشاركة هذه المقالة مع الآخرين أيضًا.
أحدث المقالات