How To Measure Distance On Google Earth
You can make the most out of Google Earth if you know how to measure the distance between two or more points on it. It can help you measure the distance of your road trips, bike rides and runs. Not just linear distance but you can also find the area and parameter of a closed path using this feature. And here’s how you can actually measure the distance on Google Earth if you don’t know already.
المحتويات
قياس المسافة على Google Earth
Google Earth is available على الانترنت ك تطبيق سطح المكتب (Windows و Mac و Linux) و تطبيقات الجوال (Android, iOS). You can use Google Earth on any of the three platforms to measure distance on it. However, Google Earth’s desktop app is far more diverse in terms of features like showing elevation profile, measuring the area of different geometric shapes like polygon, circle, and other 3D structures around the world.
علاوة على ذلك ، يمكنك حتى تطير طائرة على Google Earth تطبيق سطح المكتب في حالة عدم معرفتك. فيما يلي دليل حول كيفية قياس المسافة بين نقطتين أو أكثر في Google Earth على أنظمة أساسية مختلفة.
On Google Earth Pro
For this, you need to first download and install the latest version of غوغل إيرث برو على حاسوبك.
1. Now, launch Google Earth Pro on your PC. Once open, search for a place from the top left corner for distance measurements.

2. Now once the place loads on Google Earth, zoom in to the location you want to measure by scrolling the mouse wheel or by using the magnifier tool on the right side of the screen. Next, from the toolbar at the top select the رمز المسطرة.
![]()
3. أثناء قيامك بذلك ، ستفتح نافذة أداة قياس المسافات. حدد نوع القياس مثل الخط ، المسار ، المضلع ، الدائرة ، وما إلى ذلك ، ثم تحقق من التنقل بالماوس علبة. يمكنك أيضًا تغيير وحدة المسافة من المربع المنسدل إذا كنت تريد ذلك.
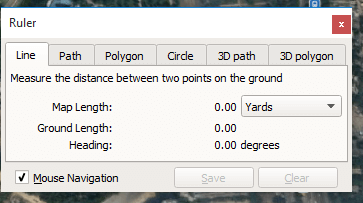
ملاحظة: اختار خط for measuring the distance between two points, for more than two points select مسار.
4. الآن حدد نقطة البداية عن طريق النقر فوق نقطة واحدة بعد ذلك قم بالمرور إلى النقطة التالية وانقر عليها لجعلها نقطة النهاية.
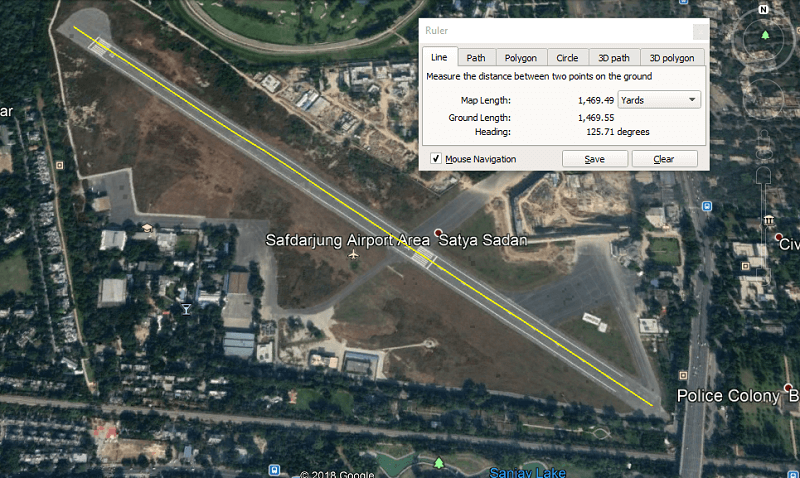
سترى خطًا أصفر مستقيمًا بين البداية ونقطة النهاية التي تصور المسافة المستقيمة بين النقطتين
5. The distance in numbers can be seen on the Ruler window where you can also save the distance if you want by clicking on the حفظ .
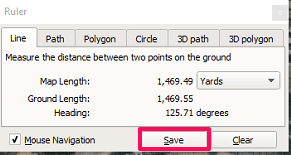
Now give your measured distance a suitable name so that you can easily find it the next time.
6. The saved distance will be stored under أماكن، على لوحة الجانب الأيسر.
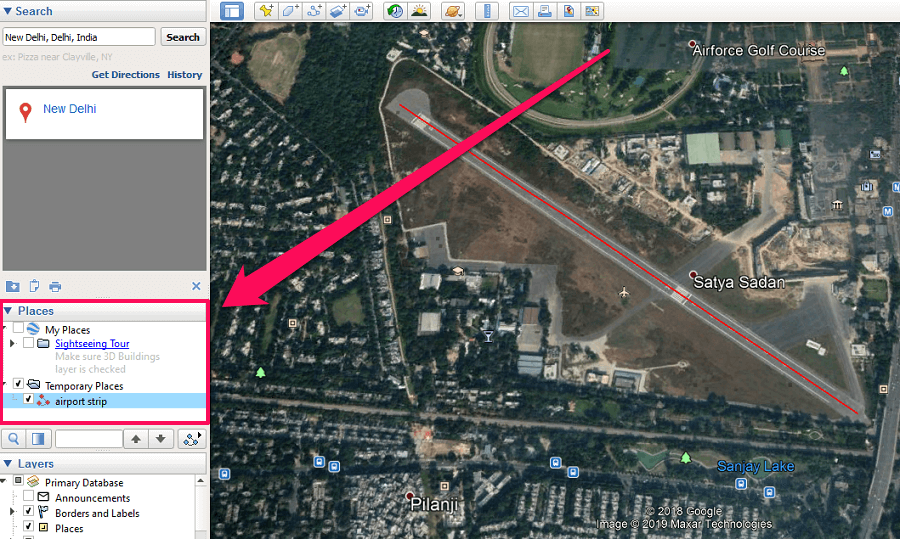
إذا كنت تريد فتح المسافات المحفوظة ، فانتقل إلى وجهات وحدد المسافة بالاسم تحتها.
Measure Distance In Google Earth Online
1. On the Google Chrome browser visit Google Earth and click on the Launch Earth in Chrome.
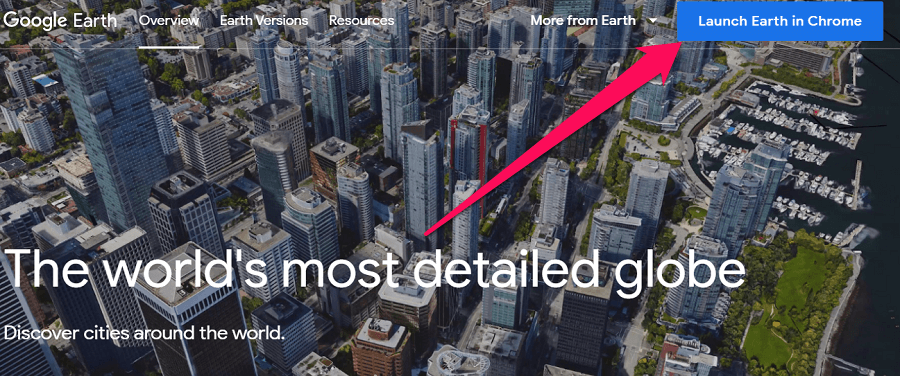
ملاحظة: You cannot launch the Google Earth in any other browser except Chrome.
2. انتظر قليلاً حتى يتم تحميل الأرض في المتصفح. أثناء التحميل ، انتقل إلى نقطة القياس الموجودة عليه بالبحث في هذا الموقع المحدد من أداة البحث في الزاوية اليسرى العليا.
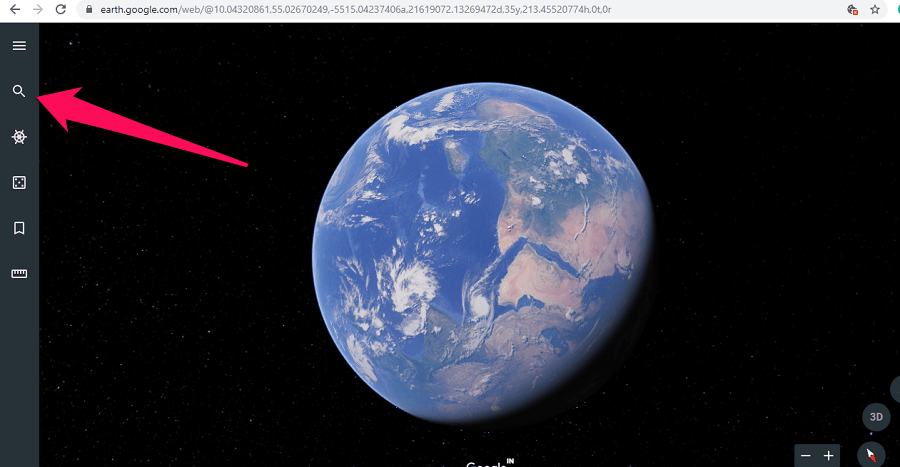
3. بعد ذلك ، حدد ملف حاكم من لوحة الجانب الأيسر.
![]()
4. لقياس المسافة ، انقر على نقطة البداية وحوم نحو النهاية. يمكنك إضافة العديد من النقاط بين نقطة البداية ونقطة النهاية كما تريد. انقر نقرًا مزدوجًا فوق نقطة النهاية لإيقاف عملية القياس.
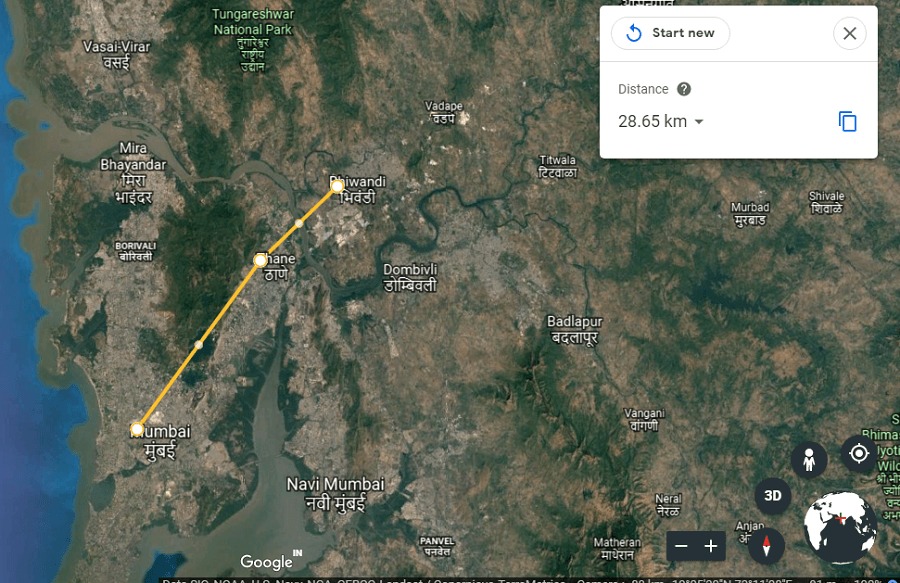
5. يمكن رؤية المسافة بين البداية ونقطة النهاية في نافذة أداة قياس المسافات. من هنا يمكنك أيضًا تغيير وحدة المسافة عن طريق النقر فوق المربع المنسدل كما هو موضح في لقطة الشاشة أدناه.
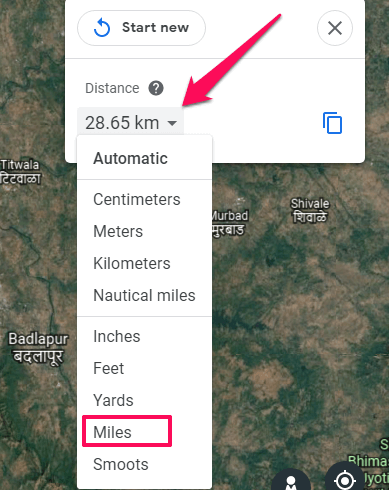
6. To measure the area and parameter of a location on Google Earth, just make a closed path along with the spot and the approximate area and parameter will be shown on the ruler WINDOW.
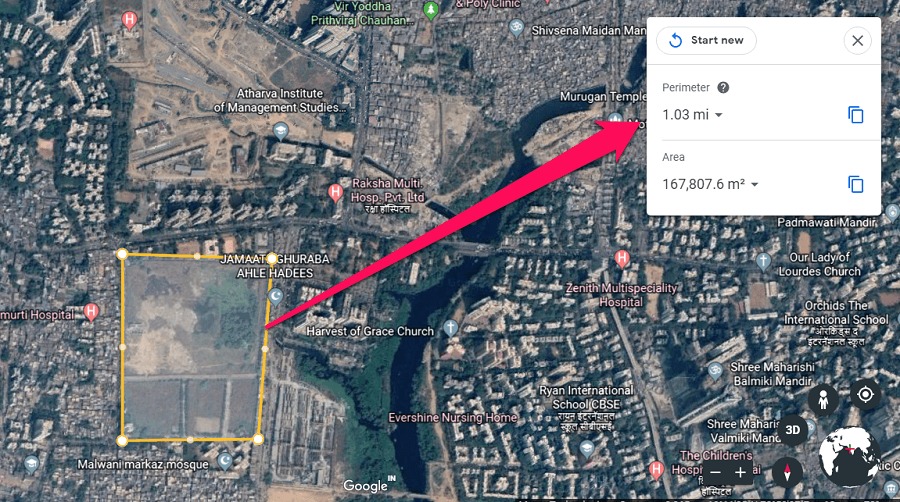
You can copy the measured distance to the clipboard by selecting the copy icon. But unlike Google Earth Pro you can not save the distance on the Google Earth online and mobile app.
قياس المسافة على Google Earth Mobile App
1. تثبيت برنامج Google Earth لنظام Android or Google Earth لنظام iOS depending on your smartphone. Now, go to the spot on the map and tap on the رمز المسطرة في الزاوية اليمنى العليا.
![]()
2. يمكنك تكبير الموقع بقرصة لميزة التكبير / التصغير وتحريك رمز الهدف إلى نقطة البداية. بمجرد الوصول إلى نقطة البداية ، اضغط على ملف أضف نقطة زر في الزاوية اليمنى السفلى.
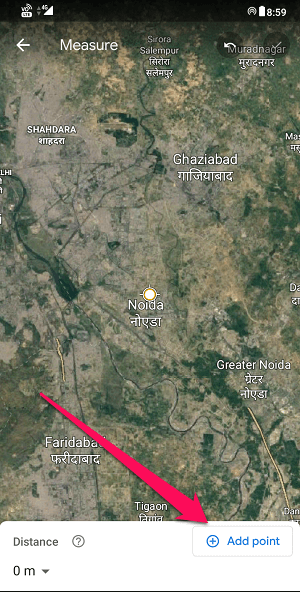
3. Now with your fingers move the target icon towards the endpoint. You can add many points between the starting and the endpoint. Once you find the endpoint, tap on the رمز علامة الاختيار في الزاوية اليمنى العليا.
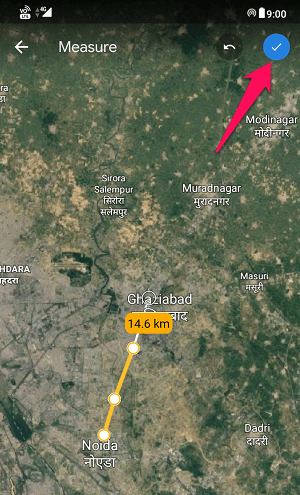
ملاحظة: لإزالة نقطة من القياس ، يمكنك النقر فوق undo icon على يسار رمز علامة الاختيار في الجزء العلوي من الشاشة.
4. سترى الآن المسافة المقاسة في الجزء السفلي من الشاشة.
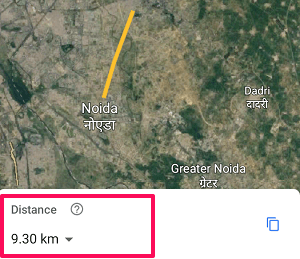
يمكنك أيضًا تغيير وحدة المسافة من خلال النقر على السهم المنسدل.
5. You can measure the area and parameter of a spot by closing the shape. You can do so by tapping on the Close shape الخيار في الأسفل. بمجرد إغلاق الشكل ، سترى منطقة ومعلمة الشكل في أسفل الشاشة.
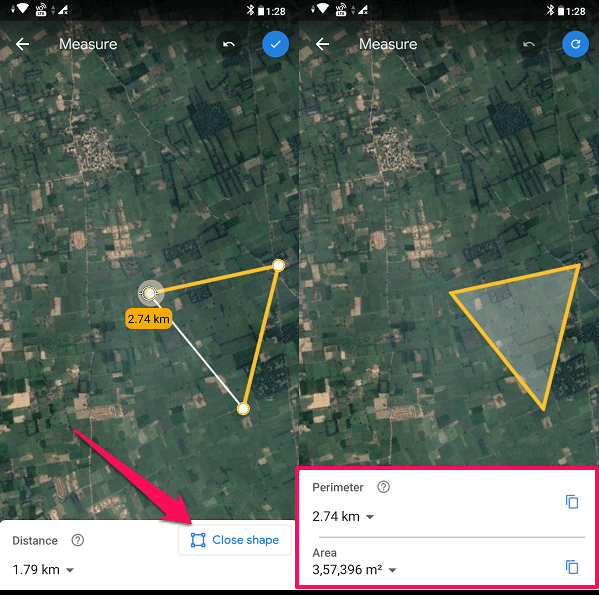
So that’s how easy it is to measure distance on Google Earth on desktop, mobile app and online.
افكار اخيرة
We hope you have fun with this new feature and use Google Earth to its fullest. If you liked this feature and want to use it again then we would recommend you download the Google Earth Pro on your computer. Not just it’s free to use, it is far more feature-rich when compared to Google Earth online and the mobile app.
أحدث المقالات