نقل الصور من مجلد إلى آخر على نظام Android 2022
يعد نقل الملفات من مجلد إلى آخر في جهاز الكمبيوتر أمرًا سهلاً للغاية ، أليس كذلك؟
ما عليك سوى سحب الملف من المجلد الحالي إلى المجلد الذي تريد أن تكون الملفات فيه. ولا تختلف الطريقة من كمبيوتر إلى آخر.
لكن هذا صحيح ليس صحيحًا بالنسبة لأجهزة Android. تختلف الطريقة من جهاز إلى جهاز ومن مجلد إلى مجلد أيضًا.
لكن هذا المقال سيعلمك اليوم بعض الحيل الشائعة حول كيفية التحرك الصور من مجلد إلى آخر على Android. قد تختلف الطريقة الأولى من جهاز لآخر ، ولكن يمكن اتباع الطريقتين الأخريين على أي هاتف ذكي يعمل بنظام Android.
لذلك إذا لم يعمل الأول من أجلك ، فانتقل إلى الاثنين الآخرين ، وسوف يعملان بالتأكيد.
المحتويات
نقل الصور من مجلد إلى آخر على Android
1. نقل الصور باستخدام تطبيق الألبوم / المعرض
NOTE: قد تختلف هذه الطريقة عن العلامات التجارية للهواتف المحمولة التي تعمل بنظام Android وأيضًا عن إصدار Android الذي يتم تشغيله عليه. أنا أستخدم Vivo V15 (إصدار Android 9) لإنجاز هذه المهمة.
1. إطلاق ألبوم / معرض التطبيق على جهاز Android الخاص بك وافتح المجلد الذي تريد نقل الصور منه إلى مجلد آخر.
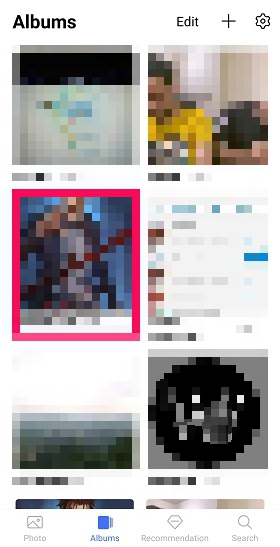
2. اضغط لفترة طويلة على الصورة التي تريد نقلها وسيتم تحديدها تلقائيًا. لتحديد المزيد من الصور لنقلها ، ببساطة اضغط على الصور المطلوبة.
طريق اخر لاختيار الصور من خلال النقر على تعديل الخيار في الزاوية العلوية اليمنى ثم حدد الصورة (الصور) التي تريد نقلها إلى مجلد آخر.
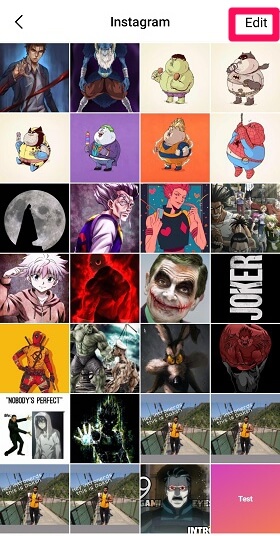
3. بمجرد تحديد الصور التي تريد نقلها ، انقر فوق المزيد الخيار في الجانب الأيمن السفلي من الشاشة.
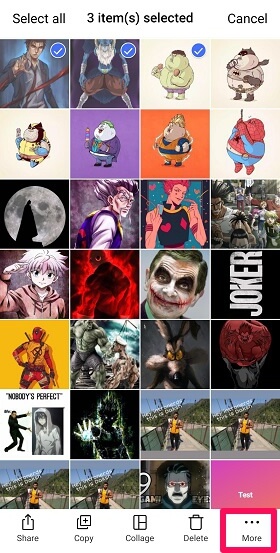
4. اضغط على تحرك الخيار في الخطوة التالية.
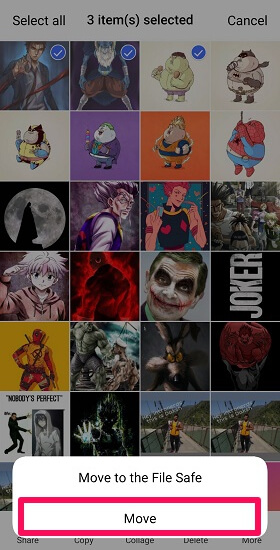
5. الآن عليك ببساطة حدد المجلد حيث تريد أن تكون تلك الصور. وبعد النقر على المجلد مباشرة ، سيتم نقل الصور إلى هذا المجلد.
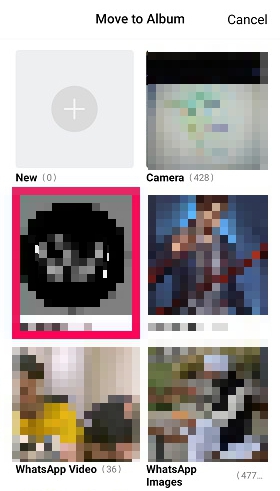
2. نقل الصور إلى مجلد آخر باستخدام مدير الملفات
مدير الملفات هو نوع من التطبيقات المحورية حيث يمكنك العثور على جميع البيانات التي تدار بشكل صحيح، والتي تكون منتشرة في تطبيقات مختلفة على جهازك. وإذا كنت ترغب في نقل الصور من المعرض أو أي مجلد آخر إلى مكان آخر ، خاصة بكميات كبيرة ، مدير الملفات ممتاز للقيام بذلك.
1. حدد موقع إدارة الملفات على هاتفك الذكي عن طريق التمرير إلى اليسار واليمين في درج التطبيقات. في معظم الهواتف المحمولة ، يوجد مدير الملفات في درج التطبيق ، تمامًا كما في حالتي. في بعض الهواتف الذكية ، يتوفر تطبيق File Manager داخل مجلد. مثل ، في حالة أجهزة Samsung ، يوجد File Manager داخل ‘سامسونج
‘ مجلد.
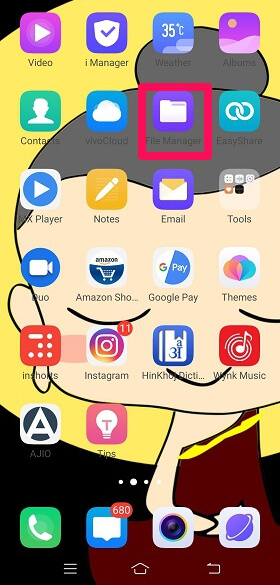
2. افتح المجلد الذي تريد نقل الصور منه إلى مجلد آخر.
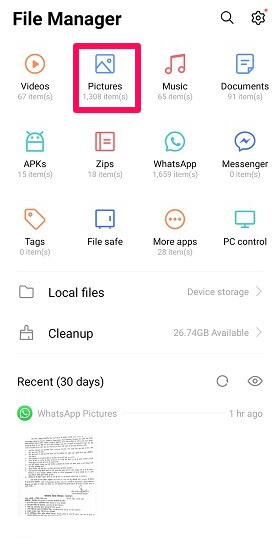
3. لتحديد الصورة (الصور) التي تريد نقلها ، ضغطة طويلة تلك الصورة وبعد ذلك حدد كل الصور التي تريد نقلها.
أو اضغط على ملف تعديل الخيار في الزاوية اليمنى العليا ثم تحديد الصور عن طريق النقر عليها.
4. بمجرد تحديد الصورة (الصور) المطلوبة ، انقر فوق قطع الخيار المعطى في الجزء السفلي. للاحتفاظ بنسخة واحدة من هذه الصور في المجلد الحالي أيضًا ، حدد ملف نسخ الخيار.
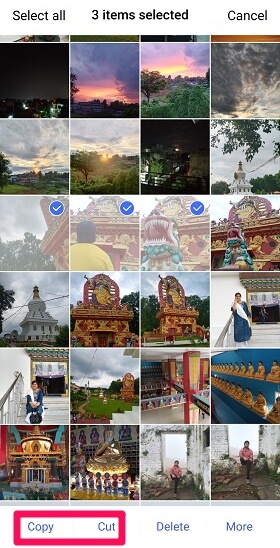
5. الآن ببساطة حدد المجلد الذي تريد وجود هذه الصور فيه واضغط على خيار اللصق الموجود في الأسفل.
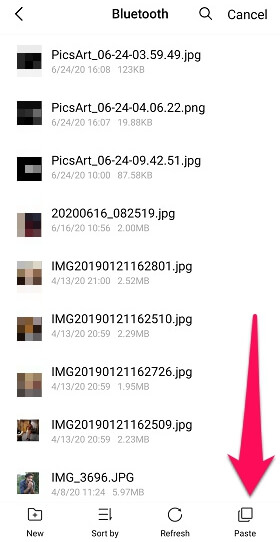
تم إنجاز المهمة بنجاح.
تحتوي جميع أجهزة Android على مدير الملفات لذلك فهذه هي الخطوات الشائعة التي تحتاج إلى اتباعها. قد تختلف مواقع الخيارات فقط ، اعتمادًا على الجهاز وإصدار Android الخاص به.
قد لا يكون مدير الملفات الأصلي لهاتفك رائعًا في إدارة الكم الهائل من البيانات ، لذا إليك بعض منها تطبيقات إدارة الملفات الأكثر تقدمًا لجهاز iOS و Android لتحكم أفضل في ملفاتك.
نقل الصور بكميات كبيرة
تسمح الطريقة المذكورة أعلاه أيضًا بنقل الصور بشكل مجمّع عن طريق السماح لك بتحديد صور متعددة ، ولكن هذه الطريقة أسهل وأسرع.
1. إطلاق إدارة الملفات و اضغط لفترة طويلة على المجلد الذين تريد نقل صورهم في مجلد آخر. يمكنك استخدام تعديل خيار لتحديد المجلد كذلك.
2. بعد تحديد المجلد (المجلدات) ، انقر فوق قطع or نسخ الخيار (حسب حاجتك.)
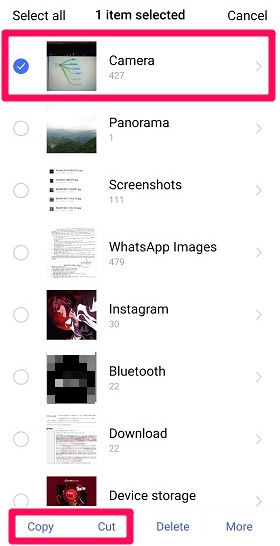
3. ما عليك سوى تحديد المجلد الذي تريد أن تكون فيه جميع صور المجلد السابق.
3. نقل الصور من مجلد إلى آخر باستخدام الكمبيوتر
1. قم بتوصيل هاتفك المحمول بـ جهاز الكمبيوتر الخاص بك باستخدام كابل USB.
2. فتح هذا الكمبيوتر المجلد وحدد جهازك الذي سيظهر بعد توصيل هاتفك الخلوي بجهاز الكمبيوتر الخاص بك.
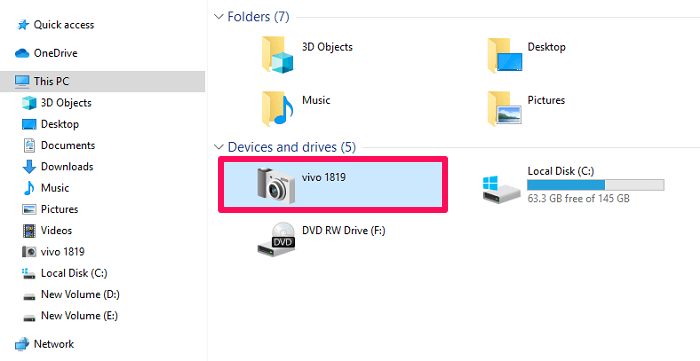
3. الآن ، حدد ملف وحدة تخزين داخلية الخيار.

4. افتح المجلد بعد ذلك من اين تريد نقل الصور إلى مجلد آخر.
5. ببساطة حدد الصورة (الصور) وانقر بزر الماوس الأيمن لأي منهما نسخ الصور أو قطع لهم.
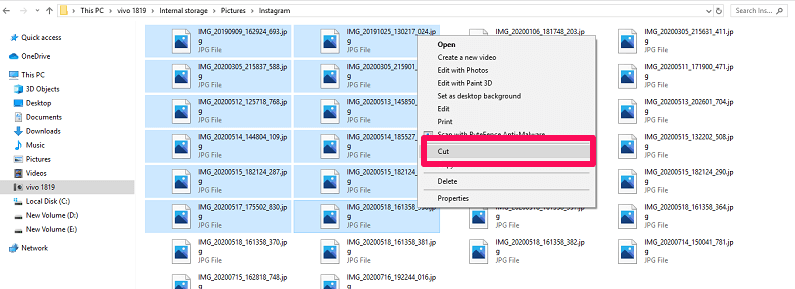
6. الآن حدد المجلد أين من المفترض أن تكون هذه الصور ، انقر بزر الماوس الأيمن فوق الماوس وحدد ملف لصق الخيار.
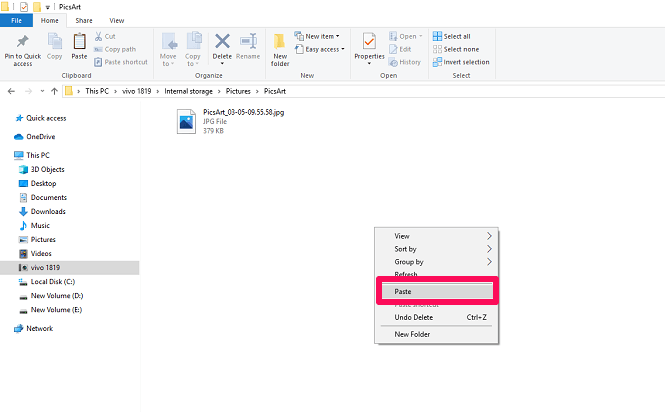
لقد نجحت في نقل الصور من مجلد إلى آخر باستخدام جهاز الكمبيوتر الخاص بك.
هل أعجبتك طرقنا الثلاثة؟
هذه هي طريقة نقل الصور من مجلد إلى آخر على Android ؛ عادة ما تكون قطعة من الكعكة.
لكن في بعض الأحيان بسبب أي سبب ، قد لا تعمل طريقتنا المعتادة. فقط في تلك الأوقات المضطربة ، نحتاج إلى إبقاء الأساليب الأخرى تحت سيطرتنا لتحقيق نفس المهمة. لذا إذا لم تنجح الطريقة الأولى معك ، فانتقل إلى الطريقة الثانية. وإذا كان الثاني لا يناسبك ، فانتقل إلى الثالث.
أحدث المقالات