مراجعة PDFelement لتحويلات PDF سهلة في عام 2022
تعد ملفات PDF و Word من أكثر أنواع الملفات شيوعًا المستخدمة في مشاركة الملفات بين العديد من الأشخاص. وبالتالي ، هناك دائمًا إمكانية التحويل بين هذين النوعين من الملفات.
لسوء الحظ ، لا يوجد برنامج داخلي متوفر في نظام Mac يمكنه تحويل ملف PDF إلى Word على نظام Mac أو Windows. انت تستطيع دائما قم بإدراج ملف PDF في مستند Word لكن في العادة ، هذا ليس عمليًا جدًا.
وهذا يعني أن محول PDF إلى Word عالي الجودة مطلوب للقيام بهذه المهمة. لكن السؤال هو ، هل أداة مثل تلك متاحة بالفعل؟ حسنًا ، هناك ، ونحن نستخدم الأداة لفترة من الوقت الآن. وفي هذه المقالة ، سنراجع هذا البرنامج ، وهو Wondershare ملف PDF.
إليك المراجعة بعد تجربة أحدث إصدار.
المحتويات
مراجعة PDFelement
PDFelement يمنحك النظام الأساسي لتحويل ملفات PDF إلى مستندات Word ويتيح لك أداء كل مهمة بسهولة كبيرة. واجهة الأداة سهلة الفهم ، مما يعني أنك لن تواجه أي مشكلة في العثور على الخيار أو الأداة التي تبحث عنها.
يظل PDFelement أحد ملفات أفضل أدوات Mac / Windows لتحرير PDF مع العديد من الميزات الرائعة.
مثل غير تحويل ملفات PDF إلى تنسيقات Microsoft Office والعكس ، فإنه يمنحك العديد من الأدوات الأخرى مثل OCR عالي التصنيف والتوقيعات الرقمية وحماية كلمة المرور والتعليقات التوضيحية وغير ذلك الكثير. ونحن نعلم أن العديد من الميزات يمكن أن تكون مربكة ، لذلك لا تقلق ، سنشرحها جميعًا.
قبل الغوص في التفاصيل ، يمكنك مشاهدة هذا الفيديو السريع للحصول على نظرة عامة موجزة عن PDFelement.
الميزات الرئيسية لبرنامج PDFelement
مسح المستندات لإنشاء ملف PDF

أول شيء مثير للإعجاب في هذا البرنامج هو أنه إذا كنت تستخدم ماسحًا ضوئيًا ، فيمكنك مسح المستندات ضوئيًا وتحويلها مباشرة إلى PDF باستخدام PDFelement. وبعد ذلك يمكنك البدء في تحرير ملف PDF قبل تحويله إلى تنسيق آخر.
تحرير PDF

بعد تحميل الملفات إلى PDFelement ، فإن الخطوة التالية هي تحرير المستند. اذهب إلى ‘تصحيح’ في الجزء العلوي من شريط الأدوات وفي شريط الأدوات ، سترى خيارات تحرير متنوعة. تشمل خيارات التحرير إضافة صورة ، إضافة نص ، ارتباط ، إضافة علامة مائية ، تحرير الخلفية ، تحرير الرأس والتذييل ، وأخيرًا خيارًا تحرير bates الترقيم.
الآن ، عليك أن تفهم أنه في PDFelement ، يمكن تحرير النص الكامل لملف PDF دفعة واحدة وليس سطراً بسطر. للقيام بذلك ، عليك النقر فوق ملف تحرير النص ورمز كائن الصورة، وهو بالضبط إلى يسار ملف إضافة صورة الخيار.
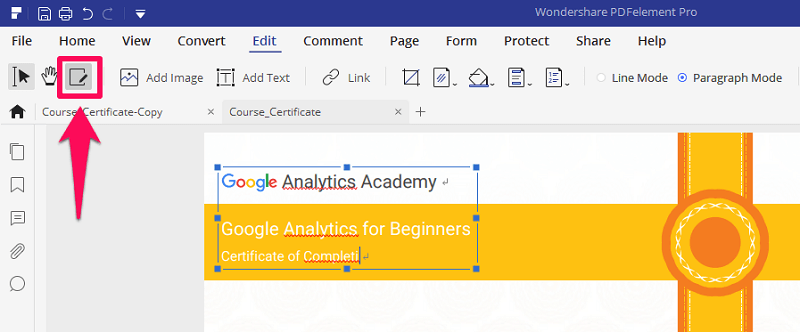
بعد النقر فوق ذلك ، سترى أن النص الكامل لملف PDF سيظهر داخل مربع. الآن ، ما عليك سوى النقر فوق أي مكان في المربع والبدء في تحرير النص الخاص بك دون أي صعوبة على الإطلاق ، وهذا يتضمن النص داخل الصور.
علق ملف PDF الخاص بك
الآن ، إلى جانب القدرة على تحرير النص وتضمينه في ملف PDF ، يمكنك أيضًا إضافة تعليق توضيحي للنص باستخدام هذه الأداة الرائعة. هذا يعني أنه يمكنك وضع خط على النص ، وإبرازه من خلال تضمين شكل مستطيل أو دائري حوله ، أو يمكنك وضع لون مختلف تمامًا على النص. وهناك العديد من خيارات التعليقات التوضيحية الأخرى التي يمكنك التلاعب بها ، مثل تضمين ختم أو ملاحظة لاصقة مع النص. لرؤية جميع الخيارات ، عليك الذهاب إلى علامة التبويب ‘تعليق’. وبعد ذلك ، سترى العديد من خيارات التعليقات التوضيحية أسفل شريط أدوات التعليقات. لإضافة تعليق توضيحي على نص معين ، ما عليك سوى تحديد أي أداة تعليق توضيحي بالنقر فوقه. وبعد ذلك ، قم بتطبيق هذا التعليق التوضيحي على النص بتحديده.
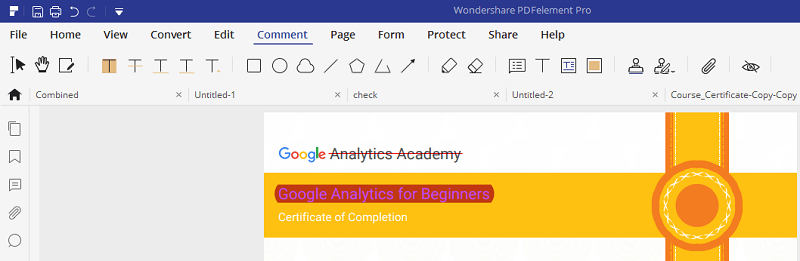
حماية المستند
إذا قمت بمشاركة ملف PDF الخاص بك مع أشخاص آخرين ، فقد يحدث أنك تريد قفل / حماية جزء معين من المستند. قد تضطر إلى القيام بذلك مع المستندات المهمة مع الأخذ في الاعتبار أنه يمكن مشاركة ملف PDF مع الكثير من الأشخاص دون أن تتحكم فيه. لذا فإن حماية المستند باستخدام PDFelement هو أفضل ما يمكنك القيام به.
للقيام بذلك ، يجب عليك الانتقال إلى علامة تبويب الحماية ومن ثم يمكنك حماية المستند بطريقتين.
أولاً ، يمكنك حماية كلمة مرور المستند بالكامل ، مما يعني أن أي شخص يريد فتح هذا المستند ، سيتعين عليه إدخال كلمة المرور لفتحه. لهذا ، عليك النقر فوق ملف Lرمز ock.

والآن ستفتح نافذة جديدة. هنا ، يمكنك تعيين كلمة مرور لفتح المستند ، وإلى جانب ذلك ، يمكنك أيضًا تعيين كلمة مرور مطلوبة لتغيير أي إعدادات أمان للملف.
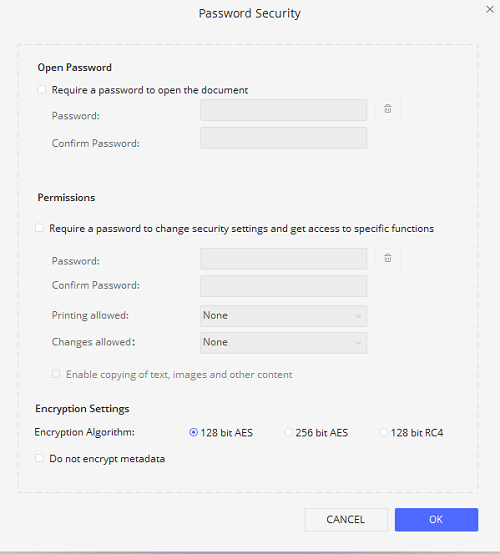
ثانيًا ، يمكنك حماية /تنقيح جزء حساس من PDF المستند عن طريق تعليمه يدويًا. لكي يعمل هذا ، عليك أولاً النقر فوق رمز علامة العناصر.
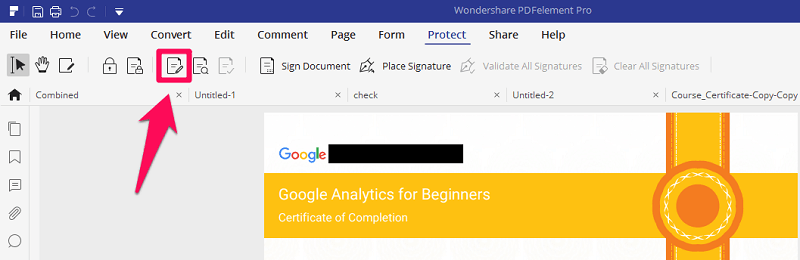
بعد ذلك ، عليك تحديد النص الذي تريد حمايته. وأخيرًا ، عليك إجراء التغييرات بشكل دائم من خلال النقر فوق ‘تطبيق’. لذلك عندما يتعلق الأمر بتأمين المستند الخاص بك ، فإن PDFelement يمنحك بالتأكيد كل خيار تقريبًا لتشفيره.
OCR (التعرف البصري على الأحرف)

كما ذكرنا بالفعل أنه عن طريق مسح مستند ورقي ضوئيًا ، يمكنك تحويله إلى تنسيق PDF باستخدام PDFelement. إنها ميزة مفيدة جدًا لأولئك الذين يحتفظون بالكثير من المستندات الورقية بأنفسهم. لأنه في بعض الأحيان يكون من الصعب جدًا البحث عن مستند معين من بين كل تلك المستندات. في مثل هذه الحالات ، يمكن البحث في ملف pdf الممسوح ضوئيًا بالأسماء فقط. بالإضافة إلى ذلك ، يمكنك أيضًا نسخ النص من تلك المستندات باستخدام ملف OCR (التعرف البصري على الأحرف) الأداة.
عند الحديث عن OCR ، هذه أداة تقوم بمسح مستند غير قابل للتحرير وفصل النص عنه.
على سبيل المثال ، مع الملف الممسوح ضوئيًا ، لا يمكنك نسخ النص أو إجراء تغييرات عليه. تتعرف أداة OCR على النص من الملف وتجعله قابلاً للتحرير. يدعم ويستوعب حوالي 30 لغة مختلفة.
أيضا ، باستخدام هذه الميزة ، يمكنك بسهولة تحويل صورة إلى جدول Excel أو جدول بيانات.
لسوء الحظ ، لا تتوفر وظيفة OCR إلا بتنسيق النسخة الاحترافية من PDFelement. لذلك سيتعين عليك شراء أحدث إصدار لاستخدام ميزة التعرف الضوئي على الحروف.
دمج الملفات في ملف PDF واحد

هل حدث أنك تريد دمج ملفات مختلفة في ملف PDF واحد؟ حسنًا ، يمكن أن يكون هذا الشيء مفيدًا حقًا إذا كنت تريد الاحتفاظ بملف PDF واحد لجميع المستندات ذات الصلة. ويمكن تحقيق ذلك بسهولة عن طريق PDFelement. عليك فقط أن تكون على علامة التبويب الصفحة الرئيسية، وسترى خيارًا بالاسم دمج الملفات في شريط الأدوات. الآن ، فقط قم بتحميل المستندات التي تريد دمجها وشاهد السحر.
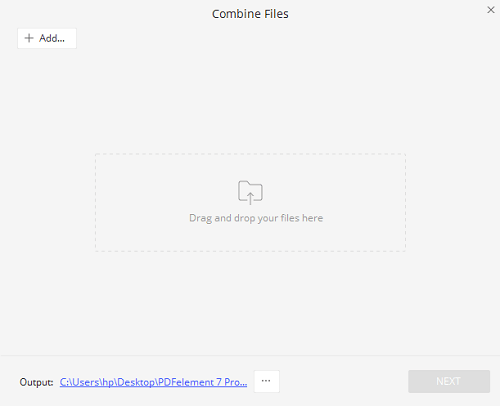
يمكنك أيضا استخدام PDF لدمج ملفات PDF متعددة عبر الإنترنت بسهولة بنقرة واحدة.
نماذج PDF
الآن ، هذا مثير للإعجاب حقًا. لنفترض أنك قمت بإنشاء نموذج باستخدام أداة مختلفة ، أو لديك نسخة ورقية من أي نموذج ، والآن تريد تحويل هذا النموذج إلى ملف PDF. حسنًا ، يمكنك القيام بذلك بسهولة باستخدام PDFelement. أيضًا ، بعد مسح هذا المستند ضوئيًا ، يمكنك تشغيل التعرف على النموذج ويتعرف البرنامج نفسه على جزء النموذج الذي يجب أن يكون قابلاً للتحرير.

بهذه الطريقة ، يمكنك بسهولة تخصيص مظهر النموذج الخاص بك ، وهو أمر مدهش حقًا بصراحة ، لأن إنشاء نموذج عملية محمومة للغاية. لذلك إذا كان لديك نموذج ورقي ، فلا داعي لإعادة إنشاء نسخة فنية من هذا النموذج يدويًا. عليك فقط استخدام ميزة التعرف على النموذج على PDFelement لإنجاز المهمة.
إدارة الصفحة
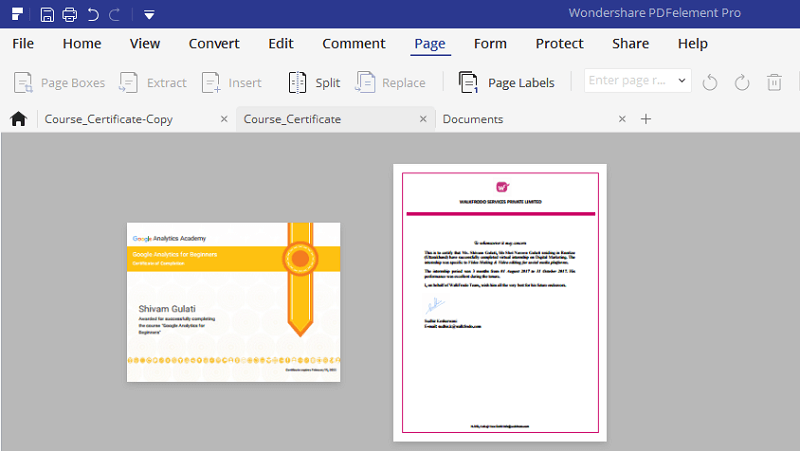
عند تحرير ملف PDF الخاص بك ، لديك خيار استخراج وإدراج وحذف وقص وتدوير وتقسيم الصفحات على PDF.
بعد الانتقال إلى علامة تبويب الصفحة ، سترى جميع الصفحات في المستند الخاص بك. وهنا ، يمكنك بسهولة إدراج أي صفحة جديدة ، أو حذف أي صفحة موجودة من المستند. أيضًا ، يمكنك تغيير موضع الصفحات ببساطة عن طريق سحبها وإفلاتها.
لذلك إذا كنت ترغب في استخدام هذا البرنامج لهذا النوع من الأشياء ، فستكون بالتأكيد راضيًا لأنه لا يمكن أن يصبح أسهل من ذلك.
تغيير PDF إلى Word
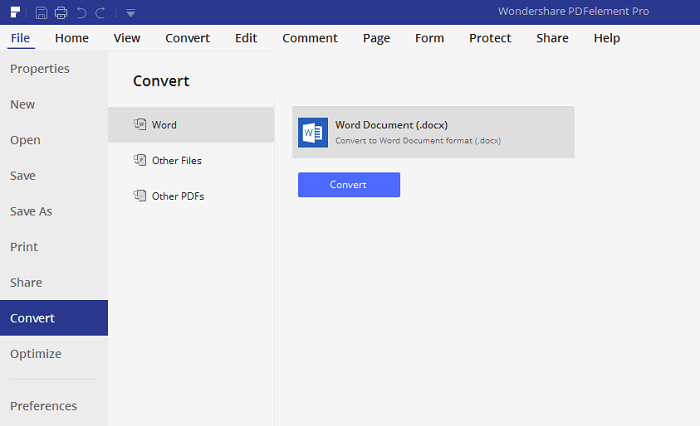
أخيرًا ، يمكنك تحويل المستند إلى تنسيقات مختلفة بالنقر فوق ملف ‘تحويل’ أو يمكنك الانتقال إلى علامة التبويب ‘ملف’ ثم توسيع خيار التحويل.
قليل من تنسيقات التحويل الشائعة تشمل كلمة ، إكسل ، PPT ويمكنك حتى تحويل المستند إلى تنسيقات صور مثل JPEG أو PNG. يجعل تنسيق التحويل المختلف هذه الأداة أكثر جاذبية للمستخدم ، حيث لا تعرف أبدًا التنسيق المطلوب في أوقات مختلفة.
لذا فإن وجود كل واحد منهم تقريبًا في الجيب يعد بالتأكيد ميزة إضافية.
تسعير PDFElement
عندما يتعلق الأمر بالتسعير ، لا يمكن اعتبار هذه الأداة رخيصة الثمن. يأتي مع إصدارات مدفوعة مختلفة توفر ميزات إضافية في كل إصدار.
بالنسبة لكل من نظامي التشغيل Windows و Mac ، يبدأ السعر من 69 $ سنويًا، وهذه الخطة الأولى والأرخص سعرًا تتيح لك الوصول إلى بعض الميزات الرائعة ، ولكن ليس جميعها.
كما في الخطة الأولى ، لن تتمكن من استخدام ميزة التوقيع الرقمي. ومع ذلك ، في الخطط التالية ، ستتمكن من استخدام كل ميزة من ميزات PDFelement.
مراجعة PDFelement: الحكم النهائي
إذن ، السؤال الذي قد تطرحه على نفسك ، سواء كان الحصول على PDFelement يستحق ذلك؟
حسنًا ، بالتأكيد يستحق كل بنس. بعد كل شيء ، إنه إحدى طرق تحرير ملف PDF بدون Adobe Acrobat. يمكنك حتى إزالة البيانات الوصفية من مستند PDF الخاص بك وتفعل التلاعبات الأخرى. رغم ذلك ، يمكن أن يكون السعر مرتفعًا لبعض الأشخاص.
يعد تحرير ملفات PDF بمثابة نعمة بحد ذاتها ، وتتيح لك هذه الأداة القيام بأكثر من ذلك بكثير. أثناء تحرير النص ، يمكنك التعليق عليه لجعله أكثر تفصيلاً. يمكنك أيضًا استخدام OCR لجعل النص غير القابل للتعديل قابلاً للتحرير. وأخيرًا ، هناك تقريبًا كل تنسيقات التحويل المتاحة مع هذا البرنامج.
إذن ما الذي يمكنك أن تطلبه أكثر من محرر PDF؟
PDFelement
الايجابيات
- إنه سهل الفهم والاستخدام
- يمكنك تحويل ملفات PDF الخاصة بك إلى العديد من التنسيقات القابلة للتحرير
- يمكن دمج ملفات PDF متعددة في ملف واحد
- التعرف على النموذج
- OCR لجعل النص غير القابل للتعديل قابلاً للتحرير
- القدرة على تشفير الوثيقة وتنقيحها
- يمكن مسح المستندات ضوئيًا مباشرة إلى PDF
سلبيات
- النسخة التجريبية لها ميزات محدودة
- OCR متاح فقط مع إصدار PRO
أحدث المقالات
