كيفية تدوير شاشة Windows بهذه الطرق الخمسة
بصراحة لا يمكنني التفكير في سبب احتياجك لتدوير شاشة Windows ، لكنني متأكد من أنك تستطيع ذلك. اعتمادًا على ما ستفعله بأجهزة الكمبيوتر الخاصة بك ، سيحدد ما إذا كانت الإعدادات الحالية مقبولة. في بعض الأحيان ، لا يمنحك الوضع الأفقي العرض الذي تحتاجه.
الخبر السار هو أن لديك طرقًا مختلفة للاختيار من بينها عندما يتعلق الأمر بتدوير شاشة Windows. يمكنك الاختيار بين الطرق التي تتطلب الحاجة إلى برنامج وأخرى لا تتطلب ذلك.
المحتويات
1. قم بتدوير شاشة عرض Windows باستخدام ميزات المخزون
إذا لم تكن من محبي تثبيت برنامج آخر أو لم يكن لديك مساحة لبرنامج آخر ، فإليك كيفية القيام بذلك دون الحاجة إلى تنزيل أحد البرامج. إذا كان لديك أي نوافذ مفتوحة ، فتأكد من إغلاق واحدة منها على الأقل حتى تتمكن من رؤية خلفية سطح المكتب بسهولة.
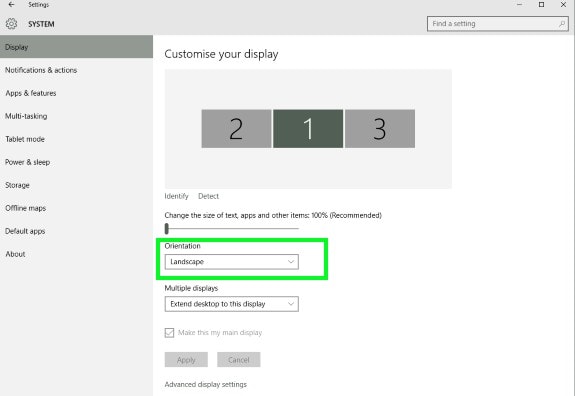
انقر بزر الماوس الأيمن فوق أي مساحة خالية على شاشتك واختر إعدادات العرض. إذا كان لديك أكثر من شاشة ، فستحتاج إلى تحديد الشاشة التي تريد تعديلها. ابحث عن الخيار الذي يشير إلى الاتجاه ويمكنك إما أن تكون شاشتك في وضع عمودي أو أفقي. لتغيير اتجاه شاشتك ، ما عليك سوى تحديد عمودي (مقلوب) أو أفقي (مقلوب).
يمكنك أيضًا استخدام لوحة التحكم لتغيير اتجاه شاشتك. افتح لوحة التحكم. يمكنك فتحه بعدة طرق مثل النقر بزر الماوس الأيمن على أيقونة Windows واختيار الخيار أو البحث عنه باستخدام Cortana.
بمجرد فتح لوحة التحكم ، انتقل إلى المظهر والتخصيص> العرض ودقة الشاشة. تمامًا كما هو الحال قبل اختيار الشاشة التي تريد تغييرها وحدد إما عمودي أو أفقي.
2. طريقة رسومات إنتل
هناك خيار آخر لتدوير شاشة Windows وهو خيار رسومات Intel. تعتمد برامج التشغيل التي ستحتاجها على طراز جهاز الكمبيوتر الخاص بك. لذا ، قبل المتابعة ، ستحتاج إلى تثبيت هؤلاء أولاً.
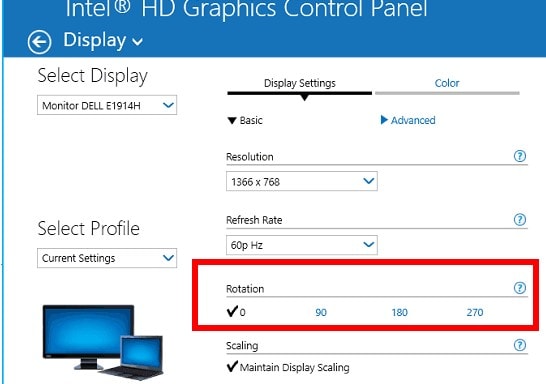
بمجرد إعداد خيار رسومات Intel ، استخدم قائمة سطح المكتب بزر الماوس الأيمن. حدد خيار الرسومات وبمجرد دخولك إلى القائمة الرئيسية ، اختر الاتجاه الذي تريد تدوير شاشتك فيه.
3. استخدم برنامج سطر الأوامر لتدوير شاشة Windows
العرض عبارة عن برنامج سطر أوامر لا يمكنه فقط تشغيل شاشتك ، ولكنه يوفر أيضًا ميزات مفيدة أخرى. إذا كنت تستخدم موجه الأوامر بانتظام أو تحب استخدامه تمامًا ، فهذا هو البرنامج المناسب لك.
باستخدام هذا البرنامج ، يمكنك القيام بأشياء مثل تغيير خصائص العرض وسطوع الشاشة وإيقاف تشغيل شاشتك من بين أشياء أخرى. لبدء استخدام العرض ، ستحتاج إلى تثبيت ملف إكس. بمجرد حصولك على الملف ، انسخه إلى المجلد C: Windows.
هذا هو؛ انت انتهيت. ستتمكن الآن من استخدام موجه الأوامر لتدوير شاشتك. يمكنك استخدام أوامر مثل العرض / التدوير: 90. هذا مجرد مثال إذا كنت تريد تغيير العرض في اتجاه مختلف ، قم بتغيير 90 إلى 270 أو 180. إذا كنت تريد اتجاهًا قياسيًا ، فاستخدم الرقم 0.
اقرأ أيضا: كيفية منع الملفات المحذوفة من الانتقال إلى سلة المحذوفات في Windows 7 أو 8 أو 10
4. برنامج iRotate المستند إلى واجهة المستخدم الرسومية لتدوير الشاشة في Windows
تدوير هو برنامج مجاني يمكنه تغيير شكل الشاشة. ستتمكن من تدوير شاشتك إلى الخيارات الأربعة الممكنة. يمكنك تحقيق ذلك إما باستخدام مفتاح التشغيل السريع أو بنقرة واحدة.
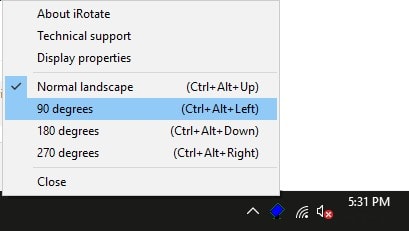
بعد تثبيت البرنامج ، ستظهر أيقونة البرنامج في علبة النظام. انقر بزر الماوس الأيمن فوق الرمز ، وسيظهر لك أربعة خيارات ؛ 270 درجة ، 180 درجة ، 90 درجة والمناظر الطبيعية. يمكنك أيضًا استخدام Ctrl + Alt + مفاتيح الأسهم للتدوير أثناء تشغيل البرنامج.
5. برنامج EeeRotate Display Rotating Software
أخيرًا وليس آخرًا ، لديك ملف EeeRotate البرمجيات. يعمل هذا البرنامج على مفاتيح الاختصار بدلاً من الأوامر أو واجهة المستخدم الرسومية. سيحتاج EeeRotate إلى التشغيل في الخلفية للعمل بشكل صحيح ، وسيضيف أيضًا الرمز الخاص به في علبة النظام.
ضع في اعتبارك أنك لن ترى البرنامج على سطح المكتب أو قائمة ابدأ. لتشغيل البرنامج ، ستحتاج إلى النقر فوق ملف EXE. يمكنك العثور عليه في المجلد C: Program Files (x86) EeeRotate بجهاز الكمبيوتر الخاص بك. يمكنك تدوير الشاشة بالضغط على Ctrl + Alt + مفاتيح الأسهم. يمكن تدوير شاشتك بمقدار 90,0 درجة و 180 و 270 و XNUMX درجة.
اقرأ أيضا: هل يجب عليك تعطيل أو تمكين Superfetch؟
الخلاصة: تدوير الشاشة على Windows
مع كل هذه الخيارات لتدوير شاشة Windows على الأقل ، لا يمكنك الشكوى من قلة الخيارات. الآن ، كلما احتجت إلى تشغيل شاشتك لأي سبب كان ، لديك عدد قليل من الخيارات للعودة إليها. أي واحد ستستخدمه؟ قم بإسقاط تعليق أدناه وأخبرني.
أحدث المقالات