كيفية التقاط لقطة شاشة بدون أزرار على Android و iPhone و Windows
هل أزرار الصوت أو الطاقة بهاتفك الذكي تالفة ولا تعمل بعد الآن؟ هذا لا يعني أن هاتفك لا يعمل بعد الآن. نقدم لك هنا تطبيقًا مفيدًا متاحًا على متجر Play والذي يمكن أن يساعدك في الحصول على لقطة شاشة بدون أزرار على Android. بالنسبة لمستخدمي iPhone / iPad ، تم دمج الوظيفة مباشرة في نظام التشغيل iOS. لذا ، دعنا نتدحرج الكرة ونلقي نظرة على الإجراء. علاوة على ذلك ، أوضحنا أيضًا طريقتين مختلفتين لالتقاط لقطة شاشة دون استخدام زر شاشة الطباعة Windows.
بالإضافة إلى ذلك ، ستتعلم أيضًا طريقة مكافأة واحدة يمكنك من خلالها التقاط لقطات شاشة على Android باستخدام زر الصفحة الرئيسية.
المحتويات
لقطة بدون أزرار
أندرويد
1. قم بزيارة متجر Play وابحث عن Touch Assistive for Android التطبيق أو استخدم ما يلي الصفحة . ثبّت التطبيق وافتحه.
2. انقر على تصميم تحت قائمة عائمة والقسم الخاص به.
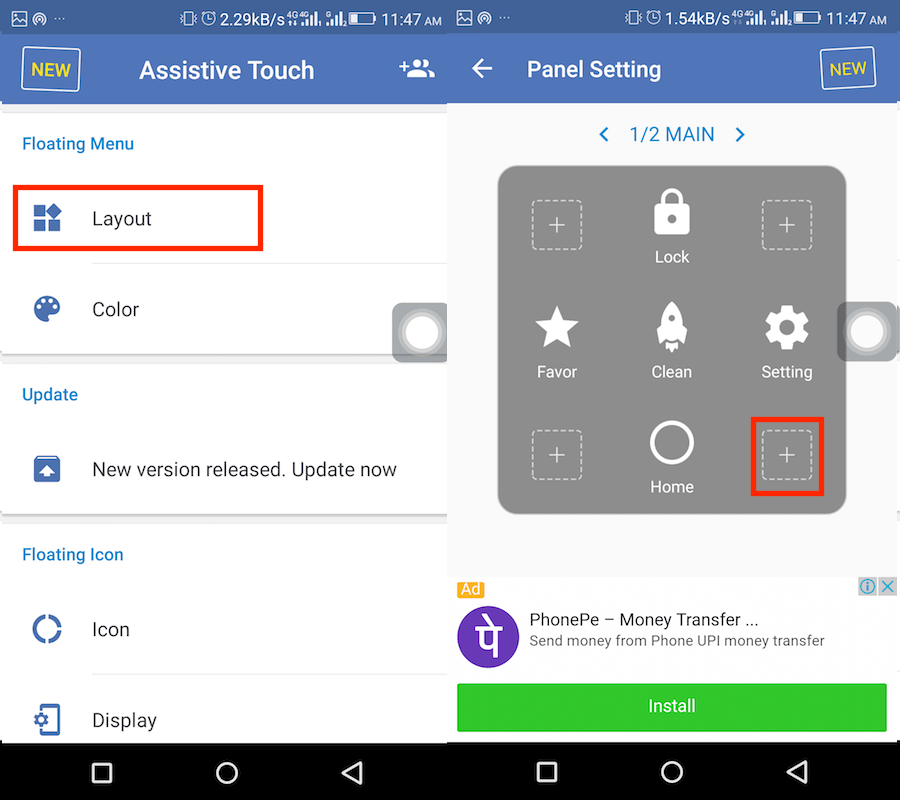
3. الآن ، انقر فوق رمز + وفي الشاشة التالية ، انزل وحدد لقطة شاشة.
4. اخرج من التطبيق وسترى رمز اللمس المساعد. انتقل إلى الشاشة المطلوبة التي تريد التقاطها وانقر على أيقونة اللمس المساعدة. يختار لقطة شاشة لالتقاط الشاشة.
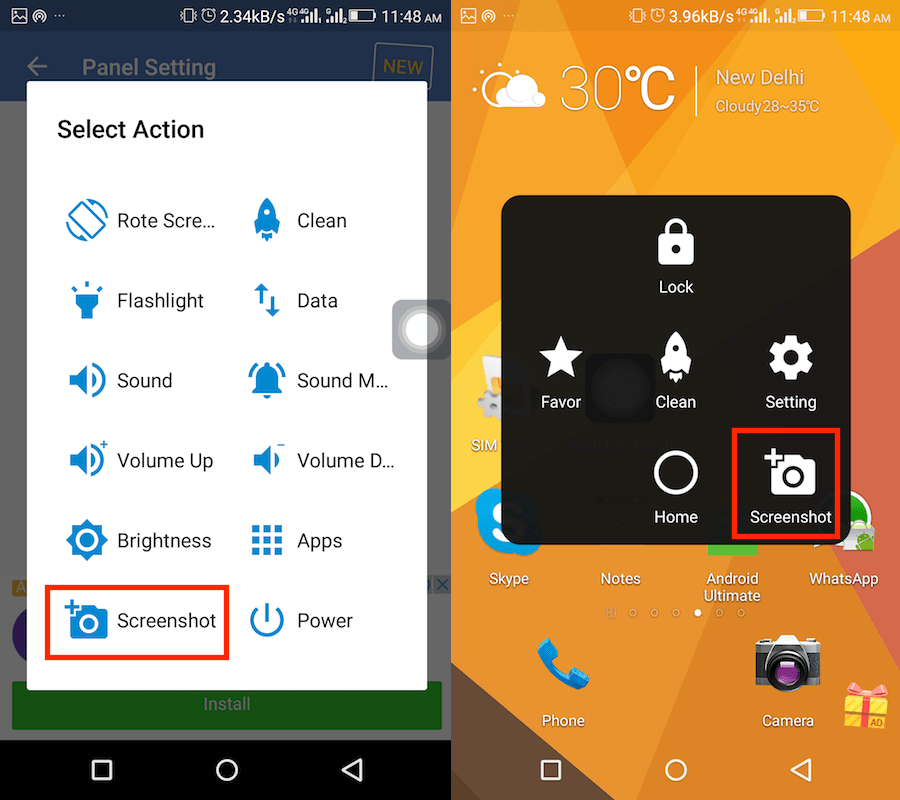
يمكنك دائمًا التخلص من اللمسة المساعدة متى رغبت في ذلك ببساطة عن طريق إلغاء تثبيت التطبيق.
كيف تأخذ لقطة شاشة باستخدام زر الصفحة الرئيسية
التطبيق الوحيد الذي ستحتاج إليه لاستخدام زر الصفحة الرئيسية للحصول على لقطات شاشة يسمى Screenshot Assistant بواسطة Waskysoft متاح لل مجاني في متجر Play. عند تثبيت التطبيق لأول مرة ، سينقلك إلى مقدمة موجزة عن التطبيق ، وستحتاج أيضًا إلى إعداد تفضيلات المساعد.
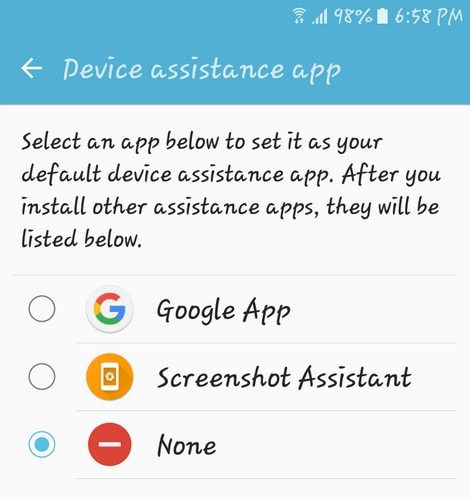
عند إعداد هذا ، لن تتمكن من استخدام مساعد Google. إنها تضحية يجب عليك تقديمها إذا كنت تريد استخدام هذا التطبيق. بمجرد اختيار التطبيق ، اضغط على زر الرجوع وسيخبرك التطبيق بأنه تم إعداد كل شيء. اضغط على خيار تم في أسفل اليمين.
بمجرد النقر فوق تم ، يتم إعداد كل شيء. ابحث عن كل ما تريد التقاط لقطة شاشة له واضغط فقط على زر الصفحة الرئيسية. تأكد من استمرار الضغط على زر الصفحة الرئيسية ولكن فقط لبضع ثوان. بعد التقاط لقطة الشاشة ، سترى بعض الخيارات أسفل الشاشة.
يسمح لك الرمز الأول باقتصاص لقطة الشاشة الخاصة بك. عند النقر فوق هذا الخيار ، سترى مربعًا أبيض. إذا كان الحجم مناسبًا ، فيمكنك ببساطة نقله إلى المكان الذي تريد التقاط لقطة الشاشة فيه. إذا احتاج الأمر إلى بعض التعديل ، فما عليك سوى النقر على أحد الجوانب وضبطه وفقًا للحجم الذي تحتاجه.

على يسار زر المشاركة ، يوجد خيار حفظ لقطة الشاشة على جهاز Android الخاص بك بمجرد حصولك على ما تحتاجه. باستخدام زر المشاركة ، يمكنك استخدامه لإرسال لقطة الشاشة إلى أي تطبيق لديك على هاتفك. على الأقل أثناء الاختبار ، لم يكن للتطبيق أي مشاكل في التوافق مع تطبيق لقطة شاشة آخر لدي على هاتفي.
تمكنت من استخدام كلاهما دون أي مشاكل. التطبيق جيد ، لكنه سيكون أفضل إذا سمح لك بتعيين أي زر على أنه المشغل. على سبيل المثال ، بدلاً من أن يكون زر الصفحة الرئيسية ، يمكنك الانتقال إلى الإعدادات وجعل زر الطاقة هو المشغل. من تعرف. ربما في المستقبل ، سيجري المطور بعض التحسينات التي تمس الحاجة إليها.
على أي حال ، ستتمكن من التقاط لقطة شاشة بدون زر التشغيل على Android باستخدام هذا التطبيق الذي قد تحتاجه.
اي فون
نظرًا لأن نظام iOS يحتوي رسميًا على لمسة مساعدة ، فلن تحتاج إلى أي تطبيق تابع لجهة خارجية. اتبع الخطوات أدناه إلى قم بتشغيل اللمس المساعد على iPhone أو iPad.
- انتقل إلى الإعدادات وحدد عام.
- انقر بعد ذلك على إمكانية الوصول متبوعًا بـ AssistiveTouch.
- أخيرا ، تبديل AssistiveTouch قم بالتبديل إلى ON.
سيؤدي ذلك إلى تمكين اللمس المساعد على جهاز iOS الخاص بك. لالتقاط لقطة شاشة باستخدام Assistive touch ، انقر فوق الرمز الخاص بها وحدد جهاز. الآن ، اضغط على المزيد وحدد لقطة شاشة.
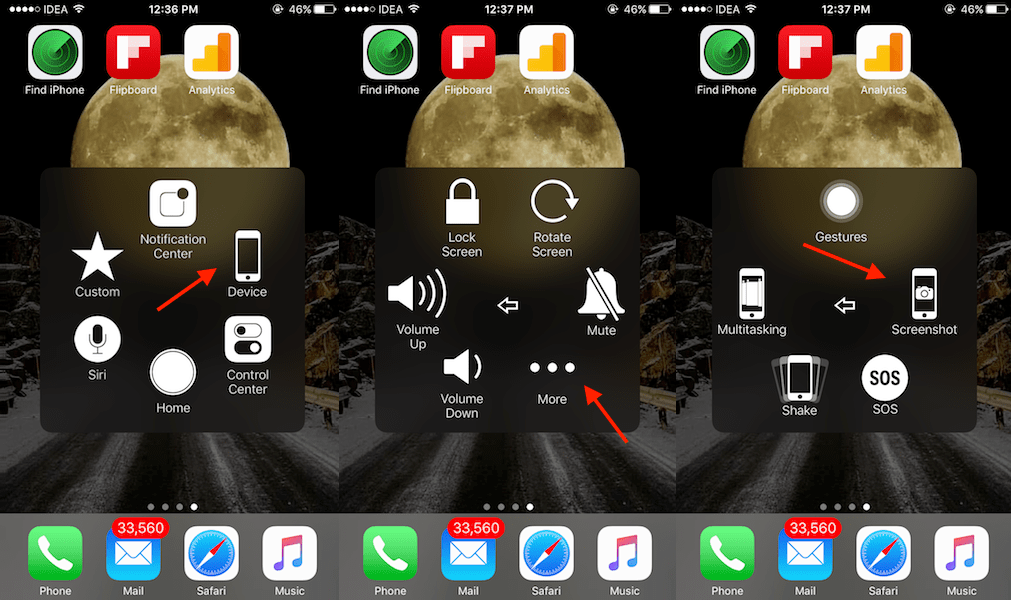
هذا كل ما في الامر.
الآن قادمًا إلى جهاز الكمبيوتر الشخصي الذي يعمل بنظام Windows ، إذا كنت تبحث عن بديل زر شاشة الطباعة أو إذا كان زر شاشة الطباعة لا يعمل ، فلديك دائمًا خياران لالتقاط لقطة الشاشة على الكمبيوتر المحمول الذي يعمل بنظام Windows أو الكمبيوتر الشخصي. إليك الطريقة.
التقط لقطة شاشة بدون استخدام زر شاشة الطباعة على نظام Windows
باستخدام إحدى الطرق الواردة في هذا القسم ، يمكنك التقاط لقطة شاشة مخصصة ، وهذا ليس هو الحال مع زر شاشة الطباعة. ال ‘prt sc’ يأخذ الزر لقطة شاشة للشاشة بأكملها. لا يتعين عليك تثبيت أي برامج أو تطبيقات على نظام Windows الخاص بك لتحقيق هذه المهمة.
في إحدى الطرق ، سنستخدم أداة القص أثناء لوحة المفاتيح على الشاشة بالطريقة الثانية.
الطريقة الأولى: أخذ لقطة شاشة مخصصة أو لقطة شاشة كاملة باستخدام أداة القص
1) انقر على رمز ويندوز في شريط المهام السفلي.
![]()
2) اكتب ‘أداة القص’ واضغط على دخول.
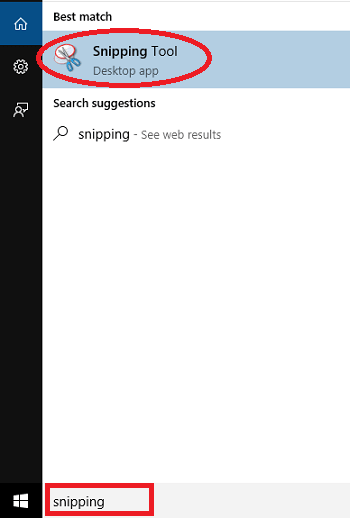
3) سيتم فتح أداة القص ، انقر فوق جديد كما هو موضح في الصورة.
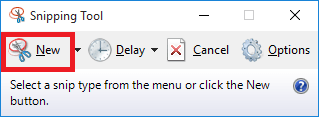
4) بعد ذلك ، انقر فوق الشاشة واسحب لتحديد جزء الشاشة الذي تريد التقاطه على الشاشة ثم حرر نقرة الماوس. سيؤدي هذا إلى فتح لقطة شاشة المنطقة المحددة في أداة القصاصة.
5) الآن ، انقر فوق ملف ثم انقر فوق حفظ باسم خيار لحفظ الصورة في الموقع المطلوب.
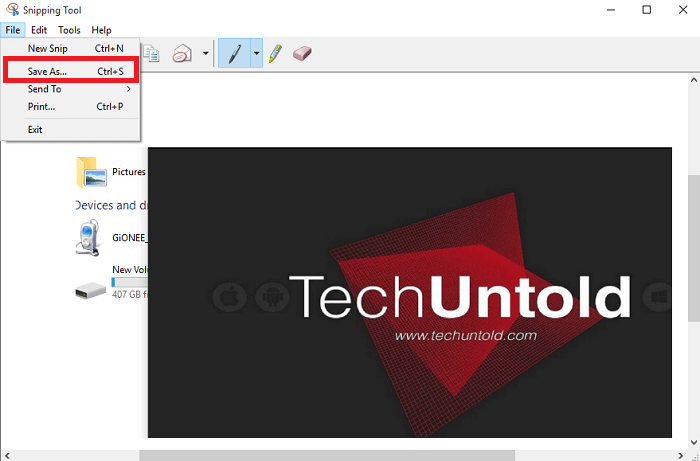
يمكن أن تساعدك هذه الأداة في حفظ لقطة الشاشة الجزئية ولقطة الشاشة الكاملة أيضًا.
الطريقة 2: التقط لقطة شاشة باستخدام لوحة المفاتيح على الشاشة
إذا كنت تريد التقاط لقطة الشاشة بدون أداة القص ، فيمكنك استخدام لوحة المفاتيح على الشاشة. لوحة المفاتيح على الشاشة ليست سوى لوحة مفاتيح افتراضية. سيحتوي على جميع المفاتيح المتوفرة على لوحة المفاتيح الفعلية. اتبع الخطوات لالتقاط لقطة الشاشة.
1) انقر فوق رمز Windows واكتب ‘لوحة مفاتيح على الشاشة’ واضغط على دخول.
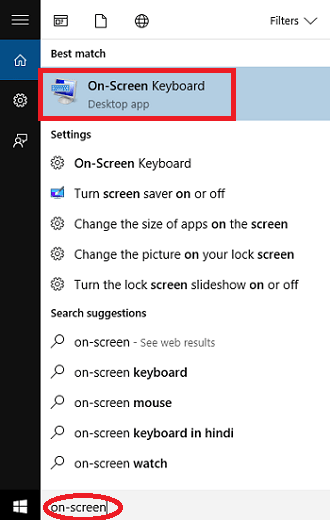
2) بمجرد فتح لوحة المفاتيح الافتراضية ، يمكنك البحث عن ملف ‘Prt Scn’ مفتاح وانقر فوقه. هذا سوف يأخذ لقطة الشاشة. يمكنك فتح الطلاء ولصقه.
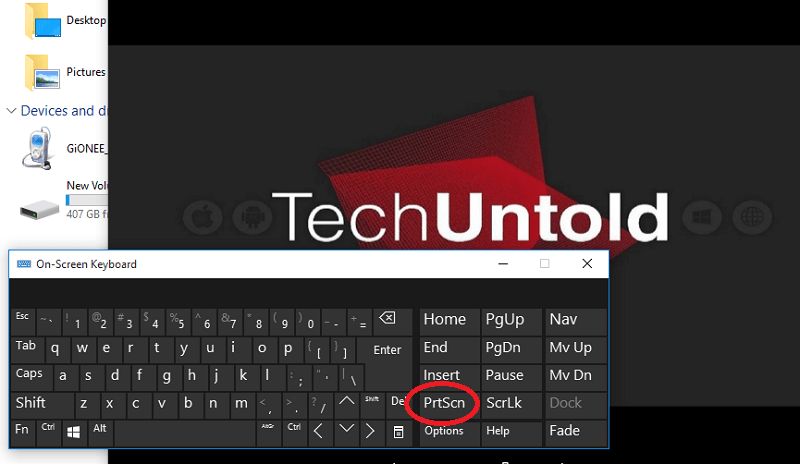
العيب في هذه الميزة هو أنها تلتقط لوحة المفاتيح على الشاشة في لقطة الشاشة. لذلك عليك أن تعدل وفقًا لذلك أو تستخدم أداة القص.
لذلك لديك طريقتان لالتقاط لقطة شاشة بدون زر شاشة الطباعة على كمبيوتر محمول يعمل بنظام Windows أو كمبيوتر شخصي. أنا أفضل أداة القطع لأنها تحتوي على ميزة لأخذ لقطات شاشة مخصصة.
نأمل أن تكون قادرًا على التقاط لقطة الشاشة بدون أزرار على أجهزة Android و iPhone و Windows PC. إذا وجدت البرنامج التعليمي مفيدًا ، فلا تنس مشاركته على وسائل التواصل الاجتماعي.
أحدث المقالات