كيفية تعيين أولوية شبكة WiFi على أنظمة التشغيل Windows و Mac والهواتف الذكية
ما عليك سوى الانتقال إلى مكان عام ، وربما مركز تسوق وتشغيل WiFi بشكل عشوائي على جهازك. ستدرك أنه في غضون ثانية يغمر جهازك بأطنان من نقاط اتصال WiFi. بعضها مجاني ويتصل تلقائيًا بينما يحتاج البعض الآخر إلى تسجيل الدخول أو الدفع. من بين كل تلك الشبكات ، حاول هاتفك أو الكمبيوتر المحمول الاتصال تلقائيًا بشبكة يعتقد أنها الأفضل. لكن في بعض الأحيان تكون الشبكة التي تتصل بها مجرد نقطة اتصال WiFi نسي شخص ما إيقاف تشغيلها أو تكون شبكة بطيئة. يتصل جهازك بشبكة بناءً على عوامل مختلفة مثل قوة الإشارة والأمان واستقرار شبكة WiFi وما إلى ذلك.
لهذا السبب ، لا تكون متصلاً في معظم الأوقات بأفضل شبكة WiFi متوفرة بالقرب منك. لحسن الحظ ، هناك طريقة يمكنك من خلالها التحكم في هذه العملية برمتها لفرز الشبكات. تسمى هذه العملية إعطاء الأولوية لشبكات WiFi. في هذا المنشور ، سنخبرك كيف يمكنك القيام بذلك على جهاز الكمبيوتر الشخصي الذي يعمل بنظام Windows و Mac وكذلك على الأجهزة المحمولة. لذلك يمكنك اختيار شبكتك المفضلة للاتصال وتحقيق اتصال سلس.
المحتويات
إعطاء الأولوية لشبكات WiFi
1. جهاز كمبيوتر يعمل بنظام Windows
في نظام التشغيل Windows 10 ، عند تشغيل WiFi على نظامك ، سيتصل فقط بالشبكة التي قمت بتعيينها للاتصال تلقائيًا. وإذا لم تكن هذه الشبكة متاحة ، فستتركها كما هي ولن تتصل بأي شبكات أخرى. حتى إذا كانت هناك خيارات WiFi أخرى متاحة في المنطقة المجاورة ، فسيتعين عليك تحديد شبكة يدويًا والاتصال بها. ومع ذلك ، يمكنك تغيير أولوية كل اتصال والتأكد من اتصال جهاز الكمبيوتر الخاص بك بالشبكات المفضلة لديك تلقائيًا. إليك ما عليك القيام به من أجل إعطاء الأولوية لشبكات WiFi على جهاز الكمبيوتر الشخصي الذي يعمل بنظام Windows.
1. اضغط على أيقونة Windows وابحث عن موجه الأوامر باستخدام خيار البحث.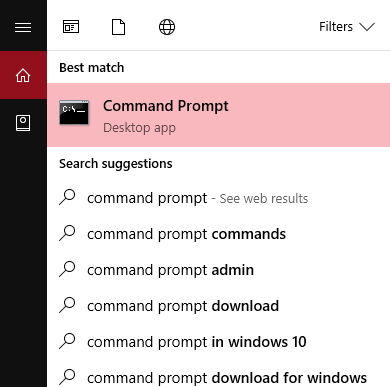
2. انقر بزر الماوس الأيمن فوق موجه الأوامر عند ظهوره وحدده تشغيل كمسؤول الخيار.
3. استخدم الأمر التالي – إظهار netsh الشبكات اللاسلكية الشخصية وضرب أدخل.
سيعرض لك هذا قائمة بجميع الشبكات والشبكات المتاحة التي قمت بالاتصال بها في الماضي. للخطوات التالية ، عليك أولاً معرفة الشبكات التي تريد تحديد أولوياتها. 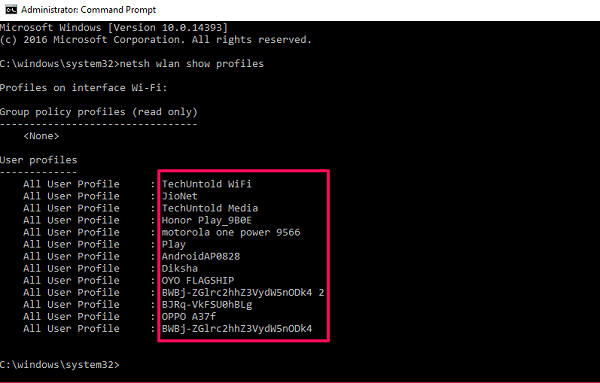
4. بمجرد القيام بذلك ، اكتب الأمر التالي –تظهر netsh wlan واجهات وضرب أدخل مرة أخرى.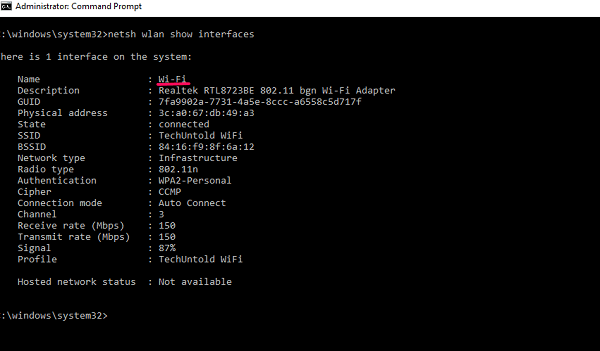
سيُظهر لك هذا اسم المحولات التي تستخدمها على جهاز الكمبيوتر الخاص بك للاتصال بالإنترنت. إنها بشكل عام شبكة Wi-Fi أو Ethernet ، وإذا كنت تستخدم WiFi فقط ، فإن اسم الواجهة الخاص بك هو Wi-Fi افتراضيًا.
5. أخيرًا ، لتغيير أولوية الشبكة ، عليك كتابة الأمر التالي –تعيين netsh wlan اسم أمر الملف الشخصي = ”[اسم الشبكة]” الواجهة = ”[اسم الواجهة” الأولوية = 1,2,3،XNUMX،XNUMX … وضرب دخول.
أين الشبكة الاسم هو اسم شبكة WiFi التي تريد تعيين الأولوية لها ، واسم الواجهة هو واي فاي أو إيثرنت و 1,2,3،XNUMX،XNUMX … هو رقم الأولوية التي تريد تخصيص شبكة عندها. كمثال ، لقد حددت AMediaClub WiFi على الأولوية 1 باستخدام هذا الأمر- netsh wlan تعيين اسم أمر الملف الشخصي = ”واجهة AMediaClub WiFi” = أولوية ‘Wi-Fi’ = 1.
وبالمثل ، إذا كنت ترغب في تعيين الأولوية الثانية لشبكة أخرى ، فاستبدل اسم الشبكة واضبط رقم الأولوية على 2 وما إلى ذلك. بهذه الطريقة ، إذا لم تكن شبكة WiFi الأولى متاحة ، فسيحاول الكمبيوتر تلقائيًا الاتصال بالشبكة التالية في قائمة الأولويات.
اقرأ أيضا: أفضل محولات Wi-Fi لسطح المكتب
2. تعيين أولوية شبكة WiFi على نظام macOS
مثل أنظمة التشغيل الأخرى ، يتيح لك macOS أيضًا إعطاء الأولوية لشبكات WiFi على جهاز MacBook الخاص بك. هذه الميزة موجودة منذ فترة طويلة وبغض النظر عن الإصدار الذي تقوم بتشغيله على جهاز Macbook الخاص بك ، فلا يزال بإمكانك القيام بذلك. هذا هو الإجراء البسيط الذي عليك اتباعه:
1. انقر على رمز WiFi الموجود في الجانب الأيمن العلوي من الشاشة.
2. حدد افتح تفضيلات الشبكة من الخيارات.
3. بمجرد شبكة تفتح النافذة ، حدد واي فاي من القائمة اليسرى وانقر على متقدم زر في الأسفل.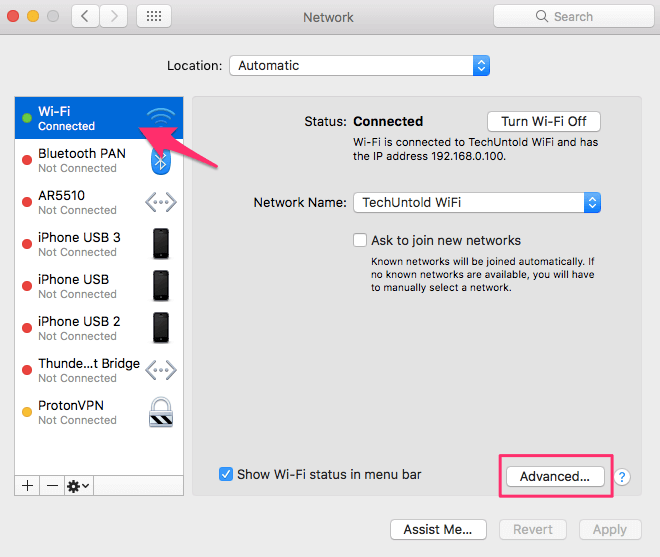
علاوة على ذلك ، سيتم فتح قائمة بالشبكات المفضلة. في هذه القائمة ، سترى جميع شبكات WiFi المتاحة والمستخدمة مسبقًا. تم تعيين هذه الشبكات بالفعل بترتيب الأولوية ، أي أن الشبكة الموجودة في أعلى القائمة لها الأولوية القصوى والعكس صحيح.
4. من هنا عليك فقط سحب وإسقاط تلك الشبكات في القائمة لتعيينها وفقًا لتفضيلاتك.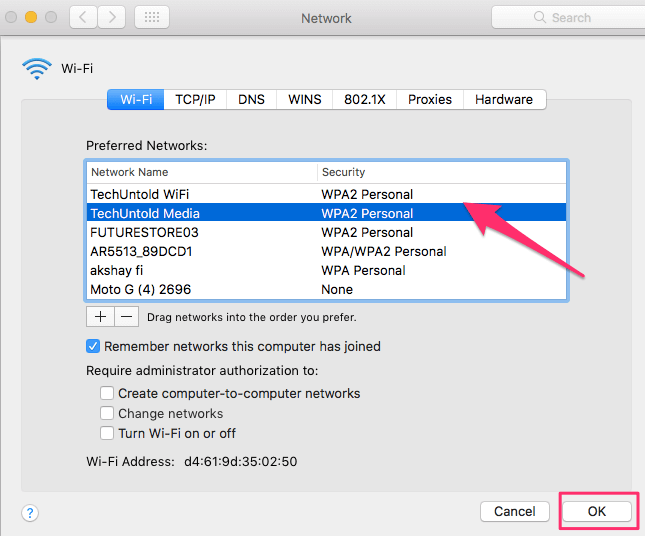
5. أخيرًا ، انقر فوق OK وثم قم بالمشاركة لتنفيذ إعدادات أولوية WiFi الجديدة على جهاز Mac الخاص بك.
اقرأ أيضا: طرق سريعة لفرض الإنهاء على نظام التشغيل Mac
3. إعطاء الأولوية لشبكة WiFi على أجهزة Android
لا توجد ميزة مخصصة لتحديد أولويات WiFi متوفرة في برامج التشغيل Android. لأكون صادقًا ، لا أحتاجه أبدًا على هاتفي لأنه يتحول تلقائيًا إلى شبكة أخرى بمجرد توقف المرء عن العمل. ولكن لا تقلق ، لا يزال بإمكانك القيام بذلك إذا كنت ترغب في ذلك باستخدام العديد من تطبيقات الطرف الثالث. بالإضافة إلى أن Android قابل للتخصيص بدرجة كبيرة ولديه تطبيقات تابعة لجهات خارجية لكل شيء تقريبًا. في الواقع ، الشيء الذي وجدناه فعالًا لهذا الغرض هو واي فاي Prioritizer. بصرف النظر عن تحديد أولويات الشبكات ، يتحقق هذا التطبيق باستمرار من قوة الإشارة و قم بالتبديل إلى شبكة ذات قوة إشارة أفضل. للعمل من خلال التطبيق عليك اتباع الخطوات التالية:
1. قم بتثبيت التطبيق من متجر Play باستخدام هذا الرابط ثم افتحه. بعد ذلك ، قم بتشغيل ملف وظيفة مجدولة ممكّنة تبديل.
2. يمكنك الآن رؤية جميع الشبكات المحفوظة في قائمة مرقمة. يتم تعيين أولوية الشبكة بترتيب تنازلي. يمكنك فقط سحب وترتيب هذه الشبكات لتغيير أولويتها. 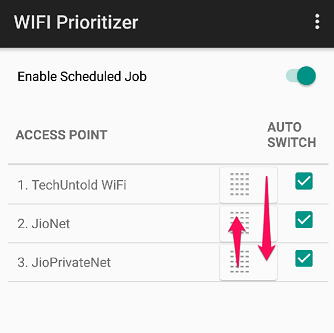
سيتم الآن تبديل الشبكات تلقائيًا وفقًا للأولوية المحددة في التطبيق. كخيار إضافي ، يتيح لك هذا التطبيق أيضًا ضبط الفاصل الزمني للتحديث من قائمة الإعدادات الخاصة به. فقط اضغط الفاصل الزمني للتحديث من القائمة واختر الفاصل الزمني الذي تريد تعيينه. ضع في اعتبارك أن تحديث الفاصل الزمني الأقل يمكن أن يستهلك الكثير من البطارية.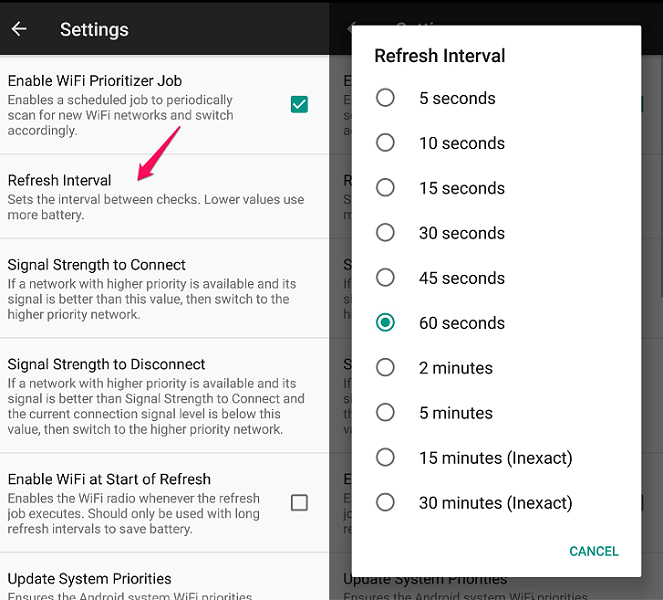
في نفس قائمة الإعدادات ، يمكنك أيضًا تعيين قوة إشارة شبكة للاتصال. هذا يعني أنه سيتحول إلى شبكة ذات أولوية أعلى فقط إذا استوفت الشبكة الحصة المحددة لقوة الإشارة. إذا كانت قوة إشارة الشبكة ذات الأولوية الأعلى أقل من 30٪ فلن تتحول من الشبكة الحالية.
ملاحظة: إذا كنت ترغب في أي وقت في تعطيل محدد أولويات WiFi ، فيمكنك ببساطة إيقاف تشغيل وظيفة مجدولة ممكّنة تبديل.
اقرأ أيضا: كيفية الحصول على لمسة مساعدة على Android
4. إعطاء الأولوية لشبكات WiFi على iPhone
لسوء الحظ ، لا توجد طريقة لتحديد أولوية الشبكات على iPhone. ومع ذلك ، يمكنك القيام بذلك بشكل غير مباشر عن طريق مزامنته مع جهاز MacBook الخاص بك. يعد تعيين أولوية الشبكة على نظام macOS كافيًا لجهاز iOS. تأكد من إعطاء الأولوية للشبكات على جهاز Mac أولاً وقم بتسجيل الدخول باستخدام نفس معرف Apple على كلا الجهازين ، وإلا فلن يعمل. يمكن فعل الشيء نفسه مع iPad و iPod أيضًا. طالما تمت مزامنتها جميعًا مع بعضها البعض وباستخدام نفس معرف Apple ، يتم إعطاء الأولوية لشبكات WiFi الخاصة بك.
الجانب السلبي هو أنهما سيعملان على نفس الأولوية ويتصلان تلقائيًا بنفس الشبكة. لذلك إذا كنت بحاجة إلى الاتصال بشبكات مختلفة ، فسيتعين عليك القيام بذلك يدويًا. أيضًا إذا لم يكن لديك جهاز Mac ، فليس لديك أي خيارات أخرى.
اقرأ أيضا: امسح سجل بحث Spotlight على iPhone
في الختام
تعمل طريقة سطر الأوامر لتحديد الأولوية إلى حد كبير في كل إصدار من إصدارات Windows. إذا كنت لا تريد أن تمر بعملية طويلة ، فضع علامة اتصل تلقائيا أثناء الاتصال بالشبكة. سيؤدي هذا إلى تعيين تلك الشبكة المعينة على أعلى أولوية. على الأجهزة الأخرى ، يكون تعيين أولوية WiFi قصيرًا ومباشرًا. بالنسبة لي شخصيًا ، فقد نجح الأمر حقًا حيث تمكنت من التبديل بسهولة بين الشبكات. نأمل أن تعمل هذه الأساليب من أجلك أيضًا. إذا فعلوا ذلك ، فالرجاء إخبارنا في التعليقات. نود أن نعرف أفكارك.
أحدث المقالات