كيفية تقسيم الشاشة على Windows 7 أو 8 أو 10
هل سبق لك أن أردت مشاهدة فيلم أثناء الرد على شخص ما في محادثة Gmail؟ أو هل فكرت يومًا في إعداد بعض المستندات وإلقاء نظرة على حالة نسخ ملف على Windows في وقت واحد دون تبديل التطبيقات؟ حسنًا ، يمكن القيام بذلك بسهولة شديدة عن طريق تقسيم شاشة Windows. وذلك أيضًا بدون أي برامج أو أي إعدادات إضافية أخرى في Windows.
في هذه المقالة ، سوف نأخذك عبر خطوات تقسيم شاشتك على Windows 7/8/10 والعمل على تطبيقين أو عدة تطبيقات في وقت واحد.
المحتويات
تقسيم الشاشة في نظام التشغيل Windows
لا يتعين عليك إجراء أي إعدادات لفتح نافذتين نشطتين جنبًا إلى جنب. هذه هي الميزة الافتراضية التي يوفرها نظام التشغيل Windows ، ويمكن القيام بها في غضون ثوانٍ. نعم! إنه بهذه السهولة. ويمكن القيام بذلك بطريقتين:
1. طريقة السحب والإفلات
يتم تقسيم شاشة النوافذ بهذه الطريقة عن طريق سحب وإسقاط الشاشات على الجانب الأيسر / الأيمن من الشاشة. ويمكن استخدام هذه الطريقة في جميع إصدارات Windows 7/8/10 لتقسيم شاشات متعددة. ما عليك سوى اتباع هذه الخطوات للقيام بذلك.
لتوضيح الخطوات ، سيكون لدينا صور في إحدى النوافذ ومحادثة Gmail في نافذة أخرى.
1) افتح كلا التطبيقين اللذين تريد العمل عليهما مرة واحدة على جهاز الكمبيوتر الخاص بك. بحيث يتم عرضه في شريط مهام Windows السفلي.
2) التالي ، انقر فوق شريط التنقل على أحد التطبيقات & اسحبه إلى الطرف الأيمن من الشاشة وحرره. هذا سيجعله يغطي نصف شاشة النافذة.
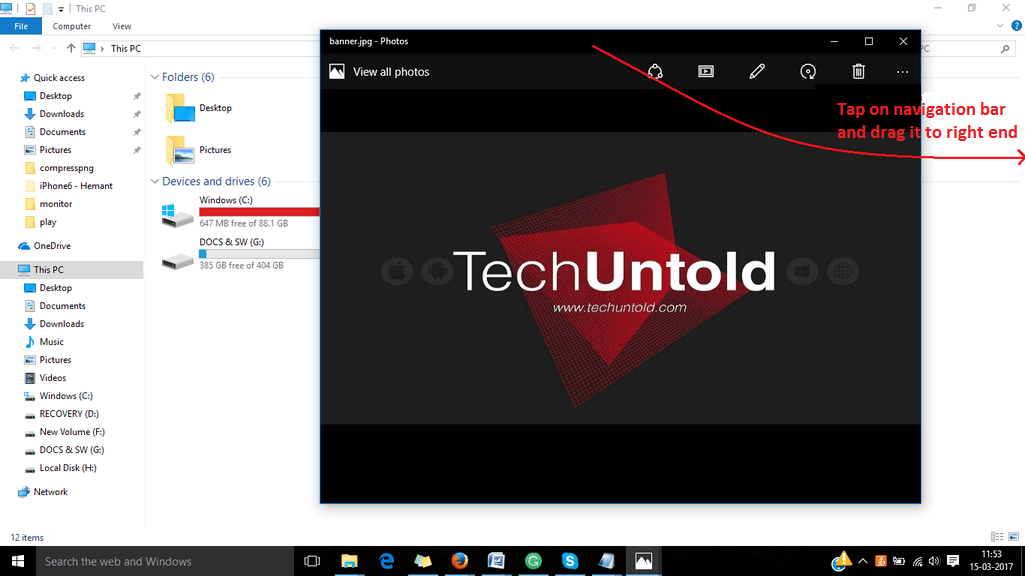
3) افتح الآن تطبيقًا آخر من الرصيف السفلي للتطبيقات المفتوحة. انقر فوق التطبيق لفتحه.
4) بعد ذلك ، عليك اتباع نفس الإجراء. نحن هنا نستخدم المتصفح كنافذة أخرى. انقر مرة أخرى مع الاستمرار شريط التنقل في النافذة واسحبه إلى الطرف الأيسر من الشاشة. سيغطي هذا جزءًا آخر من الشاشة.
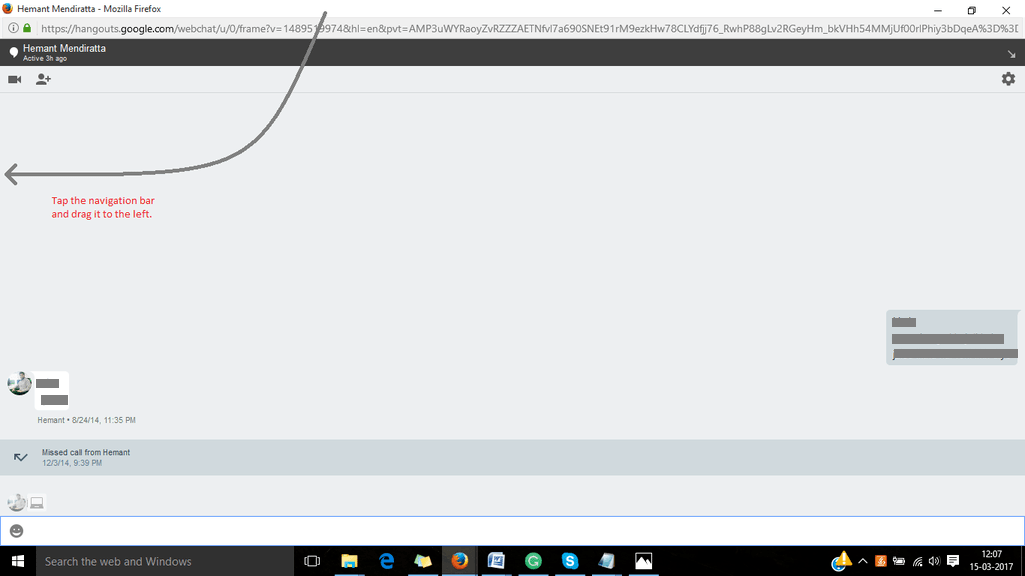
5. الآن فقط تغيير حجم النوافذ حتى لا يتداخلوا مع بعضهم البعض.

اقرأ أيضا: كيفية رسم الأسهم على الصور على الويندوز
حتى الآن لديك تطبيقان مفتوحان على نفس الشاشة. وليس عليك تبديل التطبيقات ؛ يمكنك العمل بسلاسة على نافذتين عن طريق تقسيم الشاشة بهذه الطريقة الأبسط.
2. طريقة الاختصار
هذه الطريقة أسرع بكثير من طريقة السحب والإفلات التي ناقشناها بالفعل. وبينما تكون هذه الطريقة أسرع ، من السهل أيضًا تقسيم الشاشة على نظام Windows. ما عليك سوى اتباع الخطوات الموضحة أدناه.
ويندوز 7
1. افتح النافذتين اللتين تريد العمل عليهما في وقت واحد.
2. اذهب الآن إلى أي نافذة مفتوحة واضغط ويندوز + اليسار مفتاح أثناء وجودك في تلك النافذة. من خلال القيام بذلك ، ستغطي النافذة المعنية نصف الشاشة وستكون كذلك تحولت إلى الجانب الأيسر من الشاشة. (يمكنك أيضًا نقله إلى الجانب الأيمن من الشاشة بالضغط على السهم الأيمن مع مفتاح windows)
3. بعد ذلك ، انتقل إلى النافذة الأخرى ، وأثناء وجودك على شاشة النافذة تلك ، اضغط Windows + المفتاح الأيمن. الآن ، سيتم تحويل هذه النافذة إلى الجانب الأيمن من الشاشة الذي يغطي نصفًا آخر من الشاشة.
(ملاحظة: يمكنك أيضًا تضمين النافذة الثالثة أو الرابعة عن طريق تغيير حجم النوافذ المفتوحة وإفساح المجال لهم جميعًا.)
للحصول على Windows 8 / 10
لتقسيم الشاشة على Windows 8/10 ، عليك أولاً تمكين ميزة تعدد المهام على جهاز الكمبيوتر الخاص بك إذا لم تكن ممكّنة بالفعل. للقيام بذلك اذهب إلى ابدأ> الإعدادات> النظام> تعدد المهام.
1. أولاً ، افتح نوافذ متعددة على جهاز الكمبيوتر الخاص بك.
2. الآن ، انتقل إلى أي نافذة واضغط Windows + مفتاح اليسار / اليمين على لوحة المفاتيح الخاصة بك. ستنتقل النافذة إلى الجانب المعني وستقل حجمها لإفساح المجال لنافذة أخرى.
3. بمجرد تنفيذ الخطوة الثانية ، سترى قائمة بجميع النوافذ المفتوحة على الجانب الآخر من الشاشة. ما عليك سوى النقر فوق أي نافذة تريد العمل عليها. والآن ستكون النافذة المحددة على الجزء المتبقي من الشاشة.
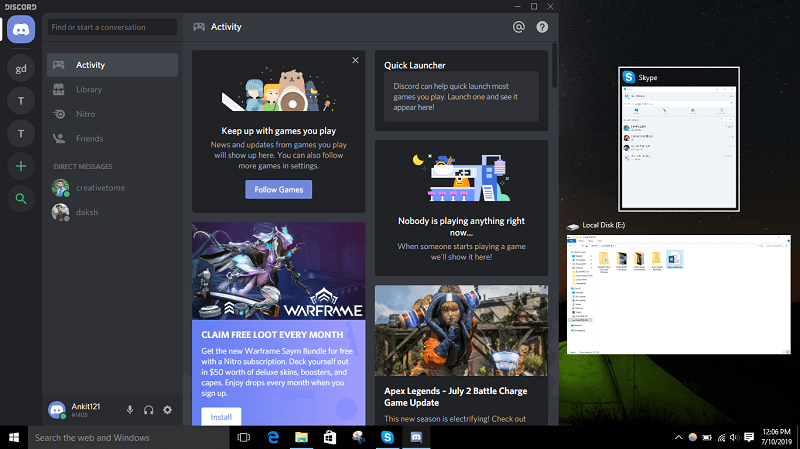
تقسيم الشاشة بين وثيقتين في MS Word

الآن ، هذا شيء يمكن أن يكون مهمًا حقًا في بعض الأحيان ، بالنظر إلى وثيقتين MS Word جنبًا إلى جنب. ويمكن القيام بذلك بسهولة باتباع جميع الطرق التي تمت مناقشتها في هذه المقالة. تحتاج فقط إلى معرفة كيفية فتح مستندات MS Word متعددة.
إذا كنت قد فتحت بالفعل مستندك الأول ، فلفتح المستند الثاني ، انقر فوق زر المكتب> فتح، ثم حدد المستند الذي تريد العمل عليه.
والآن يمكنك متابعة سحب وإسقاط or طريقة الاختصار، لتقسيم شاشتك بين هذين المستندين من MS Word.
اقرأ أيضا: كيفية استخدام Android أو iPhone As Mouse لجهاز الكمبيوتر
في الختام
هذا كل شيء ، هذه هي الطريقة التي يمكنك بها تقسيم الشاشة على Windows للعمل على تطبيقات متعددة في وقت واحد. أحيانًا يكون العمل على تطبيقات مختلفة في نفس الوقت ضروريًا للغاية. من ناحية أخرى ، من المحبط أيضًا تقسيم النوافذ عن طريق تغيير حجمها. لهذا السبب حاولنا من خلال هذه المقالة تسهيل ذلك عليك من خلال إخبارك بالاختصارات للقيام بذلك.
أحدث المقالات