كيفية منع Discord من الانطلاق عند بدء التشغيل في عام 2022
لا شك أن Discord هو تطبيق ممتع حيث يمكنك التعايش مع الأعضاء الآخرين الذين لديهم اهتمامات مماثلة. غالبًا ما يفتح اللاعبون الذين يستخدمون Discord جهاز الكمبيوتر المحمول / الكمبيوتر الشخصي لاستخدام هذا التطبيق. لكن بعض الأشخاص الآخرين ، مثلي ، نادرًا ما يستخدمون Discord. وهذا هو سبب ذلك محبط بالنسبة لنا عند إطلاق Discord تلقائيًا نفسها عند تشغيل جهاز كمبيوتر يعمل بنظام Windows / Mac. ويزداد الأمر إحباطًا عندما لا تعرف كيفية منع حدوث ذلك.
لهذا السبب توصلنا إلى هذا المقال الذي سنعلمك فيه كيف يمكنك ذلك منع فتح Discord عند بدء التشغيل تلقائيًا. وسنوضح لك كيفية القيام بذلك كل من الكمبيوتر الشخصي (Windows) و Mac. لذلك دعونا نبدأ هذا الشيء.
اقرأ المزيد عن الفتنة: كيفية تغيير اللقب على الفتنة
المحتويات
طرق لتعطيل الفتنة من الفتح عند بدء التشغيل
أساسا هناك طريقتان يمكنك المتابعة لجعل Discord غير مفتوح عند بدء التشغيل.
1. باستخدام تطبيق Discord: يمكنك بسهولة تعطيل ميزة التشغيل الذاتي لـ Discord باستخدام تطبيق Discord نفسه. ومع ذلك ، هذا ممكن فقط إذا كنت تستخدم تطبيق Discord على Windows، لأن هذه الميزة ليس متاح لتطبيق Discord لـ ماك.
2. من إعدادات Windows PC / Mac: يمكن استخدام هذه الطريقة لتعطيل ليس فقط Discord ولكن أيضًا جميع التطبيقات من الفتح عند بدء التشغيل. لكن هذه الطريقة مختلفة لنظام التشغيل Windows 10 وكذلك لمستخدمي Mac. لكن لا تقلق لأننا سنشرح كل شيء.
إيقاف تشغيل Auto Start من تطبيق Discord [Windows فقط]
1. قم بتشغيل تطبيق Discord لسطح المكتب على جهاز الكمبيوتر الشخصي الذي يعمل بنظام Windows.
2. الآن ، انقر فوق الإعدادات / الترس رمز لفتح إعدادات المستخدم.
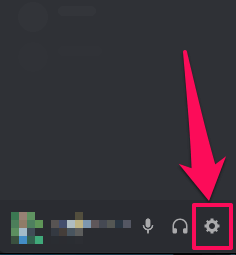
3. بعد ذلك ، قم بالتمرير لأسفل إلى خيارات الإعدادات على الجانب الأيسر من الشاشة للعثور على ملف إعدادات ويندوز اختيار. الآن ، اضغط عليها.
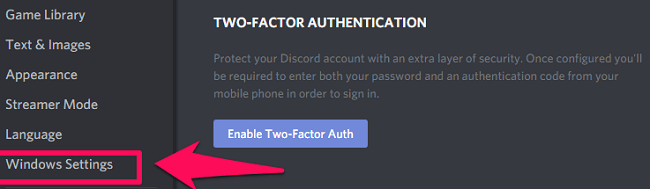
4. أخيرًا ، في إعدادات Windows ، قم بتبديل ملف افتح الفتنة قم بالتبديل إلى OFF. سيكون هذا كافيًا لمنع Discord من الفتح عند بدء التشغيل على Windows.
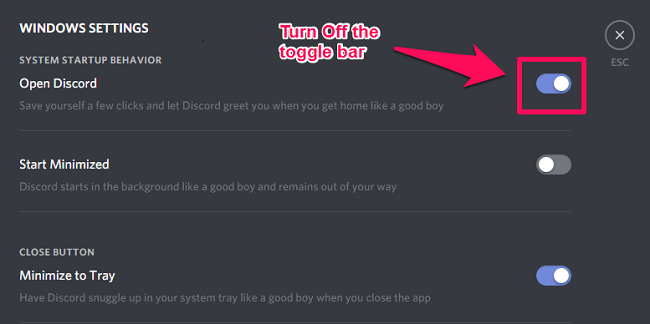
أوقف Discord من البدء تلقائيًا من إعدادات الكمبيوتر / جهاز Mac
تختلف خطوات تعطيل Discord عند بدء التشغيل في أنظمة التشغيل Windows 7 و 8 و 10 و Mac. حتى تتمكن من اتباع الخطوات وفقًا لنظام التشغيل الذي تستخدمه.
ملاحظة: لن ترى خيار Discord في الطرق الموضحة أدناه لـ Windows إذا قمت بالفعل بإيقاف تشغيل بدء التشغيل التلقائي من تطبيق Discord.
Windows 10 (أو 8)
في نظام التشغيل Windows 10 (أو 8) ، سيتعين عليك تنفيذ الإجراء أعلاه باستخدام إدارة المهام.
1. افتح مدير المهام على جهاز الكمبيوتر الخاص بك باستخدام ملف CTRL + ALT + DELETE تركيبة المفاتيح. أو يمكنك فقط النقر بزر الماوس الأيمن على شريط المهام ثم تحديد إدارة المهام.
2. عندما تكون في مدير المهام ، انقر فوق للمزيد من التفاصيل في الزاوية اليسرى السفلية.
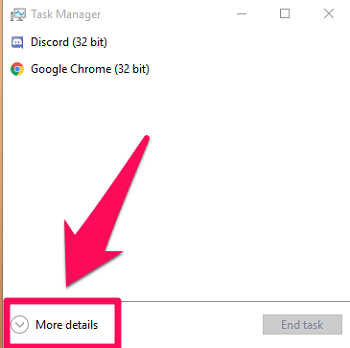
3. بعد ذلك ، انتقل إلى بدء التشغيل علامة التبويب للاطلاع على قائمة بجميع التطبيقات التي يتم تشغيلها تلقائيًا عند بدء التشغيل.
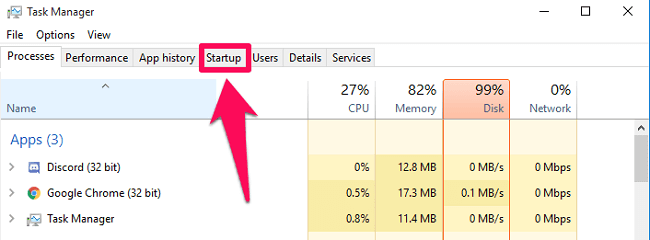
4. من القائمة ، حدد ملف خلاف app ثم انقر فوق تعطيل الخيار في الركن الأيمن السفلي من شاشة المدير.
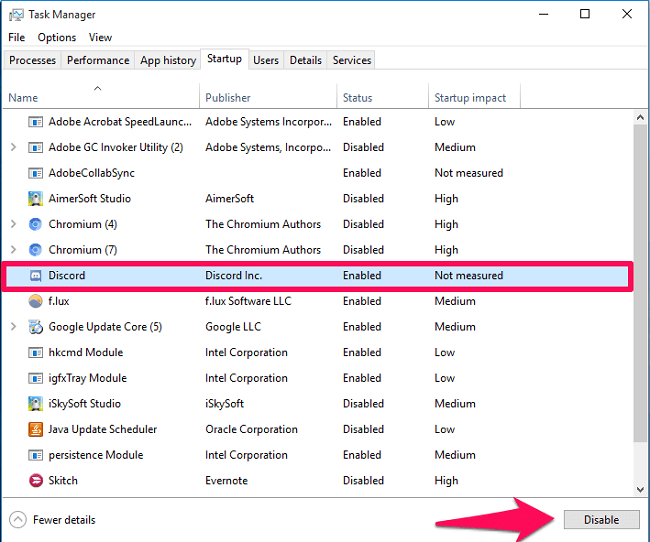
نوافذ 7
1. انقر فوق قائمة ابدأ واكتب ‘MSConfig’ في شريط البحث. ثم قم بتشغيل ملف تكوين النظام التطبيق.
2. الآن وأنت في التطبيق ، انقر فوق بدء التشغيل علامة التبويب.
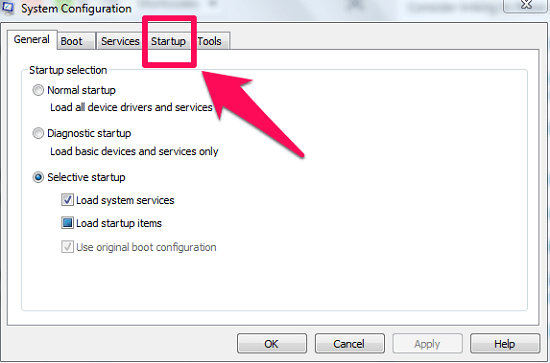
3. في علامة التبويب ‘بدء التشغيل’ ، سترى قائمة بجميع عناصر بدء التشغيل. التالي، ازل ال خلاف app ثم انقر فوق قم بالمشاركة. (ملاحظة: يمكنك أيضًا إلغاء تحديد التطبيقات الأخرى مع تطبيق Discord إذا كنت ترغب في ذلك.)
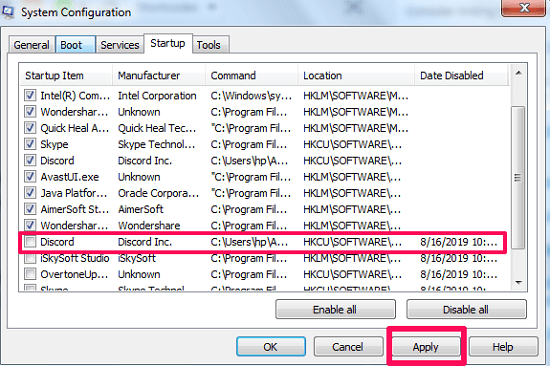
4. أخيرًا ، سيتعين عليك إعادة تشغيل الكمبيوتر لتعكس التغييرات التي أجريتها للتو. وعندما تقوم بإعادة التشغيل ، سترى أن تطبيق Discord لن يبدأ من تلقاء نفسه.
ماك
1. على Mac ، أولاً ، انتقل إلى التفاح القائمة من خلال النقر على رمز أبل في الزاوية العلوية اليسرى من الشاشة. من القائمة ، حدد تفضيلات النظام …
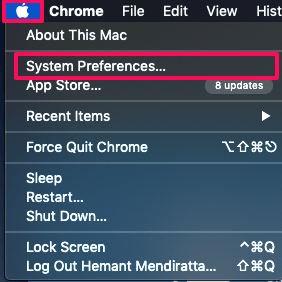
2. بعد ذلك ، من قائمة الخيارات المعروضة ، انقر فوق المستخدمون والمجموعات.
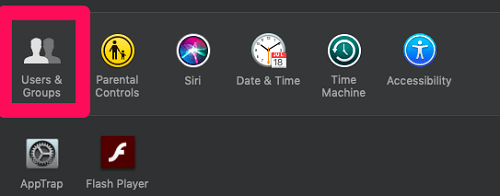
3. الآن ، في خيار المستخدمين والمجموعات ، انتقل إلى عناصر تسجيل الدخول علامة التبويب.
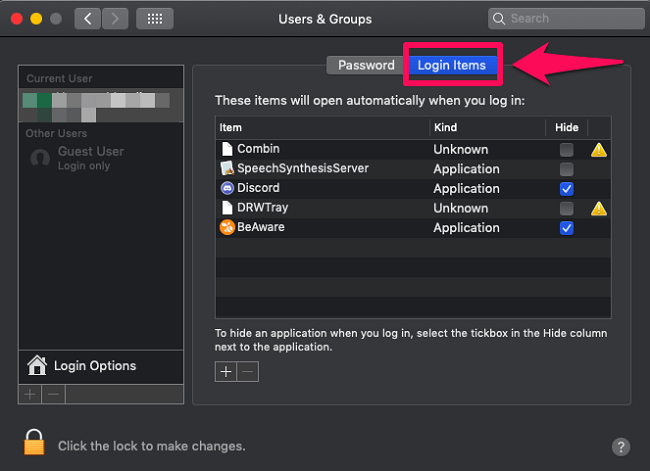
4. من علامة التبويب عناصر تسجيل الدخول ، حدد الخلاف ثم انقر على ناقص (-) الرمز.
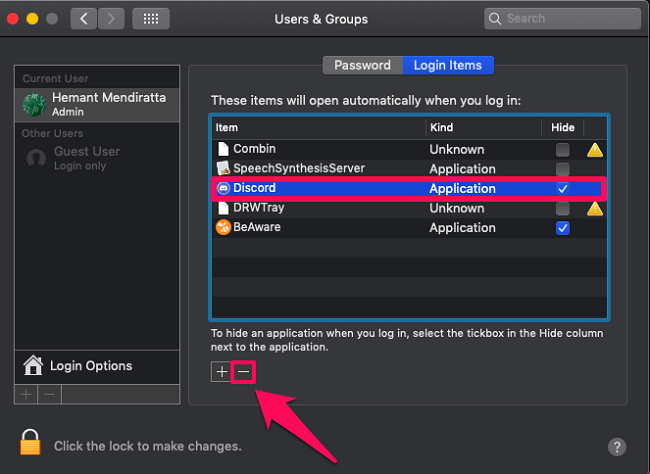
هذا هو. الآن سيتوقف تطبيق Discord عن إزعاجك عندما تبدأ نظامك.
طريقة الاختصار لنظام التشغيل Mac
هناك طريقة مختصرة لإيقاف فتح Discord عند بدء التشغيل على Mac. ما عليك سوى اتباع هذه الخطوات وإنجاز هذا الشيء في ثوانٍ.
1. أول، انقر بزر الماوس الأيمن على تطبيق Discord أيقونة على شريط المهام.
2. الآن ، انقر فوق الخيارات وثم ازل ال فتح في تسجيل الدخول خيار لتعطيل ميزة بدء التشغيل التلقائي في Discord.
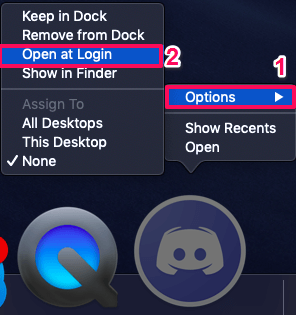
اقرأ المزيد عن الفتنة: كيفية إضافة الأدوار على الخلاف
في المخص:
رؤية تطبيقات مثل Discord الانفتاح على أنفسهم في كل مرة تبدأ فيها نظامك أمر محبط حقًا. لذلك يمكنك الآن إيقاف تشغيل ميزة التشغيل التلقائي لـ Discord إما من خلال تطبيق Discord لسطح المكتب أو عن طريق تغيير إعدادات جهاز الكمبيوتر / جهاز Mac. ومع ذلك ، من خلال تغيير إعدادات نظامك ، يمكنك إيقاف تشغيل ميزة التشغيل التلقائي لجميع التطبيقات إذا كنت تريد ذلك.
أحدث المقالات